क्या विंडोज 11 गेमिंग के लिए अच्छा है? क्या मुझे गेमिंग के लिए अपग्रेड करना चाहिए?
Kya Vindoja 11 Geminga Ke Li E Accha Hai Kya Mujhe Geminga Ke Li E Apagreda Karana Cahi E
क्या विंडोज 11 गेमिंग के लिए अच्छा है या गेमिंग के लिए विंडोज 11 में अपग्रेड करना अच्छा है? क्या मुझे गेमिंग के लिए विंडोज 11 में अपग्रेड करना चाहिए? इस पोस्ट से मिनीटूल , आप इन दो सवालों के बारे में बहुत कुछ जान सकते हैं। इसके अलावा, गेमिंग प्रदर्शन को बढ़ावा देने के लिए विंडोज 11 को ऑप्टिमाइज़ करने के लिए कुछ सुझाव पेश किए जाएंगे।
चूंकि विंडोज 11 जारी किया गया था, इसके गेमिंग प्रदर्शन के बारे में चर्चा शायद ही कभी बंद हो जाती है। किसी को लगता है कि इस नए ऑपरेटिंग सिस्टम को स्थापित करने के बाद प्रदर्शन गिर सकता है जबकि किसी को लगता है कि इसके गेमिंग फीचर गेमिंग को अच्छा बनाते हैं।
विंडोज 11 ने अपने नए डिजाइन और शक्तिशाली विशेषताओं के साथ गेम प्लेयर्स सहित बड़ी संख्या में उपयोगकर्ताओं की आंखों को आकर्षित किया है। लेकिन अधिक खिलाड़ी बस प्रतीक्षा करें और देखें। या अधिक सटीक होने के लिए, वे विंडोज 10 बनाम विंडोज 11 गेमिंग जानना चाहते हैं, जो गेमिंग के लिए बेहतर है। यह पीसी के कॉन्फ़िगरेशन को तय करता है। यदि आप भी एक खेल खिलाड़ी हैं और इस प्रश्न के बारे में सोच रहे हैं, तो आइए अब एक नज़र डालने के लिए अगले भाग की ओर बढ़ते हैं।
क्या विंडोज 11 गेमिंग के लिए अच्छा है - विंडोज 10 बनाम विंडोज 11 गेमिंग
माइक्रोसॉफ्ट का दावा है कि यह विंडोज 11 में सर्वश्रेष्ठ पीसी गेमिंग अनुभव प्रदान करेगा और यहां तक कहता है कि 'यदि आप गेमर हैं, तो विंडोज 11 आपके लिए बनाया गया था'। निम्नलिखित भागों से, आप 'क्या विंडोज 11 गेमिंग के लिए लायक है' / 'क्या विंडोज 11 गेमिंग के लिए बेहतर है' प्रश्न का सकारात्मक उत्तर पा सकते हैं।
गेमिंग के लिए विंडोज 11 नई सुविधाएँ
गेमिंग के संदर्भ में, विंडोज 11 विंडोज 11 की तुलना में कुछ नई सुविधाएँ लाता है - डायरेक्टस्टोरेज और ऑटो एचडीआर।
तेज़ संग्रहण गति के लिए डायरेक्टस्टोरेज
पिछले खेलों की तुलना में, सबसे महत्वपूर्ण विशेषताओं में से एक जो नवीनतम गेमिंग कंसोल ला सकता है वह है हाई-स्पीड स्टोरेज। वीडियो गेम का लोडिंग समय बहुत कम हो जाता है और गेम का प्रदर्शन भी नाटकीय रूप से बढ़ जाता है, विशेष रूप से एसेट स्ट्रीमिंग का उपयोग करने वाले गेम के लिए। लेकिन पीसी आधुनिक एसएसडी की गति का उपयोग नहीं कर सकते। फिर, डायरेक्टस्टोरेज विंडोज 11 में आता है।
यह सुविधा मूल रूप से Xbox के लिए विकसित की गई है और लोड समय को बहुत कम करने और गेम डेटा को अधिक कुशलता से वितरित करने के लिए NVMe SSDs की उच्च-डेटा स्थानांतरण गति का लाभ उठाने में मदद करती है। साथ ही यह CPU लोड को कम कर सकता है।
गेम प्रक्रिया के दौरान, DirectStorage आपको एक अच्छा गेमिंग अनुभव प्रदान कर सकता है। लेकिन इस सुविधा को काम करने के लिए, आपके पीसी को कुछ विशिष्ट हार्डवेयर घटकों की आवश्यकता होती है - एक NVMe SSD और एक संगत GPU जैसे कोई AMD RDNA2 कार्ड या NVIDIA RTX 2000-श्रृंखला या बाद में। इसके अलावा, DirectX 12 GPU को Shader Model 6.0 को सपोर्ट करना चाहिए।
आप पूछ सकते हैं: DirectStorage को कैसे सक्षम करें? DirectStorage एक API है और इस सुविधा को सक्षम करने के लिए आपको कुछ भी करने की आवश्यकता नहीं है। गेम डेवलपर वीडियो गेम विकसित करने के लिए इस API का उपयोग करते हैं। DirectStorage- संगत गेम लॉन्च करते समय, शेष को Windows OS द्वारा ही नियंत्रित किया जाएगा।
ऑटो एचडीआर
ऑटो एचडीआर (हाई डायनामिक रेंज इमेजिंग) विंडोज 11 में एक विशेषता है। यदि आप इसे सक्षम करते हैं, तो आप अपने पीसी पर एचडीआर वीडियो गेम में अधिक विस्तृत और इमर्सिव गेमिंग अनुभव प्राप्त कर सकते हैं। एसडीआर की तुलना में, एचडीआर बढ़ी हुई रंग सीमा और चमक लाता है।
अधिकांश पुराने गेम अभी भी एसडीआर (स्टैंडर्ड डायनामिक रेंज) पर चलते हैं, हालांकि एचडीआर के लिए नए गेम विकसित किए गए हैं। यह उन्नत मॉनिटर को बेकार बना देता है। लेकिन विंडोज 11 ऑटो एचडीआर फीचर के साथ अंतर को पाटता है क्योंकि यह स्वचालित रूप से उन खेलों पर भी रंग और चमक बदल सकता है जो इसका समर्थन नहीं करते हैं।
एक अच्छा अनुभव करने के लिए, आपको चाहिए ऑटो एचडीआर चालू करें . बस जाओ सेटिंग्स> सिस्टम> डिस्प्ले> एचडीआर , विस्तार प्रदर्शन क्षमताएं , और सक्षम करें एचडीआर का प्रयोग करें तथा ऑटो एचडीआर . बेशक, ऑटो एचडीआर की इस सुविधा का उपयोग करने के लिए, सुनिश्चित करें कि आप एचडीआर-संगत मॉनिटर का उपयोग कर रहे हैं।

निष्कर्ष: इन दो विशेषताओं से, आप 'क्या विंडोज 11 गेमिंग के लिए अच्छा है' का उत्तर जानते हैं - यह सिस्टम आपको एक बेहतर गेमिंग अनुभव प्रदान कर सकता है।
खेल मोड
गिराए गए गेम फ्रेम से कुछ भी बुरा नहीं है। यदि आपका पीसी फ्रेम दर बनाए रखने के लिए संघर्ष कर रहा है तो आपका गेम नामुमकिन हो सकता है। इस गेम से बचने के लिए विंडोज 11 में गेम मोड मददगार है।
विंडोज 10 गेम मोड की तुलना में जो मुख्य रूप से गेमिंग प्रदर्शन के मुद्दों को हल करता है, विंडोज 11 में बहुत सुधार होता है - यह सुविधा आपको किसी भी गेम को बिना किसी अंतराल या हैंग के खेलने में मदद कर सकती है। विंडोज 11 गेम मोड गैर-गेम प्रक्रियाओं को चित्रित करता है, जिससे आपके हार्डवेयर से अधिक लाभ उठाने में मदद मिलती है।
इस सुविधा का उपयोग करने के लिए इसे सक्षम करें। बस जाओ सेटिंग्स> गेमिंग और चालू करें खेल मोड .
निष्कर्ष: विंडोज 10 बनाम विंडोज 11 गेमिंग: गेम मोड के संदर्भ में, आप इस सवाल का जवाब जानते हैं कि 'क्या विंडोज 11 गेमिंग के लिए अच्छा है' सकारात्मक है - विंडोज 11 विजेता है।
गेम पास
एक्सबॉक्स गेम पास Microsoft का प्रमुख गेमिंग उत्पाद है जो तृतीय-पक्ष गेमों की एक विशाल पेशकश कर सकता है और आप उन्हें स्थापित और खेल सकते हैं। Xbox गेम कंसोल पर, गेम पास एक सहज एकीकृत अनुभव ला सकता है। लेकिन विंडोज 10 के लिए, यह थोड़ा क्लंकी है और एक साथ थप्पड़ मारा गया है और कुछ मुद्दे हो सकते हैं - अजीब विंडोज स्टोर एकीकरण समस्याएं, क्षतिग्रस्त गेम फाइलें, विफल गेम अनइंस्टॉल आदि।
हालाँकि Microsoft ने विंडोज 10 में बग्स को ठीक कर दिया है, पीसी गेम पास और कुछ अन्य गेमिंग इकोसिस्टम शुरू से ही विंडोज 11 में बनाए गए हैं। और विंडोज 10 में प्रदर्शन की समस्याएं और बग विंडोज 11 से मुक्त हैं।
इसके अलावा, Xbox ऐप को विंडोज 11 के साथ बंडल किया गया है और आप इसे खोल सकते हैं, हालांकि आपके पास Xbox कंसोल नहीं है। यह पीसी पर माइक्रोसॉफ्ट गेम पास का हब हो सकता है।
इस पहलू पर, विंडोज 11 गेमिंग के लायक है।
विंडोज 11 2022 अपडेट (22H2) में गेमिंग के लिए नई सुविधाएँ
विंडोज 11 22H2, एक प्रमुख अपडेट, पीसी गेमिंग को बढ़ावा देने के लिए कई नई सुविधाएँ और सुधार लाता है।
ताज़ा Xbox गेम बार आपको कंट्रोलर बार के माध्यम से हाल ही में खेले गए गेम और गेम लॉन्चर ढूंढने देता है। Xbox गेम बार खोलने के लिए, Xbox गेम कंसोल पर Xbox बटन दबाएँ।
Microsoft एज में, एक नया गेम पेज है जहाँ आप आसानी से Xbox Live गोल्ड या Xbox गेम पास अल्टीमेट की सदस्यता प्राप्त करने के लिए Microsoft पुरस्कार अंक अर्जित कर सकते हैं। इसके अलावा, क्लैरिटी बूस्ट फीचर आपको एक अच्छा Xbox क्लाउड गेमिंग अनुभव प्राप्त करने की अनुमति देता है।
इसके अलावा, डायरेक्टएक्स 10/11 चलाने वाले विंडो वाले गेम को विलंबता में सुधार के लिए प्रदर्शन में अनुकूलित किया गया है और बेहतर ऑटो एचडीआर और वीआरआर (वैरिएबल रिफ्रेश रेट) है। इसके अतिरिक्त, ऑटो एचडीआर अधिक गेम चयनों का समर्थन करता है, डायरेक्ट एक्स 12 अल्टीमेट बढ़ाया जाता है और डायरेक्टस्टोरेज RAID 0 जैसे अधिक स्टोरेज कॉन्फ़िगरेशन के लिए तेज़ लोडिंग का समर्थन करता है।
इतनी जानकारी जानने के बाद, यह देखा जा सकता है कि विंडोज 11 गेमिंग के लिए अच्छा है और विंडोज 11 इन पहलुओं में गेमिंग के लिए विंडोज 10 से बेहतर है।
विंडोज 11 गेमिंग प्रदर्शन: यह अभी बिल्कुल सही नहीं है
विंडोज 10 की तुलना में, 'क्या विंडोज 11 गेमिंग के लिए बेहतर है' या 'क्या विंडोज 11 गेमिंग के लिए विंडोज 10 से बेहतर है' का जवाब सकारात्मक है। विंडोज 11 आपको अपनी नई सुविधाओं और बेहतर सुविधाओं के साथ एक बहुत अच्छा गेमिंग अनुभव प्रदान कर सकता है। हालाँकि, यह नया ऑपरेटिंग सिस्टम अभी सही नहीं है।
एएमडी प्रोसेसर के साथ पीसी चलाने वाले गेम प्लेयर्स के लिए, विंडोज 11 के प्रदर्शन के मुद्दे गंभीर हैं। ऑटो एचडीआर दृश्य प्रभाव ला सकता है और आपके गेम अनुभव में सुधार कर सकता है लेकिन यह ग्राफिक्स कार्ड और सीपीयू पर बोझ भी बढ़ा सकता है और गेम फ्रेम दर को कुछ हद तक कम कर सकता है।
इसके अलावा, वीबीएस विंडोज 11 में खराब पीसी गेमिंग प्रदर्शन का एक महत्वपूर्ण कारक है। विंडोज 11 चलाने वाले पूर्व-निर्मित पीसी के लिए, वर्चुअलाइजेशन-आधारित सुरक्षा (वीबीएस), मशीन को संक्रमित करने से वायरस को ब्लॉक करने के लिए एक अतिरिक्त सुरक्षा परत के रूप में डिफ़ॉल्ट रूप से सक्षम है। .
हालांकि, यह फीचर गेम प्लेयर्स के लिए फ्रेंडली नहीं है। रिपोर्टों के मुताबिक, वीबीएस को सक्षम करने से आपके विंडोज 11 पीसी के गेमिंग प्रदर्शन को गंभीर रूप से नुकसान पहुंचा सकता है और कुछ मामलों में गेम की औसत फ्रेम दर 28% तक कम हो सकती है।
क्या मुझे गेमिंग के लिए विंडोज 11 में अपग्रेड करना चाहिए
इन दो उपरोक्त भागों को पढ़ने के बाद, आप 'गेमिंग के लिए विंडोज 11 अच्छा है' का जवाब समझ सकते हैं - विंडोज गेमिंग के लिए बेहतर है लेकिन कुछ मामलों में यह सही नहीं है, खासकर गेमिंग प्रदर्शन के लिए। फिर, आप पूछ सकते हैं: क्या मुझे विंडोज 11 में अपग्रेड करना चाहिए गेमिंग के लिए अब?
जवाब अभी नहीं है। जैसा कि हमने उल्लेख किया है, विंडोज 11 आगे देखने के लिए कई चीजें लाता है, उदाहरण के लिए, डायरेक्टस्टोरेज, ऑटो एचडीआर, एक्सबॉक्स गेम पास, गेम मोड और बहुत कुछ। लेकिन यह एक बिल्कुल नया ऑपरेटिंग सिस्टम है जो कई बग और मुद्दों के साथ विश्वसनीय नहीं है।
लगभग बग्स और त्रुटियों को समाप्त करने के बाद गेमिंग के लिए आपने विंडोज 11 में बेहतर अपग्रेड किया था। यही कारण हो सकता है कि Microsoft चरणों में विंडोज 11 में मुफ्त अपग्रेड की पेशकश करता है। अभी इंतजार करना बेहतर है।
ध्यान: अपडेट से पहले अपने पीसी का बैकअप लें
यदि आप प्रतीक्षा करने के लिए बहुत उतावले हैं और इस नए OS का उपयोग करना चाहते हैं, तो कार्रवाई करें।
इससे पहले कि आप गेमिंग के लिए विंडोज 11 में अपग्रेड करें, हम अनुशंसा करते हैं कि आपको अपने पीसी का बैकअप लेना चाहिए। यदि आप गेमिंग अनुभव से संतुष्ट नहीं हैं, तो आप विंडोज 10 में सिस्टम को पुनर्स्थापित करने के लिए सिस्टम इमेज फाइल का उपयोग कर सकते हैं।
इस काम को करने के लिए आप किसी प्रोफेशनल की मदद ले सकते हैं पीसी बैकअप सॉफ्टवेयर - मिनीटूल शैडोमेकर। यह आसानी से आपको एक सिस्टम छवि बनाने में मदद कर सकता है, अपने वांछित डेटा का बैक अप ले सकता है, फ़ाइलों/फ़ोल्डरों को सिंक कर सकता है, डिस्क क्लोन कर सकता है, आदि। इसे प्राप्त करने के लिए बस निम्न बटन पर क्लिक करें।
चरण 1: इस सॉफ़्टवेयर को स्थापित करने के बाद, इसे अपने पीसी पर लॉन्च करें और 30 दिनों के लिए निःशुल्क उपयोग के लिए कीप ट्रायल पर क्लिक करें।
चरण 2: के तहत बैकअप टैब, आप जानते हैं कि यह बैकअप सॉफ़्टवेयर डिफ़ॉल्ट रूप से सिस्टम का बैकअप लेता है। यदि आप निर्दिष्ट पथ नहीं चाहते हैं, तो अपनी आवश्यकता के आधार पर एक चुनें। तब दबायें अब समर्थन देना एक सिस्टम छवि बनाना शुरू करने के लिए।
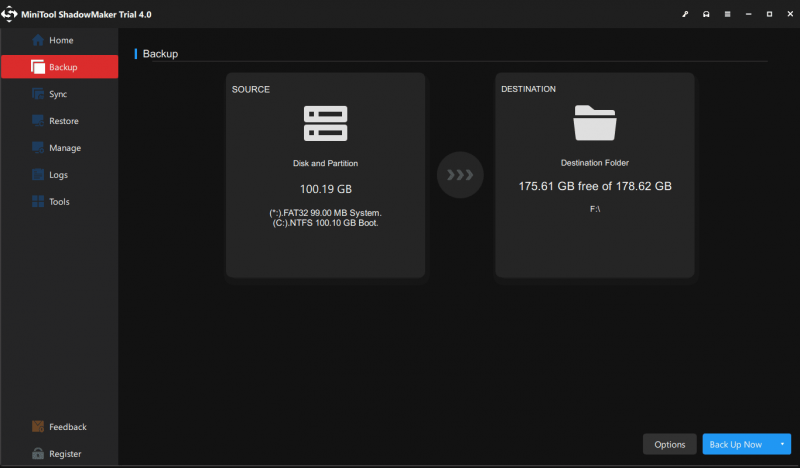
बाद में प्रयास करें विंडोज 10 को विंडोज 11 में अपग्रेड करें .
गेमिंग के लिए विंडोज 11 को कैसे ऑप्टिमाइज़ करें
विंडोज 11 में, आप गेमिंग के लिए अपने पीसी के प्रदर्शन को बेहतर बनाने के लिए कुछ कर सकते हैं।
गेम मोड चालू करें
डिफ़ॉल्ट रूप से, यह सुविधा सक्षम है। लेकिन यह संभव है कि आपने इसे अक्षम कर दिया हो और गेम मोड को सक्षम करने का तरीका देखें:
स्टेप 1: पर जाएं समायोजन विंडोज 11 में और क्लिक करें जुआ .
चरण 2: क्लिक करें खेल मोड और फिर इस विकल्प को अपने पीसी को खेलने के लिए अनुकूलित करने के लिए सक्षम करें।
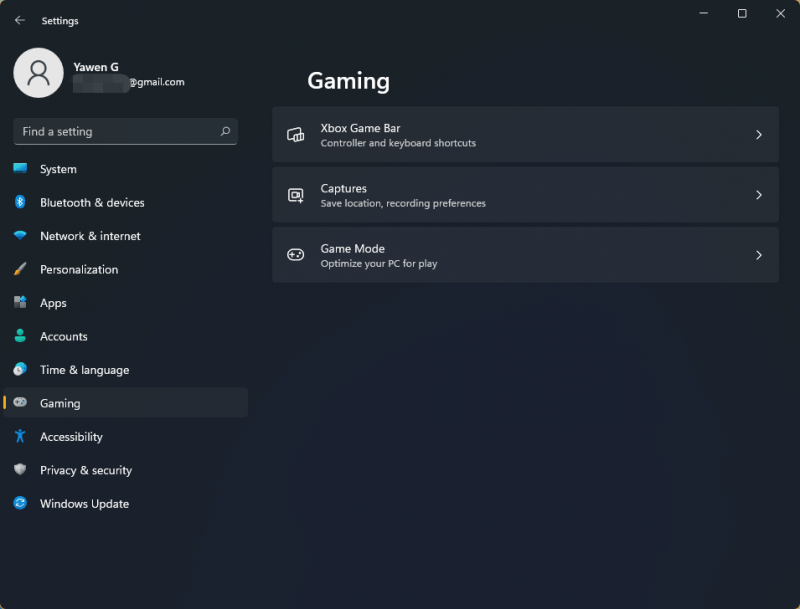
विशिष्ट अनुप्रयोगों के लिए GPU प्राथमिकता बदलें
कुछ लैपटॉप में दो सीपीयू (एकीकृत या समर्पित) होते हैं और अलग-अलग ग्राफिक्स कार्ड के आधार पर गेमिंग प्रदर्शन बदल सकता है। गेम खेलने से पहले, आप Windows 11 में विशिष्ट ऐप्स के लिए GOU प्राथमिकता को बदल सकते हैं। इस कार्य को करने के लिए, पर जाएँ सेटिंग्स> सिस्टम> डिस्प्ले> ग्राफिक्स . लक्ष्य ऐप चुनें, क्लिक करें विकल्प और चुनें उच्च प्रदर्शन . तब दबायें बचाना .
वीबीएस अक्षम करें
जैसा कि ऊपर उल्लेख किया गया है, वीबीएस आपके गेमिंग प्रदर्शन को विंडोज 11 में गिरा सकता है और इस सुविधा को अक्षम करना आवश्यक है। इस काम को करने के लिए टाइप करें कोर अलगाव सर्च बॉक्स में और क्लिक करें खुला हुआ . फिर, बंद कर दें स्मृति अखंडता .
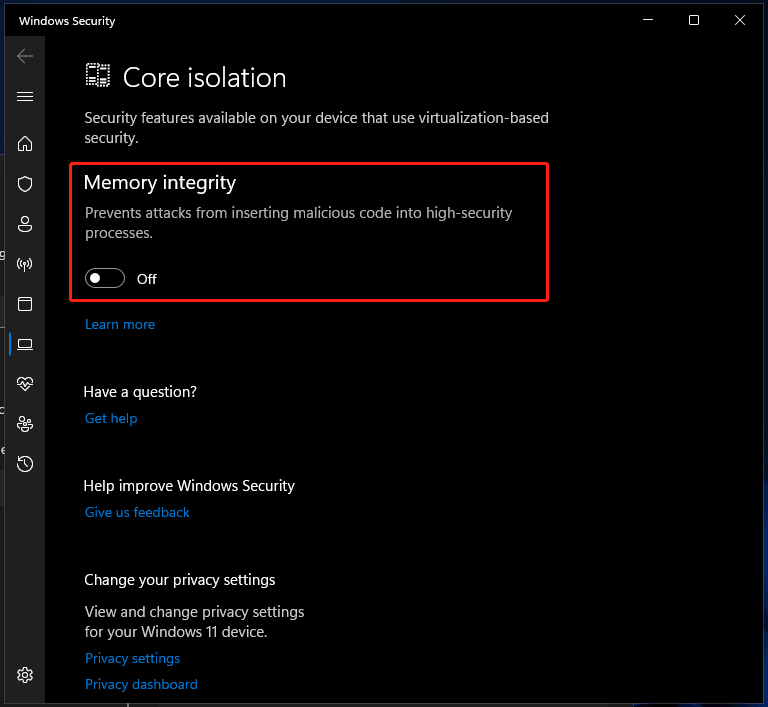
इसके अलावा, आप गेमिंग के लिए विंडोज 11 को बढ़ावा देने के लिए कई अन्य चीजें कर सकते हैं, उदाहरण के लिए, ग्राफिक्स कार्ड ड्राइवर को अपडेट करें, अनावश्यक ऐप्स को अनइंस्टॉल करें, पावर प्लान को उच्च प्रदर्शन पर सेट करें, हार्डवेयर त्वरण को बंद करें, डिस्क क्लीनअप चलाएं आदि। जानने के लिए विवरण, हमारी पिछली पोस्ट देखें - अच्छे प्रदर्शन के लिए विंडोज 11 को कैसे तेज करें (14 टिप्स) .
निर्णय
इस पोस्ट से, आपको इस प्रश्न का उत्तर मिल जाएगा कि 'क्या विंडोज 11 गेमिंग के लिए अच्छा है' या 'क्या विंडोज 11 गेमिंग के लिए उपयुक्त है'। विंडोज 11 अपने गेम फीचर्स की वजह से पीसी गेम्स को लॉन्ग व्यू पर बेहतर बना सकता है। लेकिन वर्तमान में, यह प्रणाली विश्वसनीय नहीं है और आपने गेम खेलने के लिए इसे बेहतर तरीके से अपग्रेड किया है। यदि आप प्रतीक्षा नहीं कर सकते, तो Windows 11 स्थापित करें और प्रदर्शन सुधारने के लिए कुछ चीज़ें करें।
![विंडोज 11 रिलीज की तारीख: 2021 के अंत में अपेक्षित सार्वजनिक रिलीज [मिनीटूल न्यूज]](https://gov-civil-setubal.pt/img/minitool-news-center/58/windows-11-release-date.png)
![विंडोज 10 पर विंडोज एक्सप्लोरर खोलने के 11 तरीके [मिनीटूल न्यूज]](https://gov-civil-setubal.pt/img/minitool-news-center/64/11-ways-open-windows-explorer-windows-10.png)

![विंडोज 10 मीडिया क्रिएशन टूल त्रुटि को कैसे ठीक करें [MiniTool News]](https://gov-civil-setubal.pt/img/minitool-news-center/53/how-fix-windows-10-media-creation-tool-error.jpg)
![[समाधान] ड्राइव विंडोज 10 में एक वैध बैकअप स्थान नहीं है [मिनीटूल टिप्स]](https://gov-civil-setubal.pt/img/backup-tips/86/drive-is-not-valid-backup-location-windows-10.png)





![फिक्स: साइड-बाय-साइड कॉन्फ़िगरेशन विंडोज 10 में गलत है [मिनीटूल न्यूज]](https://gov-civil-setubal.pt/img/minitool-news-center/91/fix-side-side-configuration-is-incorrect-windows-10.png)
![विंडोज को ठीक करने के लिए कैसे एक अस्थायी पेजिंग फ़ाइल त्रुटि बनाई गई? [मिनीटुल न्यूज़]](https://gov-civil-setubal.pt/img/minitool-news-center/30/how-fix-windows-created-temporary-paging-file-error.png)
!['डिस्कवरी प्लस काम नहीं कर रहा' मुद्दा होता है? यहाँ रास्ता है! [मिनीटूल टिप्स]](https://gov-civil-setubal.pt/img/news/58/the-discovery-plus-not-working-issue-happens-here-is-the-way-minitool-tips-1.png)

![अगर विंडोज 10 टाइम बदलता रहता है तो आप क्या कर सकते हैं? 4 तरीके आज़माएं! [मिनीटूल न्यूज़]](https://gov-civil-setubal.pt/img/minitool-news-center/99/what-can-you-do-if-windows-10-time-keeps-changing.png)

![अगर विंडोज 7 बूट नहीं होगा तो क्या करें [11 समाधान] [मिनीटूल टिप्स]](https://gov-civil-setubal.pt/img/disk-partition-tips/34/what-do-if-windows-7-wont-boot.png)
![कैसे विंडोज 10 में फ़ोल्डर का स्वामित्व लेने के लिए अपने आप से [MiniTool समाचार]](https://gov-civil-setubal.pt/img/minitool-news-center/38/how-take-ownership-folder-windows-10-yourself.jpg)
![विंडोज 10 पर 'माउस डबल क्लिक' समस्या को कैसे ठीक करें [MiniTool News]](https://gov-civil-setubal.pt/img/minitool-news-center/89/how-fix-mouse-double-clicks-issue-windows-10.jpg)
