विंडोज़ पर XboxPcAppFT.exe खराब छवि त्रुटि को कैसे ठीक करें?
How To Fix The Xboxpcappft Exe Bad Image Error On Windows
Windows 11/10 पर 'XboxPcAppFT.exe ख़राब छवि' समस्या को कैसे ठीक करें? यह पोस्ट से मिनीटूल कष्टप्रद समस्या को हल करने के लिए कई तरीके प्रस्तुत करता है। कृपया अपना पढ़ना जारी रखें।मेरे पास एक बॉक्स है जो पॉप अप होता है जो दिखाता है कि C:\Windows\SYSTEM32\gameplatformservices.dll या तो विंडोज़ पर चलने के लिए डिज़ाइन नहीं किया गया है या इसमें एक त्रुटि status0xc0e90002 है। मैं इसे कैसे ठीक करूं मैं Xbox गेम नहीं खेलता। माइक्रोसॉफ्ट
समाधान 1: SFC और DISM चलाएँ
'XboxPcAppFT.exe ख़राब छवि' समस्या को ठीक करने के लिए आप जिस पहली विधि का उपयोग कर सकते हैं वह सिस्टम फ़ाइल चेकर (SFC) उपयोगिता और DISM टूल का उपयोग करना है। ऐसा करने का तरीका यहां बताया गया है:
1. प्रकार अध्यक्ष एवं प्रबंध निदेशक में खोज बॉक्स, और फिर राइट-क्लिक करें सही कमाण्ड ऐप और चयन करें व्यवस्थापक के रूप में चलाएं .
2. प्रकार एसएफसी /स्कैनो . इस प्रक्रिया को स्कैन करने में आपको काफी समय लग सकता है, कृपया धैर्यपूर्वक प्रतीक्षा करें।
3. यदि एसएफसी स्कैन काम नहीं करता है, तो आप निम्नलिखित कमांड को एक-एक करके चला सकते हैं और प्रत्येक के बाद एंटर दबा सकते हैं।
- डिसम /ऑनलाइन /क्लीनअप-इमेज /चेकहेल्थ
- डिसम/ऑनलाइन/क्लीनअप-इमेज/स्कैनहेल्थ
- डिसम/ऑनलाइन/क्लीनअप-इमेज/रिस्टोरहेल्थ
एक बार हो जाने के बाद, अपने पीसी को रीबूट करें और जांचें कि क्या समस्या ठीक हो गई है।
समाधान 2: Xbox रीसेट करें
आप 'XboxPcAppFT.exe खराब छवि' समस्या को ठीक करने के लिए अपने Xbox ऐप की सेटिंग्स को उनके मूल डिफ़ॉल्ट पर पुनर्स्थापित करने का भी प्रयास कर सकते हैं। ऐसा करने का तरीका यहां बताया गया है:
1. दबाएँ खिड़कियाँ + मैं खोलने के लिए चाबियाँ एक साथ समायोजन .
2. पर जाएँ ऐप्स > ऐप्स और सुविधाएं . Xbox ऐप ढूंढें और क्लिक करें उन्नत विकल्प .
3. नीचे स्क्रॉल करें और क्लिक करें रीसेट .
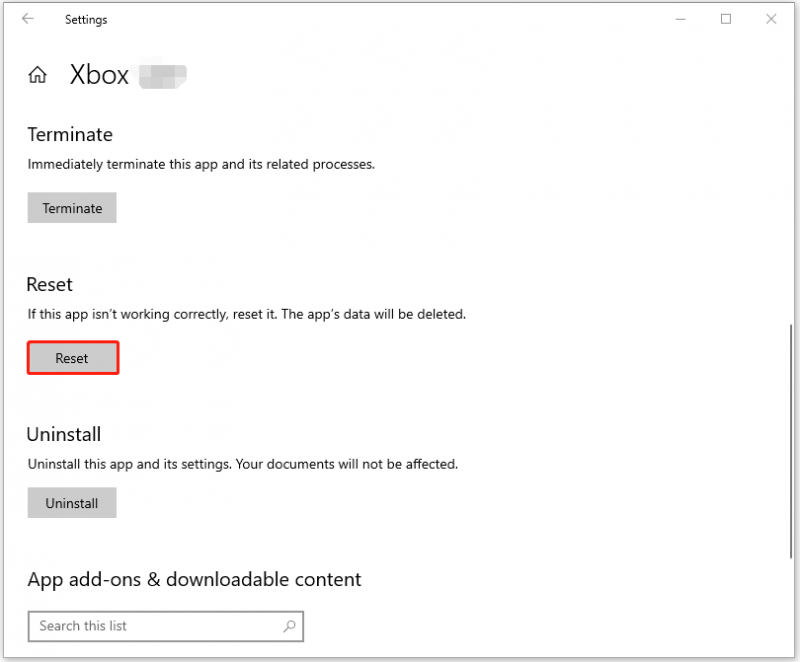
समाधान 3: डीएलएल फ़ाइल बदलें
यदि XboxPcAppFT.exe खराब छवि त्रुटि dll फ़ाइल के साथ है, तो आप इसे उसी कॉन्फ़िगरेशन के साथ एक स्वस्थ पीसी पर दूसरी प्रति से बदल सकते हैं। डीएलएल फ़ाइल को किसी अन्य कंप्यूटर पर यूएसबी ड्राइव पर कॉपी करें और फिर मौजूदा संस्करण को हटाने के बाद इसे प्रभावित पीसी पर पेस्ट करें।
समाधान 4: एंटीवायरस को अस्थायी रूप से बंद करें
यदि आपने विंडोज डिफेंडर या किसी तृतीय-पक्ष एंटीवायरस को सक्षम किया है, तो आप इसे अस्थायी रूप से बंद करने के लिए निम्नलिखित कदम उठा सकते हैं।
1. दबाएँ खिड़कियाँ + मैं खोलने के लिए चाबियाँ एक साथ समायोजन आवेदन पत्र।
2. पर जाएँ विंडोज़ सुरक्षा > विंडोज़ सुरक्षा खोलें .
3. चुनें वायरस और खतरे से सुरक्षा . तब दबायें सेटिंग्स प्रबंधित करें . से स्विच चालू करें बंद को पर नीचे वास्तविक समय सुरक्षा अनुभाग।
'आप अन्य एंटीवायरस प्रदाताओं का उपयोग कर रहे हैं' समस्या को ठीक करने के लिए आपको तृतीय-पक्ष एंटीवायरस को पूरी तरह से हटाने की आवश्यकता है। यदि आपने Webroot, Bitdefender, या AVG इंस्टॉल किया है, तो आप अनइंस्टॉल करने के लिए निम्नलिखित पोस्ट देख सकते हैं।
- विंडोज़/मैक पर वेबरूट को कैसे अनइंस्टॉल करें? गाइड का पालन करें!
- विंडोज़/मैक/एंड्रॉइड/आईओएस पर बिटडिफेंडर को कैसे अनइंस्टॉल करें?
- विंडोज़ और मैक पर AVG को कैसे अनइंस्टॉल करें | AVG को अनइंस्टॉल नहीं किया जा सकता
फिक्स 5: इन-प्लेस अपग्रेड करें
इन-प्लेस अपग्रेड विंडोज़ 10 या 11 के लिए एक प्रावधान है जो अस्तित्वगत ऐप्स और व्यक्तिगत डेटा को सुरक्षित रखते हुए नवीनतम संस्करण स्थापित करने की अनुमति देता है। इसलिए जब आप XboxPcAppFT.exe खराब छवि त्रुटि कोड 0xc0e90002 का सामना करते हैं, तो आप यह कर सकते हैं इन-प्लेस अपग्रेड करें .
इंस्टालेशन शुरू करने से पहले, बेहतर होगा कि आप अपने सिस्टम डिस्क पर सभी महत्वपूर्ण फाइलों का बैकअप ले लें। इसके अलावा, पूर्वावलोकन अद्यतन स्थापित करने से सिस्टम अस्थिर हो सकता है, इस प्रकार, बेहतर होगा कि आप पहले से ही सिस्टम का बैकअप ले लें। इस कार्य को करने के लिए आप प्रयास कर सकते हैं मिनीटूल शैडोमेकर निःशुल्क . यह बैकअप कार्य को जल्दी से पूरा कर सकता है और यह विभिन्न विंडोज ऑपरेटिंग सिस्टम को सपोर्ट करता है।
मिनीटूल शैडोमेकर परीक्षण डाउनलोड करने के लिए क्लिक करें 100% स्वच्छ एवं सुरक्षित
अंतिम शब्द
'XboxPcAppFT.exe ख़राब छवि' समस्या को कैसे ठीक करें? अब, इस लेख ने उपरोक्त चार तरीकों से आपकी समस्या का समाधान कर दिया है। मुझे उम्मीद है कि यह लेख आपकी मदद कर सकता है.
![सिस्टम 32 निर्देशिका क्या है और आपको इसे क्यों नहीं हटाना चाहिए? [मिनीटुल विकी]](https://gov-civil-setubal.pt/img/minitool-wiki-library/76/what-is-system-32-directory.png)

![कैसे आप फ़ायरफ़ॉक्स वीडियो नहीं खेल मुद्दे [मिनीटूल समाचार] हल](https://gov-civil-setubal.pt/img/minitool-news-center/71/how-do-you-solve-firefox-not-playing-videos-issue.jpg)












![विंडोज 10 को ठीक करने के लिए 8 उपयोगी उपाय बंद करें [मिनीटूल टिप्स]](https://gov-civil-setubal.pt/img/backup-tips/98/8-useful-solutions-fix-windows-10-won-t-shut-down.jpg)


