फ़ाइलों को सीधे बाहरी हार्ड ड्राइव या SSD पर डाउनलोड करने के तरीके
Ways To Download Files Directly To An External Hard Drive Or Ssd
यदि आप सीधे बाहरी हार्ड ड्राइव या एसएसडी पर डाउनलोड करना चाहते हैं? इस पोस्ट में, मिनीटूल सॉफ्टवेयर आपको दिखाता है कि विंडोज़ पीसी, एज, फ़ायरफ़ॉक्स और ओपेरा में डिफ़ॉल्ट डाउनलोड फ़ोल्डर को बाहरी ड्राइव में कैसे बदला जाए।
डिजिटल बहुतायत के युग में, अतिरिक्त भंडारण स्थान की आवश्यकता तेजी से महत्वपूर्ण हो गई है। बाहरी हार्ड ड्राइव और एसएसडी न केवल डेटा बैकअप के लिए बल्कि आपके डाउनलोड को कुशलतापूर्वक प्रबंधित करने के लिए भी एक व्यावहारिक समाधान प्रदान करते हैं। यह आलेख बाहरी ड्राइव को डिफ़ॉल्ट के रूप में सेट करने की प्रक्रिया में आपका मार्गदर्शन करेगा डाउनलोड आपके पीसी और लोकप्रिय वेब ब्राउज़र पर स्थान। सेटिंग्स के बाद, आप सीधे बाहरी हार्ड ड्राइव या एसएसडी पर डाउनलोड कर सकते हैं, जो आपके लिए सुविधा ला सकता है।
विंडोज़ पीसी पर डिफ़ॉल्ट डाउनलोड फ़ोल्डर को बाहरी हार्ड ड्राइव/एसएसडी में बदलें
यदि आप सीधे SSD या बाहरी हार्ड ड्राइव पर डाउनलोड करना चाहते हैं, तो आप डाउनलोड फ़ोल्डर को उस ड्राइव में बदल सकते हैं। कृपया इन चरणों का उपयोग करें:
चरण 1. बाहरी हार्ड ड्राइव या SSD को अपने कंप्यूटर से कनेक्ट करें।
चरण 2. कनेक्टेड ड्राइव खोलें और एक नया फ़ोल्डर बनाएं, फिर उसे नाम दें डाउनलोड .
चरण 3. खोलें यह पी.सी , फिर राइट-क्लिक करें डाउनलोड अंतर्गत त्वरित ऐक्सेस और चुनें गुण .
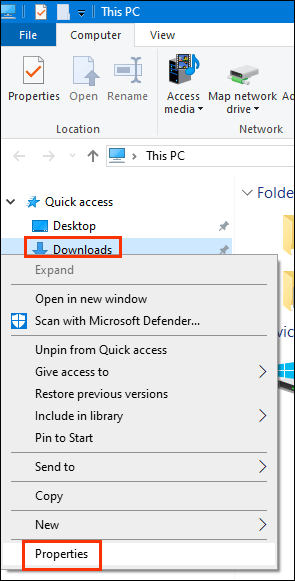
चरण 4. स्विच करें जगह टैब और फिर क्लिक करें कदम बटन।
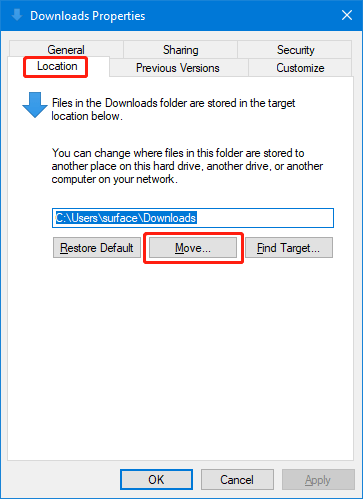
चरण 5. पॉप-अप इंटरफ़ेस पर, अपने विंडोज पीसी के लिए डिफ़ॉल्ट डाउनलोड फ़ोल्डर के रूप में बाहरी हार्ड ड्राइव या एसएसडी पर नव निर्मित डाउनलोड फ़ोल्डर का चयन करें।
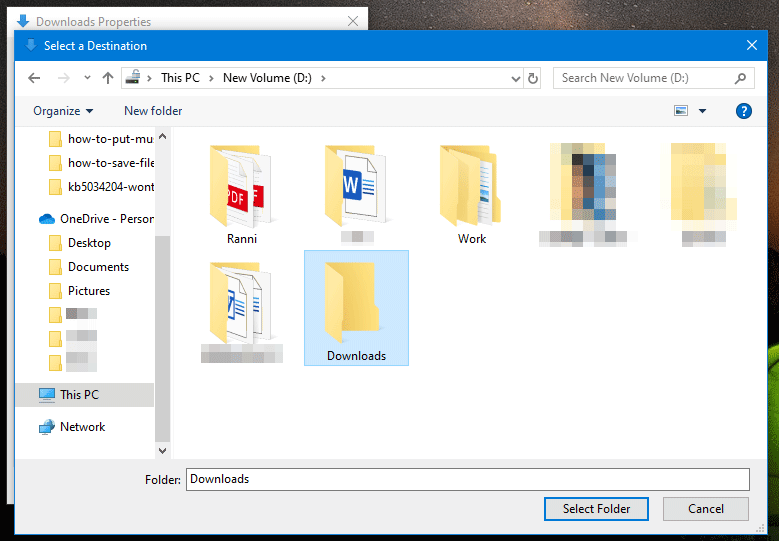
अब, आपके सभी डाउनलोड सीधे आपके बाहरी ड्राइव पर निर्दिष्ट फ़ोल्डर में सहेजे जाएंगे।
Google Chrome में डिफ़ॉल्ट डाउनलोड फ़ोल्डर को आंतरिक हार्ड ड्राइव या SSD में बदलें
Chrome में SSD या बाहरी हार्ड ड्राइव पर फ़ाइलें कैसे डाउनलोड करें? आप इन चरणों का पालन कर सकते हैं:
चरण 1. Google Chrome खोलें और पर क्लिक करें तीन बिंदु शीर्ष-दाएँ कोने में, फिर चयन करें समायोजन मेनू से.
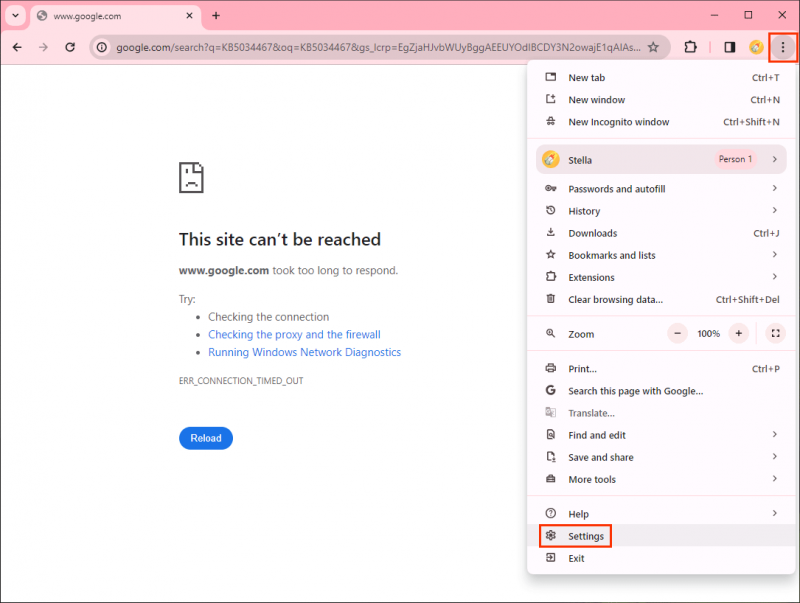
चरण 2. चयन करें डाउनलोड बाएँ मेनू से, और फिर चुनें परिवर्तन के आगे बटन जगह .
चरण 3. कनेक्टेड बाहरी ड्राइव से डाउनलोड फ़ोल्डर का चयन करें, फिर क्लिक करें फोल्डर का चयन करें बटन।
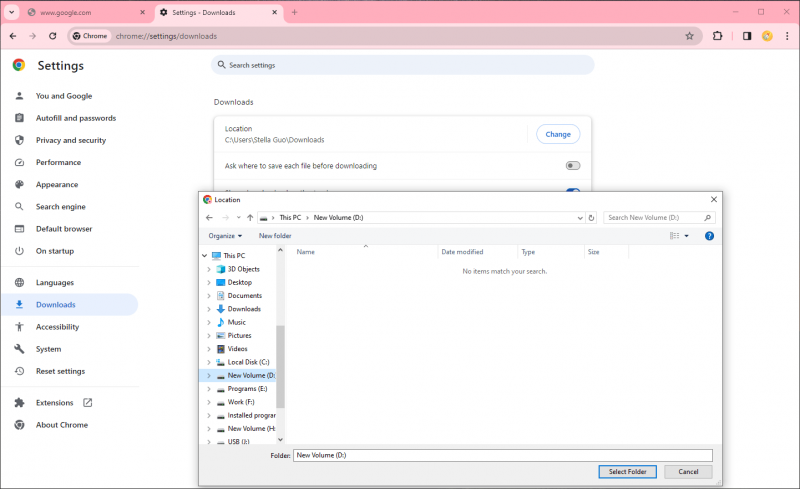
इन चरणों के बाद, नव-निर्मित डाउनलोड फ़ोल्डर क्रोम में डिफ़ॉल्ट डाउनलोड फ़ोल्डर होगा।
डिफ़ॉल्ट डाउनलोड फ़ोल्डर को एज में बाहरी ड्राइव में बदलें
बाहरी हार्ड ड्राइव या SSD में फ़ाइलें कैसे डाउनलोड करें? यहाँ एक गाइड है:
चरण 1. किनारा खोलें।
चरण 2. ऊपरी दाएं कोने में तीन बिंदुओं पर क्लिक करें और फिर चयन करें समायोजन .
चरण 2. चयन करें डाउनलोड बाएँ मेनू से, और फिर चुनें परिवर्तन के आगे बटन जगह .
चरण 3. कनेक्टेड बाहरी ड्राइव से डाउनलोड फ़ोल्डर का चयन करें, फिर क्लिक करें फोल्डर का चयन करें बटन।
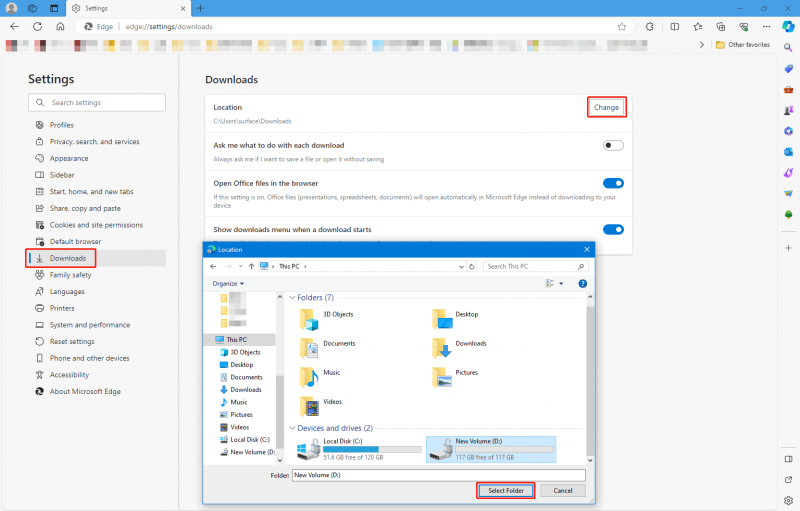
अब, एज स्वचालित रूप से आपके डाउनलोड को आपके बाहरी ड्राइव पर निर्दिष्ट फ़ोल्डर में सहेज देगा।
फ़ायरफ़ॉक्स में डिफ़ॉल्ट डाउनलोड फ़ोल्डर को बाहरी ड्राइव में बदलें
फ़ायरफ़ॉक्स में डाउनलोड स्थान को अनुकूलित करना इन चरणों के माध्यम से किया जा सकता है:
चरण 1: फ़ायरफ़ॉक्स खोलें, फिर हैमबर्गर आइकन पर क्लिक करें और चुनें समायोजन .
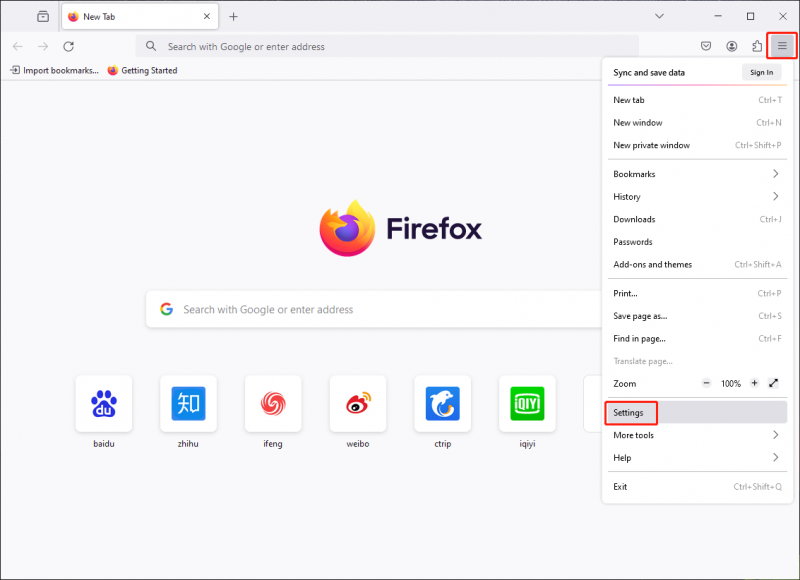
चरण 2. खोज बॉक्स का उपयोग करके डाउनलोड खोजें।
चरण 3. क्लिक करें ब्राउज़ बटन। फिर सेलेक्ट करें डाउनलोड बाहरी ड्राइव से फ़ोल्डर और क्लिक करें फोल्डर का चयन करें इसे एज में डिफ़ॉल्ट डाउनलोड स्थान के रूप में सेट करने के लिए बटन।
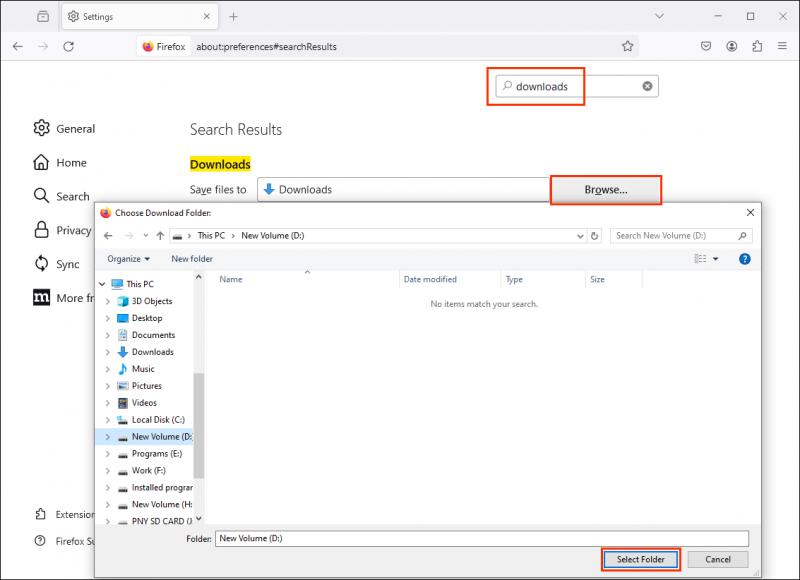
अब से आपके फ़ायरफ़ॉक्स डाउनलोड सीधे बाहरी ड्राइव पर संग्रहीत किए जाएंगे।
ओपेरा में डिफ़ॉल्ट डाउनलोड फ़ोल्डर को बाहरी ड्राइव में बदलें
ओपेरा में बाहरी हार्ड ड्राइव या एसएसडी में फ़ाइलें कैसे डाउनलोड करें? आप इस गाइड का अनुसरण कर सकते हैं:
चरण 1. ओपेरा खोलें और ऊपरी-बाएँ कोने में ओपेरा लोगो पर क्लिक करें।
चरण 2. चयन करें समायोजन .
चरण 3. डाउनलोड अनुभाग पर जाएँ।
चरण 4. क्लिक करें परिवर्तन के पास जगह और बाहरी ड्राइव फ़ोल्डर का चयन करें।
ओपेरा अब आपके डाउनलोड को सीधे आपके बाहरी ड्राइव पर निर्दिष्ट फ़ोल्डर में सहेजेगा।
डाउनलोड फ़ोल्डर से हटाई गई फ़ाइलें कैसे पुनर्प्राप्त करें?
यदि आप डाउनलोड फ़ोल्डर से हटाई गई या खोई हुई फ़ाइलों को पुनर्प्राप्त करना चाहते हैं, तो आप प्रयास कर सकते हैं मिनीटूल पावर डेटा रिकवरी .
यह है सबसे अच्छा मुफ्त डेटा रिकवरी सॉफ़्टवेयर जो विंडोज़ के सभी संस्करणों पर काम करता है। आप इसका उपयोग आंतरिक और बाहरी हार्ड ड्राइव, यूएसबी फ्लैश ड्राइव, मेमोरी कार्ड और अन्य दोनों से फ़ाइलों को पुनर्प्राप्त करने के लिए कर सकते हैं।
मिनीटूल पावर डेटा रिकवरी निःशुल्क डाउनलोड करने के लिए क्लिक करें 100% स्वच्छ एवं सुरक्षित
यह डेटा पुनर्स्थापना उपकरण डाउनलोड फ़ोल्डर से हटाई गई फ़ाइलों को पुनर्प्राप्त करने की आपकी आवश्यकता को पूरी तरह से पूरा कर सकता है।
निष्कर्ष
अपनी बाहरी हार्ड ड्राइव या एसएसडी को डिफ़ॉल्ट डाउनलोड स्थान के रूप में सेट करना सीधे बाहरी हार्ड ड्राइव/एसएसडी पर डाउनलोड करने का तरीका है। इस तरीके का उपयोग करके, आप न केवल अपने कंप्यूटर के भंडारण को अनुकूलित करते हैं बल्कि यह भी सुनिश्चित करते हैं कि आपकी महत्वपूर्ण फ़ाइलें सुरक्षित और आसानी से सुलभ स्थान पर संग्रहीत हैं। विभिन्न ब्राउज़रों और अपने विंडोज़ पीसी पर अपनी डाउनलोडिंग प्रक्रिया को सुव्यवस्थित करने के लिए इन चरणों का पालन करें, जिससे आपके बाहरी संग्रहण स्थान का अधिकतम उपयोग हो सके।
![आप सुरक्षा डेटाबेस ट्रस्ट रिलेशनशिप एरर को कैसे ठीक कर सकते हैं? [मिनीटुल न्यूज़]](https://gov-civil-setubal.pt/img/minitool-news-center/43/how-can-you-fix-security-database-trust-relationship-error.jpg)
![सर्वश्रेष्ठ मुफ्त ऑनलाइन वीडियो संपादक कोई वॉटरमार्क [शीर्ष 6]](https://gov-civil-setubal.pt/img/movie-maker-tips/41/best-free-online-video-editor-no-watermark.png)



![विंडोज 10 में शो फोल्डर साइज | फ़ोल्डर का आकार ठीक नहीं दिखा रहा है [मिनीटूल टिप्स]](https://gov-civil-setubal.pt/img/data-recovery-tips/20/show-folder-size-windows-10-fix-folder-size-not-showing.png)
![एक बाहरी हार्ड ड्राइव क्या है? [मिनीटुल विकी]](https://gov-civil-setubal.pt/img/minitool-wiki-library/07/what-is-an-external-hard-drive.png)



![Firefox में SEC_ERROR_OCSP_FUTURE_RESPONSE में 5 सुधार [मिनीटूल युक्तियाँ]](https://gov-civil-setubal.pt/img/news/A5/5-fixes-to-sec-error-ocsp-future-response-in-firefox-minitool-tips-1.png)
!['ये फ़ाइलें आपके कंप्यूटर के लिए हानिकारक हो सकती हैं' त्रुटि [MiniTool News]](https://gov-civil-setubal.pt/img/minitool-news-center/23/fix-these-files-might-be-harmful-your-computer-error.png)




![कार्य प्रबंधक में प्राथमिकता बदलने में असमर्थ 3 तरीकों को ठीक करने के लिए [मिनीटूल न्यूज़]](https://gov-civil-setubal.pt/img/minitool-news-center/23/3-methods-fix-unable-change-priority-task-manager.jpg)


![इंस्टाग्राम पर वीडियो अपलोड न होने की समस्या को कैसे ठीक करें [अंतिम गाइड]](https://gov-civil-setubal.pt/img/blog/43/how-fix-instagram-not-uploading-videos.jpg)