Google Chrome खोज सेटिंग्स कैसे बदलें [MiniTool News]
How Change Google Chrome Search Settings
सारांश :
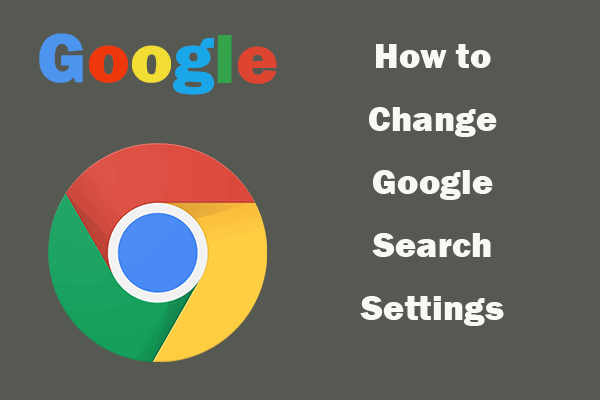
जब आप Google Chrome ब्राउज़र में कुछ खोजते हैं तो यह पोस्ट आपको Google खोज सेटिंग्स को बदलना सिखाती है। खोज परिणामों को फ़िल्टर करने के लिए Chrome में खोज सेटिंग समायोजित करें।
Google Chrome ब्राउज़र का व्यापक रूप से ऑनलाइन खोज के लिए उपयोग किया जाता है। जब आप Google Chrome ब्राउज़र में खोज करते हैं, तो आप खोज परिणाम को बेहतर ढंग से प्रदर्शित करने के लिए Google खोज सेटिंग्स को बदल सकते हैं और जल्दी से जो आप चाहते हैं उसे पा सकते हैं। Google Chrome में खोज सेटिंग बदलने का तरीका जानें।
Google खोज सेटिंग्स कैसे बदलें
चरण 1. Google खोज सेटिंग विंडो खोलें।
आप Google होम पेज खोल सकते हैं। इसके बाद ऊपरी-दाएँ कोने में देखें कि आपका खाता प्रोफ़ाइल चित्र है या नहीं। यदि आप ए साइन इन करें बटन, फिर आप साइन इन नहीं हैं। यदि आप चाहें, तो आप पहले साइन इन कर सकते हैं ताकि आपके Google खाते में लॉग इन करने पर हर बार सेटिंग में बदलाव किया जा सके।
Chrome होम पृष्ठ के निचले-दाएँ कोने में, आप देख सकते हैं समायोजन बटन, इसे क्लिक करें और चुनें खोज सेंटिंग Google खोज सेटिंग पृष्ठ खोलने के लिए।
वैकल्पिक रूप से, आप लिंक को कॉपी कर सकते हैं https://www.google.com/preferences Google की खोज सेटिंग विंडो खोलने के लिए अपने ब्राउज़र पर जाएं।
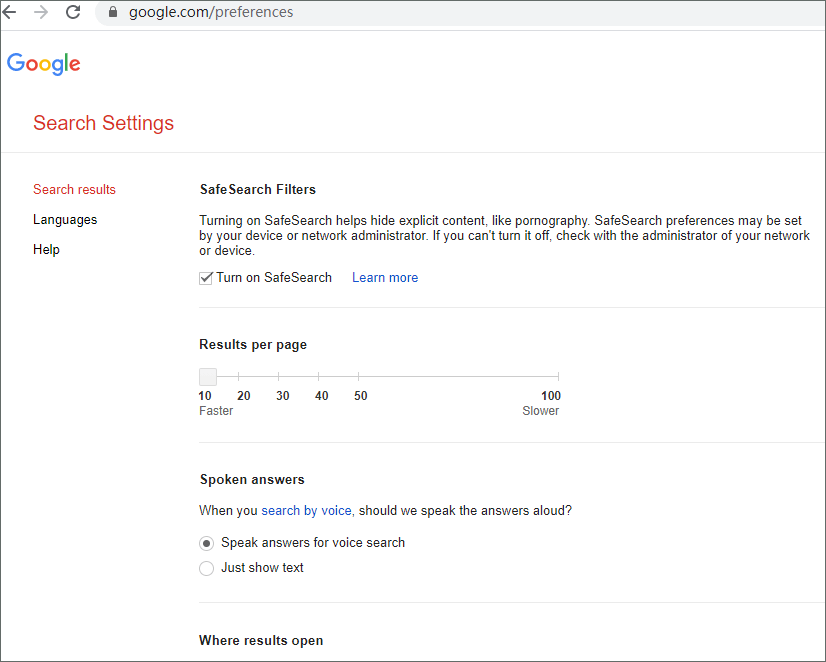
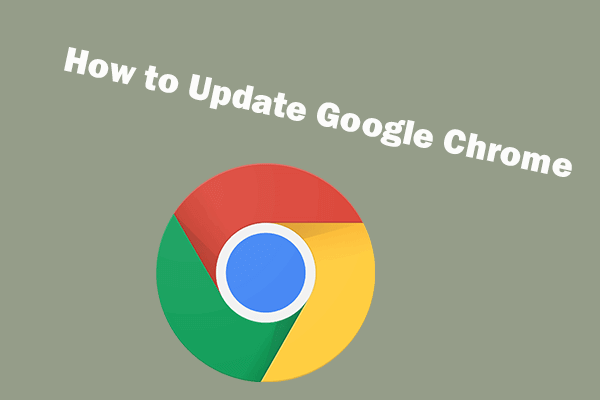 विंडोज 10, मैक, एंड्रॉइड पर Google क्रोम कैसे अपडेट करें
विंडोज 10, मैक, एंड्रॉइड पर Google क्रोम कैसे अपडेट करें Windows 10, Mac, Android, iPhone पर Google Chrome को नवीनतम संस्करण में अपडेट करने का तरीका जानें। चरण-दर-चरण मार्गदर्शिका देखें।
अधिक पढ़ेंचरण 2. Google खोज सेटिंग बदलें
आगे आप उन सर्च सेटिंग्स को चुन सकते हैं जिन्हें आप समायोजित करना चाहते हैं। आप नीचे की सेटिंग्स बदल सकते हैं और क्लिक कर सकते हैं सहेजें परिवर्तनों को सहेजने के लिए बटन।
सुरक्षित खोज फ़िल्टर: आप अपनी आवश्यकताओं के आधार पर सुरक्षित खोज सुविधा चालू या बंद कर सकते हैं। सेफसर्च उन प्रासंगिक परिणामों को फ़िल्टर करने में मदद करता है जिन्हें आप बच्चों से दूर रखना चाहते हैं।
प्रति पृष्ठ परिणाम: आप प्रति पृष्ठ पर प्रदर्शित खोज परिणामों की संख्या निर्धारित कर सकते हैं।
निजी परिणाम: यह आपके लिए अधिक प्रासंगिक सामग्री खोजने और दिखाने में मदद करता है।
बोले गए उत्तर: जब आप आवाज से खोजते हैं, तो आप क्रोम को जोर से या केवल पाठ दिखाने के लिए बोल सकते हैं।
जहां परिणाम खुले: आप समायोजित कर सकते हैं एक नए टैब में खुला लिंक या नहीं।
गतिविधि खोजें : आप Google खोज गतिविधि में वे चीज़ें शामिल हैं जिन्हें आप खोजते हैं, आप क्लिक करते हैं और अन्य Google गतिविधियाँ करते हैं। यह आपकी खोज के अधिक प्रासंगिक परिणाम देने में आपकी सहायता करता है। आप अपनी खोज गतिविधियों को देख सकते हैं और मैन्युअल रूप से या स्वचालित रूप से कुछ गतिविधियों को हटा सकते हैं।
क्षेत्र सेटिंग्स: क्षेत्र सेटिंग्स बदलें।
भाषा: आप चुन सकते हैं कि Google पर भाषा बदलने के लिए Google उत्पाद किस भाषा का उपयोग करते हैं।
खोज परिणामों की समय सीमा निर्धारित करें: क्रोम ब्राउज़र में क्वेरी सर्च करने के बाद, आप क्लिक कर सकते हैं उपकरण खोज बॉक्स के नीचे आइकन। और आप खोज परिणामों को प्रदर्शित करने के लिए पसंदीदा समय सीमा का चयन करने के लिए समय अवधि के ड्रॉप-डाउन आइकन पर क्लिक कर सकते हैं।
Android, iPhone या iPad पर, आप google.com पर जा सकते हैं, और ऊपर बाईं ओर तीन-पंक्ति मेनू आइकन टैप करें और चुनें समायोजन । अपनी Google खोज सेटिंग्स चुनें और बदलें सहेजें सेटिंग्स को सेव करने के लिए पेज के नीचे।
Google खोज सेटिंग्स कंप्यूटर और मोबाइल पर थोड़ी भिन्न हो सकती हैं।
युक्ति: यदि आपने अपने Google खाते में साइन इन किया है, तो कुछ Google खोज सेटिंग्स समायोजित करें और सहेजें, तो आपकी सेटिंग वही होगी जो आपके Google खाते में साइन इन करने के लिए आप उपयोग करते हैं।
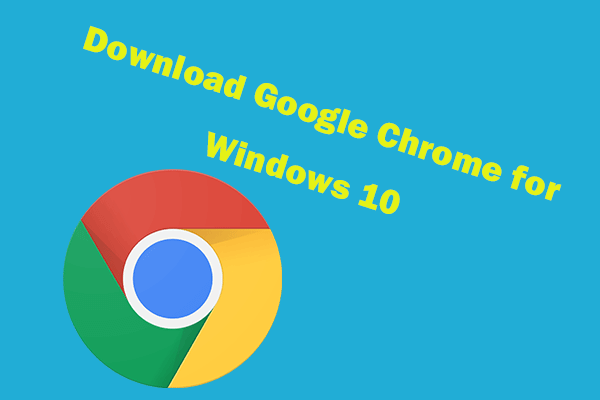 विंडोज 10 पीसी के लिए Google क्रोम डाउनलोड और इंस्टॉल करें
विंडोज 10 पीसी के लिए Google क्रोम डाउनलोड और इंस्टॉल करें यह पोस्ट Google Chrome को विंडोज 10 पीसी 64 बिट या 32 बिट के लिए डाउनलोड और इंस्टॉल करने के लिए एक गाइड प्रदान करता है। Google Chrome नवीनतम संस्करण डाउनलोड करें।
अधिक पढ़ेंजमीनी स्तर
अधिक प्रासंगिक परिणाम प्राप्त करने के लिए आप खोज परिणामों को बढ़ाने के लिए Google खोज सेटिंग बदल सकते हैं।
मिनीटूल सॉफ्टवेयर न केवल कंप्यूटर समस्याओं के लिए सुझाव और समाधान प्रदान करता है, बल्कि उपयोगी उपकरणों का एक सेट भी जारी करता है मिनीटूल पावर डेटा रिकवरी , MiniTool विभाजन प्रबंधक, आदि।
![विंडोज 8 वीएस विंडोज 10: विंडोज 10 पर अपग्रेड करने का समय अब [मिनीटूल टिप्स]](https://gov-civil-setubal.pt/img/backup-tips/67/windows-8-vs-windows-10.png)


![[पूर्ण समीक्षा] क्या uTorrent उपयोग करने के लिए सुरक्षित है? इसे सुरक्षित रूप से उपयोग करने के लिए 6 युक्तियाँ [मिनीटूल युक्तियाँ]](https://gov-civil-setubal.pt/img/backup-tips/54/is-utorrent-safe-use.jpg)









![सबसे अच्छा PS4 नियंत्रक बैटरी जीवन कैसे प्राप्त करें? युक्तियाँ यहाँ हैं! [मिनीटूल न्यूज़]](https://gov-civil-setubal.pt/img/minitool-news-center/98/how-get-best-ps4-controller-battery-life.png)





