मैं Google Chrome को मुझे साइन आउट करने से कैसे रोकूं: अंतिम मार्गदर्शिका [MiniTool News]
How Do I Stop Google Chrome From Signing Me Out
सारांश :
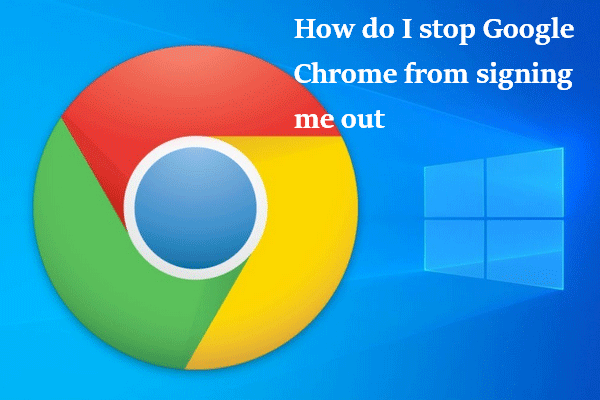
आप Google खाते से साइन इन किए बिना Chrome का उपयोग कर सकते हैं। लेकिन अगर आप अपने सभी बुकमार्क, एक्सटेंशन, ऐप्स और थीम किसी भी अन्य डिवाइस से आसानी से प्राप्त करना चाहते हैं, तो आपको अपने खाते से साइन इन करना होगा। लोगों ने बताया कि यह उन्हें अपने आप साइन आउट करता रहता है। ऐसा होने पर उन्हें क्या करना चाहिए? कृपया इसमें बताए गए चरणों का पालन करें मिनीटूल पद।
Google Chrome का उपयोग पूरी दुनिया के लोगों द्वारा व्यापक रूप से किया जाता है; वेब ब्राउज़र का उपयोग करना आसान है। क्रोम का उपयोग विभिन्न उपकरणों पर किया जा सकता है, जिसमें डेस्कटॉप, लैपटॉप, टैबलेट, स्मार्टफोन और यहां तक कि गेम कंसोल भी शामिल हैं। कुछ अन्य ब्राउज़रों की तुलना में यह बेहतर सेवाएं प्रदान करता है। लोग इसका उपयोग करना पसंद करते हैं, लेकिन इस पर समस्याएं आती हैं।
समस्या: क्रोम मुझे साइन आउट करता रहता है
Chrome मुझे वेबसाइटों से लॉग आउट करता रहता है, जिन विषयों पर सबसे अधिक बात की जाती है; ज्यादातर लोग सोच रहे हैं: मैं Google Chrome को मुझे साइन आउट करने से कैसे रोकूं । उन्होंने कहा कि Google मुझे साइन आउट करता रहता है और वे दूसरों की मदद लेना चाहते हैं। उनमें से कुछ कुछ मंचों और समुदायों में पोस्ट करके इंटरनेट पर मदद मांग रहे हैं।
विंडोज 10 मई 2020 अपडेट क्रोम के साइन आउट होने का कारण है।
मैं क्रोम से साइन आउट होता रहता हूं?
आम तौर पर जब मैं अपने लैपटॉप पर क्रोम को बंद कर देता हूं और इसे फिर से खोल देता हूं तो मैं अभी भी अपने Google खाते (और मेरे सभी अन्य खातों) में साइन इन होता हूं। कुछ दिनों पहले मैंने क्रोम को खोलने के लिए पाया कि मैं सब कुछ से लॉग आउट हो गया था। कोई बड़ाई नहीं; मैंने अभी वापस लॉग इन किया था। हालाँकि जब मैंने क्रोम फिर से खोला तो बाद में मुझे फिर से लॉग आउट किया गया। मैंने कोई सेटिंग नहीं बदली है। मेरे पास स्वतः-नष्ट कुकीज़ सेटिंग्स या कुछ भी चालू नहीं है। मैंने डिफ़ॉल्ट सेटिंग्स और पूर्ण पुनर्स्थापना के लिए सब कुछ रीसेट करने की कोशिश की है और कुछ भी काम नहीं कर रहा है।- Google खाता सहायता समुदाय में KeeganPond द्वारा पोस्ट किया गया
क्रोम फिर से साइन इन करें
पहले, कृपया फिर से साइन इन करने के लिए नीचे दिए गए चरणों का पालन करें:
- अपना Google Chrome ब्राउज़र खोलें।
- ऊपरी दाएं कोने पर जाएं और उपयोगकर्ता आइकन पर क्लिक करें।
- पर क्लिक करें क्रोम में भाग लें बटन।
- साइन इन करने के लिए अपना खाता और पासवर्ड टाइप करें।
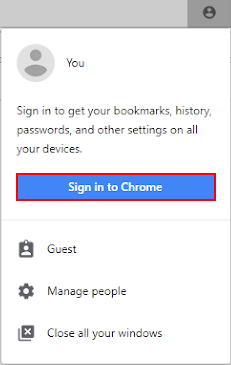
Chrome में कुछ समय के लिए साइन इन क्यों करें।
- यदि आप Chrome में साइन इन नहीं करते हैं, तो आप अपने सभी बुकमार्क / पसंदीदा, एप्लिकेशन, एक्सटेंशन और अन्य उपकरणों से थीम तक पहुंच प्राप्त नहीं कर सकते हैं।
- आप अन्य डिवाइस पर खोले गए टैब को नहीं खोल सकते।
- Chrome में साइन इन करके, आपको अपने स्वयं के Chrome अनुभव को निजीकृत करने की अनुमति है।
मैं साइन आउट करने से Google Chrome को कैसे रोकूं
मैं Google को अपने आप साइन आउट करने से कैसे रोकूं? आपको अपने बुकमार्क, एक्सटेंशन, एप्लिकेशन और अन्य इच्छित चीज़ों का बैकअप लेना चाहिए। फिर, नीचे दिए गए तरीकों का प्रयास करें।
समाधान 1: अपने डिवाइस को पुनरारंभ करें और यह देखने के लिए Google Chrome खोलें।
समाधान 2: क्रोम रीसेट करें।
- अपने डिवाइस पर Google Chrome खोलें।
- शीर्ष दाईं ओर तीन ऊर्ध्वाधर डॉट्स बटन पर क्लिक करें।
- ड्रॉप-डाउन सूची से सेटिंग का चयन करें।
- बटन को नीचे स्क्रॉल करें और क्लिक करें उन्नत ।
- के पास जाओ रीसेट करें और साफ़ करें अनुभाग।
- चुनते हैं सेटिंग्स को उनके मूल डिफ़ॉल्ट में पुनर्स्थापित करें ।
- पर क्लिक करें सेटिंग्स को दुबारा करें पॉप-अप विंडो में बटन।
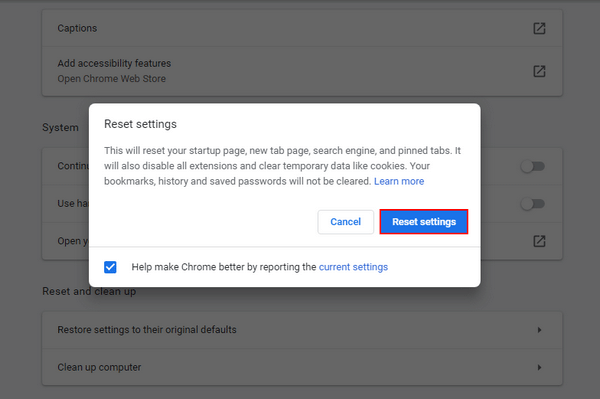
समाधान 3: कुकीज़ सक्षम करें।
- क्रोम खोलें।
- तीन वर्टिकल डॉट्स बटन पर क्लिक करें।
- चुनें समायोजन ।
- के पास जाओ गोपनीयता और सुरक्षा अनुभाग।
- चुनते हैं कुकीज़ और अन्य साइट डेटा ।
- जाँच सभी कुकीज़ की अनुमति दें ।
- सुनिश्चित करें Chrome छोड़ने पर कुकी और साइट डेटा साफ़ करें सुविधा अक्षम है।
- अपने Chrome को फिर से लॉन्च करें।
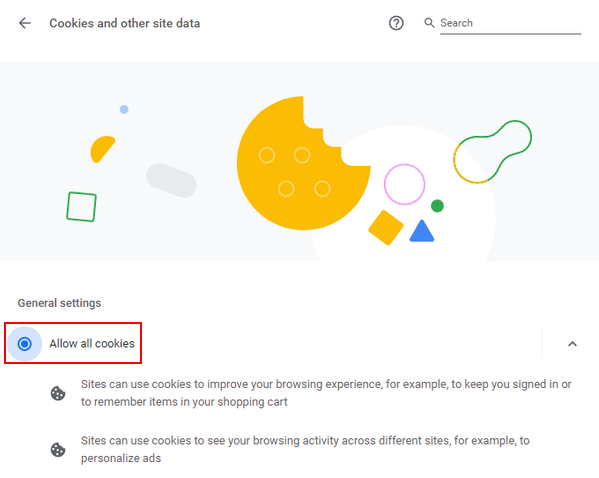
आप कैश को साफ़ करने का भी प्रयास कर सकते हैं।
Google Chrome पर हटाए गए इतिहास को कैसे पुनर्प्राप्त करें?
समाधान 4: Chrome साइन-इन सुविधा को अनुमति दें सक्षम करें।
- Chrome सेटिंग तक पहुंचने के लिए ऊपर दिए गए चरणों का पालन करें।
- चुनते हैं सिंक और Google सेवाएं आप और Google के तहत।
- ढूंढें अन्य Google सेवाएँ ।
- के स्विच को टॉगल करें Chrome साइन-इन की अनुमति दें चालू करना।
- Chrome को पुनरारंभ करें।
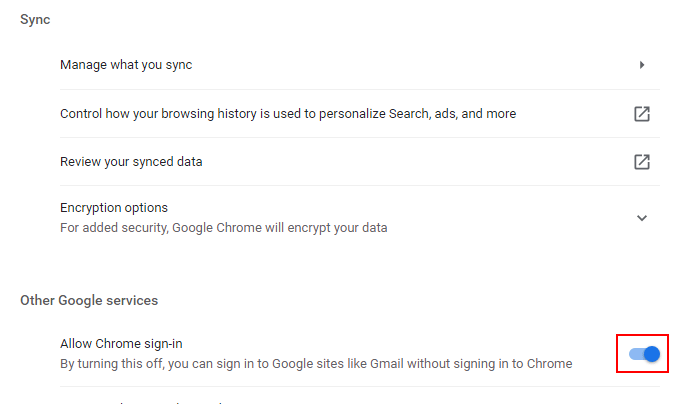
कई अन्य विधियाँ हैं जिनसे आप समस्या को हल करने की कोशिश कर सकते हैं:
- दूसरे खाते में स्विच करें।
- अपने ब्राउज़र प्रोफाइल को पूरी तरह से सेट करें।
- क्रोम को पुनर्स्थापित करें।
![असफल हल करने के 4 तरीके - Google ड्राइव पर नेटवर्क त्रुटि [मिनीटुल न्यूज़]](https://gov-civil-setubal.pt/img/minitool-news-center/05/4-ways-solve-failed-network-error-google-drive.png)
![हल - विंडोज 10 पर विंडोज स्क्रिप्ट होस्ट की त्रुटि [मिनीटूल टिप्स]](https://gov-civil-setubal.pt/img/data-recovery-tips/33/solved-windows-script-host-error-windows-10.jpg)

![एनवीडिया ड्राइवर्स विंडोज 10 को कैसे रोल करें - 3 स्टेप्स [मिनीटूल न्यूज़]](https://gov-civil-setubal.pt/img/minitool-news-center/20/how-roll-back-nvidia-drivers-windows-10-3-steps.jpg)




![अनुरोधित URL अस्वीकृत हो गया था: ब्राउज़र त्रुटि को ठीक करने का प्रयास करें! [मिनीटूल न्यूज़]](https://gov-civil-setubal.pt/img/minitool-news-center/11/requested-url-was-rejected.png)
![7-ज़िप बनाम विनर बनाम विनज़िप: तुलना और अंतर [मिनीटुल न्यूज़]](https://gov-civil-setubal.pt/img/minitool-news-center/46/7-zip-vs-winrar-vs-winzip.png)







![विंडोज 10 पर यूएसबी ड्राइवर्स को कैसे डाउनलोड और अपडेट करें [मिनीटूल न्यूज]](https://gov-civil-setubal.pt/img/minitool-news-center/05/how-download-update-usb-drivers-windows-10.png)
![आपके Google होम के साथ संवाद नहीं कर सकता: 7 उपयोगी समाधान [MiniTool News]](https://gov-civil-setubal.pt/img/minitool-news-center/92/could-not-communicate-with-your-google-home.png)
![विंडोज 10 पर अपने कंप्यूटर के माउस डीपीआई की जाँच करने के लिए 2 तरीके [मिनीटुल न्यूज़]](https://gov-civil-setubal.pt/img/minitool-news-center/92/2-methods-check-your-computer-s-mouse-dpi-windows-10.jpg)