विंडोज़ 10/11 पर कंट्रोल पैनल शॉर्टकट बनाने के 3 तरीके
3 Ways Create Control Panel Shortcut Windows 10 11
यह पोस्ट आपको विंडोज़ 10/11 पर 3 तरीकों से कंट्रोल पैनल शॉर्टकट बनाना सिखाती है। अधिक कंप्यूटर टिप्स और ट्रिक्स के लिए, आप मिनीटूल सॉफ्टवेयर की आधिकारिक वेबसाइट पर जा सकते हैं।
इस पृष्ठ पर :- तरीका 1. डेस्कटॉप से एक कंट्रोल पैनल शॉर्टकट बनाएं
- तरीका 2. प्रारंभ से नियंत्रण कक्ष के लिए एक डेस्कटॉप शॉर्टकट बनाएं
- तरीका 3. फ़ाइल एक्सप्लोरर से एक कंट्रोल पैनल शॉर्टकट बनाएं
- नियंत्रण कक्ष का उपयोग किस लिए किया जाता है?
- मिनीटूल सॉफ्टवेयर के बारे में
यदि आपको बार-बार आवश्यकता हो नियंत्रण कक्ष खोलें विंडोज़ 10/11 पर, आप विंडोज़ कंट्रोल पैनल के लिए एक डेस्कटॉप शॉर्टकट बना सकते हैं। यदि आपके पास अभी तक कंट्रोल पैनल के लिए कोई डेस्कटॉप शॉर्टकट नहीं है, तो आप नीचे दिए गए कंट्रोल पैनल शॉर्टकट बनाने के 3 तरीकों की जांच कर सकते हैं।

तरीका 1. डेस्कटॉप से एक कंट्रोल पैनल शॉर्टकट बनाएं
कंट्रोल पैनल के लिए डेस्कटॉप शॉर्टकट बनाने का सामान्य तरीका आपके कंप्यूटर का डेस्कटॉप है।
- अपने डेस्कटॉप पर किसी भी रिक्त क्षेत्र पर राइट-क्लिक करें और क्लिक करें नया -> शॉर्टकट .
- प्रकार कंट्रोल पैनल आप किस आइटम के लिए शॉर्टकट बनाना चाहेंगे? क्लिक अगला .
- प्रकार कंट्रोल पैनल इस शॉर्टकट के नाम के लिए. क्लिक करें खत्म करना विंडोज 10/11 पर विंडोज कंट्रोल पैनल के लिए डेस्कटॉप शॉर्टकट बनाने के लिए बटन।
तरीका 2. प्रारंभ से नियंत्रण कक्ष के लिए एक डेस्कटॉप शॉर्टकट बनाएं
- स्टार्ट मेनू पर क्लिक करें. विंडोज़ 11 के लिए, आपको सभी ऐप्स को सूचीबद्ध करने के लिए सभी ऐप्स आइकन पर क्लिक करना होगा।
- >खोजने और क्लिक करने के लिए नीचे स्क्रॉल करें विंडोज़ सिस्टम .
- दाएँ क्लिक करें कंट्रोल पैनल और चुनें शुरू करने के लिए दबाए .
- स्टार्ट में कंट्रोल पैनल आइकन को क्लिक करके रखें और अपने माउस को डेस्कटॉप पर खींचें। यह एक कंट्रोल पैनल डेस्कटॉप शॉर्टकट बनाएगा।
तरीका 3. फ़ाइल एक्सप्लोरर से एक कंट्रोल पैनल शॉर्टकट बनाएं
- फिर भी, स्टार्ट मेनू से कंट्रोल पैनल ढूंढें।
- कंट्रोल पैनल पर राइट-क्लिक करें और चुनें अधिक -> फ़ाइल स्थान खोलें फ़ाइल एक्सप्लोरर में कंट्रोल पैनल ऐप का पता लगाने के लिए।
- राइट-क्लिक करें कंट्रोल पैनल फ़ाइल एक्सप्लोरर में आइकन और क्लिक करें -> डेस्कटॉप पर भेजें (शॉर्टकट बनाएं) विंडोज़ कंट्रोल पैनल के लिए डेस्कटॉप शॉर्टकट बनाने के लिए।
कंट्रोल पैनल खोलने का एक और त्वरित तरीका विंडोज रन कमांड का उपयोग करना है। आप दबा सकते हैं विंडोज़ + आर , प्रकार कंट्रोल पैनल रन संवाद में, और दबाएँ प्रवेश करना विंडोज़ कंट्रोल पैनल को शीघ्रता से लॉन्च करने के लिए।
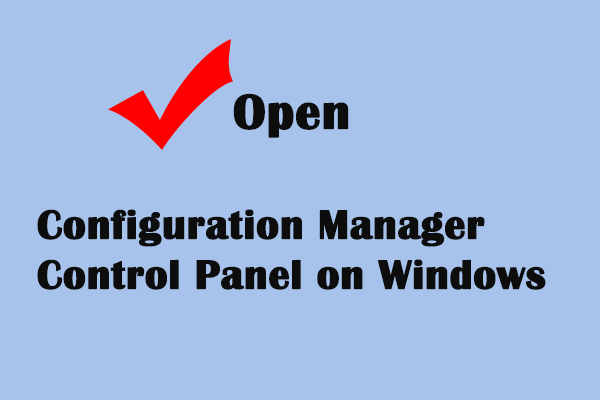 विंडोज़ पर कॉन्फ़िगरेशन मैनेजर कंट्रोल पैनल कैसे खोलें
विंडोज़ पर कॉन्फ़िगरेशन मैनेजर कंट्रोल पैनल कैसे खोलेंयह पोस्ट आपको सिखाती है कि सिस्टम कॉन्फ़िगरेशन का नियंत्रण लेने के लिए कॉन्फ़िगरेशन प्रबंधक नियंत्रण कक्ष कैसे खोलें।
और पढ़ेंनियंत्रण कक्ष का उपयोग किस लिए किया जाता है?
कंट्रोल पैनल माइक्रोसॉफ्ट विंडोज सिस्टम का एक घटक है जो मुख्य रूप से उपयोगकर्ताओं को विभिन्न सिस्टम सेटिंग्स को देखने और बदलने की सुविधा देता है। इसमें बड़ी संख्या में एप्लेट शामिल हैं, उदाहरण के लिए, सॉफ़्टवेयर या हार्डवेयर जोड़ना या हटाना, उपयोगकर्ता खातों को नियंत्रित करना, एक्सेसिबिलिटी विकल्प बदलना, नेटवर्क सेटिंग्स तक पहुंचना और बदलना, और बहुत कुछ।
मिनीटूल सॉफ्टवेयर के बारे में
मिनीटूल सॉफ्टवेयर एक शीर्ष सॉफ्टवेयर विकास कंपनी है जो मुख्य रूप से उपयोगकर्ताओं को कंप्यूटर समस्याओं से निपटने में मदद करती है। यह कई उत्पाद जारी करता है जो आपको उपयोगी लग सकते हैं।
मिनीटूल पावर डेटा रिकवरी विंडोज़ के लिए एक पेशेवर मुफ्त डेटा रिकवरी प्रोग्राम है। आप इसका उपयोग विंडोज़ कंप्यूटर, यूएसबी फ्लैश ड्राइव, मेमोरी कार्ड, बाहरी हार्ड ड्राइव, एसएसडी आदि से किसी भी हटाई गई या खोई हुई फ़ाइलों, फ़ोटो, वीडियो आदि को पुनर्प्राप्त करने के लिए कर सकते हैं। यह आपको विभिन्न डेटा हानि स्थितियों से निपटने में मदद कर सकता है।
मिनीटूल पार्टिशन विज़ार्ड विंडोज़ के लिए एक पेशेवर मुफ्त डिस्क विभाजन प्रबंधक है। आप इसका उपयोग अपनी हार्ड ड्राइव को स्वयं प्रबंधित करने के लिए कर सकते हैं। आप इस टूल का उपयोग आसानी से बनाने, हटाने, मर्ज करने, विभाजित करने, विस्तार करने, आकार बदलने, प्रारूपित करने, विभाजन को मिटाने आदि के लिए कर सकते हैं। आप इसका उपयोग ओएस को एसएसडी में स्थानांतरित करने, डिस्क त्रुटियों की जांच करने और ठीक करने, हार्ड ड्राइव की गति का परीक्षण करने, हार्ड विश्लेषण करने के लिए भी कर सकते हैं। ड्राइव स्थान, और भी बहुत कुछ।
मिनीटूल शैडोमेकर एक पेशेवर मुफ्त पीसी बैकअप प्रोग्राम है। आप इसका उपयोग अपने विंडोज़ ओएस और बाहरी हार्ड ड्राइव, यूएसबी फ्लैश ड्राइव आदि में बैकअप फ़ाइलों/फ़ोल्डर्स/पार्टीशन को बैकअप और पुनर्स्थापित करने के लिए कर सकते हैं।
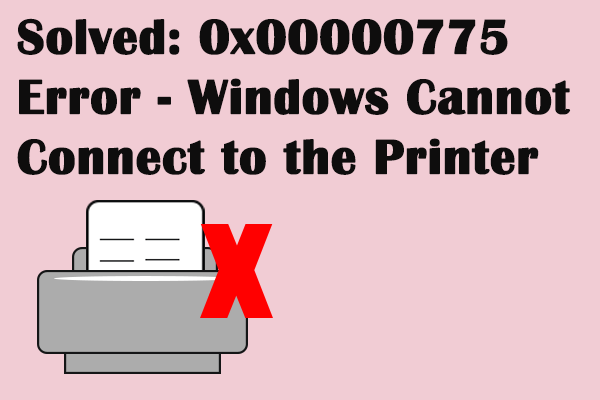 त्रुटि ठीक करें 0x00000775 विंडोज़ प्रिंटर से कनेक्ट नहीं हो सकता
त्रुटि ठीक करें 0x00000775 विंडोज़ प्रिंटर से कनेक्ट नहीं हो सकताजब आप अपने कंप्यूटर को प्रिंटर से कनेक्ट करने का प्रयास करते हैं तो प्रिंटर त्रुटि 0x00000775 आम है। यह पोस्ट आपको बताती है कि प्रिंटर त्रुटि 0x00000775 को कैसे ठीक करें।
और पढ़ें
![[SOLVED] Android अपडेट के बाद दूषित एसडी कार्ड? इसे कैसे जोड़ेंगे? [मिनीटूल टिप्स]](https://gov-civil-setubal.pt/img/android-file-recovery-tips/01/sd-card-corrupted-after-android-update.jpg)


![[गाइड] - विंडोज/मैक पर प्रिंटर से कंप्यूटर में स्कैन कैसे करें? [मिनीटूल टिप्स]](https://gov-civil-setubal.pt/img/news/AB/guide-how-to-scan-from-printer-to-computer-on-windows/mac-minitool-tips-1.png)


![विंडोज पर कटिंग करना छोड़ दें? इन समाधानों की कोशिश करो! [मिनीटुल न्यूज़]](https://gov-civil-setubal.pt/img/minitool-news-center/58/discord-keeps-cutting-out-windows.jpg)
![विंडोज 11 रिलीज की तारीख: 2021 के अंत में अपेक्षित सार्वजनिक रिलीज [मिनीटूल न्यूज]](https://gov-civil-setubal.pt/img/minitool-news-center/58/windows-11-release-date.png)
![यूएसबी से सरफेस को कैसे बूट करें [सभी मॉडलों के लिए]](https://gov-civil-setubal.pt/img/partition-disk/99/how-boot-surface-from-usb.png)



![हीरोज 3 की कंपनी लोडिंग स्क्रीन विंडोज 10 11 पर अटक गई [फिक्स्ड]](https://gov-civil-setubal.pt/img/partition-disk/F6/company-of-heroes-3-stuck-on-loading-screen-windows-10-11-fixed-1.jpg)

![विंडोज 10/11 को बंद कर दिए गए एनवीडिया यूजर अकाउंट को कैसे ठीक करें? [मिनीटूल टिप्स]](https://gov-civil-setubal.pt/img/news/1A/how-to-fix-nvidia-user-account-locked-windows-10/11-minitool-tips-1.jpg)
![Vprotect एप्लीकेशन क्या है और इसे कैसे निकालें? [मिनीटूल न्यूज़]](https://gov-civil-setubal.pt/img/minitool-news-center/87/what-is-vprotect-application.png)


![कैसे 'Wldcore.dll गुम या नहीं मिली' समस्या को हल करने के लिए [लघु समाचार]](https://gov-civil-setubal.pt/img/minitool-news-center/01/how-fix-wldcore.jpg)