ऑडेसिटी ऑडियो रिकॉर्डिंग पुनर्प्राप्त करने के लिए शीर्ष मार्गदर्शिका: हटाई गई और सहेजी नहीं गई
Top Guide To Recover Audacity Audio Recordings Deleted Unsaved
क्या आप ऑडियो ट्रैक रिकॉर्ड करने या संपादित करने के लिए ऑडेसिटी का उपयोग कर रहे हैं? जब ऑडेसिटी में रिकॉर्डिंग खो जाती है या हटा दी जाती है तो यह एक निराशाजनक अनुभव होना चाहिए। यह मिनीटूल ऑडेसिटी ऑडियो रिकॉर्डिंग को डिलीट या सेव न किए जाने पर पुनर्प्राप्त करने के लिए संभावित समाधान प्राप्त करने के लिए गाइड आपके लिए सही जगह है।ऑडेसिटी एक मुफ़्त और ओपन-सोर्स डिजिटल ऑडियो एडिटर और रिकॉर्डिंग एप्लिकेशन सॉफ़्टवेयर है। यह सॉफ़्टवेयर विंडोज़, मैक, लिनक्स और अन्य यूनिक्स जैसे ऑपरेटिंग सिस्टम के लिए उपलब्ध है। इसमें रिकॉर्डिंग, कनवर्टिंग, गैर-विनाशकारी संपादन और सटीक समायोजन करने जैसी कई सुविधाएं शामिल हैं, जो आपको ऑडियो फ़ाइलों की पेशेवर पोस्ट-प्रोसेसिंग करने की अनुमति देती हैं। लेकिन सॉफ़्टवेयर क्रैश और अन्य कारणों से ऐसे शक्तिशाली सॉफ़्टवेयर पर डेटा हानि भी हो सकती है। यह पोस्ट आपको विभिन्न स्थितियों में ऑडेसिटी ऑडियो रिकॉर्डिंग को पुनर्प्राप्त करने के तरीके दिखाती है।
भाग 1: ऑडेसिटी ऑडियो रिकॉर्डिंग पुनर्प्राप्त करें
ऑडियो या प्रोजेक्ट फ़ाइलों को रिकॉर्ड या संपादित करने के बाद, आप बदली हुई फ़ाइलों को अपने कंप्यूटर पर निर्यात कर सकते हैं। हालाँकि, इसका मतलब यह नहीं है कि आपकी फ़ाइलें सुरक्षित हैं। मानवीय त्रुटियों से लेकर डिवाइस समस्याओं तक विभिन्न कारणों से डिजिटल डेटा के नष्ट होने की संभावना रहती है। जब आपकी ऑडेसिटी रिकॉर्डिंग आपके पीसी से खो जाती है, तो उन्हें वापस पाने के लिए निम्नलिखित समाधान आज़माएँ।
समाधान 1: रीसायकल बिन से हटाई गई ऑडेसिटी रिकॉर्डिंग पुनर्प्राप्त करें
यदि ऑडेसिटी रिकॉर्डिंग्स को सेव फोल्डर से आसानी से हटा दिया जाता है, तो उन्हें रीसायकल बिन से पुनर्स्थापित करना सबसे आसान काम हो सकता है। आंतरिक डिस्क से हटाई गई फ़ाइलें रीसायकल बिन में भेजी जाएंगी और कई दिनों तक यहां रखी जाएंगी। आपको रीसायकल बिन पुनर्प्राप्ति से परिचित होना चाहिए। यहां एक संक्षिप्त मार्गदर्शन दिया गया है:
चरण 1: पर डबल-क्लिक करें रीसायकल बिन आइकन इसे खोलने के लिए अपने डेस्कटॉप पर।
चरण 2: आवश्यक ऑडेसिटी रिकॉर्डिंग का पता लगाने के लिए हटाई गई फ़ाइल सूची को देखें। बेजोड़ विकल्पों को फ़िल्टर करने के लिए आप हटाई गई फ़ाइल का नाम भी टाइप कर सकते हैं।
चरण 3: फ़ाइल पर राइट-क्लिक करें और चुनें पुनर्स्थापित करना . चुनी गई फ़ाइल स्वचालित रूप से मूल स्थान पर पुनर्प्राप्त हो जाएगी।

हालाँकि, रीसायकल बिन में कोई वांछित फ़ाइल न मिलना भी एक सामान्य परिदृश्य है। ऐसी स्थिति में आप डिलीट की गई ऑडेसिटी रिकॉर्डिंग्स को कैसे रिकवर कर सकते हैं? आप दूसरे समाधान पर आगे बढ़ सकते हैं।
समाधान 2: ऑडियो फ़ाइल पुनर्प्राप्ति सॉफ़्टवेयर के साथ खोई हुई ऑडेसिटी रिकॉर्डिंग पुनर्प्राप्त करें
आम तौर पर, स्थायी रूप से हटाई गई फ़ाइलों को सामान्य तरीकों से पुनर्स्थापित नहीं किया जा सकता है। आपको पेशेवरों या विशेष डेटा पुनर्प्राप्ति सॉफ़्टवेयर से पेशेवर सहायता लेनी चाहिए। का चयन सुरक्षित डेटा पुनर्प्राप्ति सेवाएँ एक लागत प्रभावी निर्णय हो सकता है. उपयुक्त डेटा पुनर्प्राप्ति सॉफ़्टवेयर का चयन करने के लिए, आपको इसकी अनुकूलता, कार्य, सुरक्षा, समर्थन और कीमत पर विचार करना चाहिए। कुल मिलाकर, मिनीटूल पावर डेटा रिकवरी एक इष्टतम चयन हो सकता है।
यह टूल WAV, OGG, MO3, M4A, AU और अन्य प्रारूपों में ऑडियो फ़ाइलों को पुनर्प्राप्त करने में सक्षम है। इसके अतिरिक्त, दस्तावेज़, चित्र, वीडियो, संपीड़ित फ़ोल्डर और अन्य प्रकार की फ़ाइलें पुनर्स्थापित करने के लिए समर्थित हैं। तुम पा सकते हो मिनीटूल पावर डेटा रिकवरी निःशुल्क यह देखने के लिए कि क्या यह आपकी आवश्यक फ़ाइलें ढूंढ सकता है।
मिनीटूल पावर डेटा रिकवरी निःशुल्क डाउनलोड करने के लिए क्लिक करें 100% स्वच्छ एवं सुरक्षित
ऑडेसिटी रिकॉर्डिंग्स को पुनर्स्थापित करने के लिए गाइड
मिनीटूल पावर डेटा रिकवरी को ठीक से स्थापित करने के बाद, ऑडेसिटी रिकवरी को पूरा करने के लिए नीचे दिए गए ट्यूटोरियल को देखें।
आप मुख्य इंटरफ़ेस में प्रवेश करने के लिए सॉफ़्टवेयर लॉन्च कर सकते हैं, जो विभाजन और डिवाइस प्रदर्शित करता है। वह विभाजन चुनें जो खोई हुई ऑडेसिटी रिकॉर्डिंग्स को सहेजता है, आमतौर पर सी ड्राइव, और क्लिक करें स्कैन .

वैकल्पिक रूप से, यह सॉफ़्टवेयर आपको एक विशिष्ट फ़ोल्डर को स्कैन करने में सक्षम बनाता है। यदि आप जानते हैं कि कौन सा फ़ोल्डर निर्यात की गई ऑडेसिटी रिकॉर्डिंग संग्रहीत करता है, तो क्लिक करें फोल्डर का चयन करें लक्ष्य फ़ोल्डर का पता लगाने के लिए निचले भाग पर क्लिक करें फोल्डर का चयन करें फ़ोल्डर को स्कैन करने के लिए.

सर्वोत्तम डेटा पुनर्प्राप्ति परिणाम के लिए, आपको स्कैन प्रक्रिया पूरी होने तक प्रतीक्षा करने की सलाह दी जाती है। सभी पाई गई फ़ाइलों को फ़ाइल की स्थिति के अनुसार अलग-अलग फ़ोल्डरों में वर्गीकृत किया जाएगा पथ टैब. पर स्विच किया जा रहा है प्रकार टैब प्रकार और प्रारूप के आधार पर फ़ाइलों को देखने में मदद करता है।

चूंकि ऑडेसिटी कई प्रारूपों में फ़ाइलों को सहेजने का समर्थन करती है, इसलिए नीचे दी गई सुविधाओं का उपयोग करके डेटा पुनर्प्राप्ति दक्षता में अत्यधिक सुधार किया जा सकता है।
- फ़िल्टर : यह सुविधा कुछ शर्तों, जैसे विशिष्ट फ़ाइल आकार, फ़ाइल प्रकार, अंतिम संशोधित तिथि और फ़ाइल श्रेणी में रूट की गई अनावश्यक फ़ाइलों को फ़िल्टर कर सकती है।
- खोज : इस फ़ंक्शन का उपयोग कुछ फ़ाइलों को उनके नाम का उपयोग करके ढूंढने के लिए किया जाता है। आप उनके नाम या फ़ाइल एक्सटेंशन टाइप कर सकते हैं और हिट कर सकते हैं प्रवेश करना अनेक फ़ाइलों के बीच मेल खाने वाली फ़ाइलों को फ़िल्टर करने के लिए।
- पूर्व दर्शन : यह सुनिश्चित करने के लिए कि पुनर्प्राप्त फ़ाइल वही है जो आपको चाहिए, फ़ाइल सामग्री का पूर्वावलोकन करना आवश्यक है। इस सॉफ़्टवेयर में पूर्वावलोकन के लिए ऑडियो, वीडियो, चित्र और दस्तावेज़ समर्थित हैं।


अंत में, आप उन सभी फ़ाइलों पर टिक कर सकते हैं जिन्हें आपको पुनर्स्थापित करने की आवश्यकता है और क्लिक करें बचाना बटन। शीघ्र छोटी विंडो में, आपको चुनी गई फ़ाइलों के लिए एक गंतव्य चुनना चाहिए। उन्हें मूल पथ पर न सहेजें क्योंकि नया डेटा सहेजने से संभवतः पुराना डेटा अधिलेखित हो जाएगा, जिससे डेटा पुनर्प्राप्ति परिणाम विफल हो जाएगा।

एक और युक्ति यह है कि मिनीटूल पावर डेटा रिकवरी फ्री केवल 1GB मुफ्त डेटा रिकवरी क्षमता प्रदान करता है। यदि आपको अधिक फ़ाइलें पुनर्प्राप्त करने की आवश्यकता है, तो आप इस सीमा को तोड़ सकते हैं प्रीमियम संस्करण में अपग्रेड करना . उन्नत संस्करण चलाने से आप अनबूटेबल कंप्यूटर और अन्य मुश्किल स्थितियों से डेटा पुनर्प्राप्त कर सकते हैं।
यदि आप मैक पर ऑडेसिटी चलाते हैं, तो आप मैक के लिए स्टेलर डेटा रिकवरी के साथ भी ऑडेसिटी रिकवरी को आसानी से पूरा कर सकते हैं। यह सॉफ़्टवेयर विभिन्न उपकरणों से खोए हुए दस्तावेज़, चित्र, वीडियो, ऑडियो, ईमेल और अन्य फ़ाइलों को पुनर्स्थापित करने में सक्षम है। इसके अलावा, यह दो स्कैन मोड प्रदान करता है और अन्य शक्तिशाली कार्यों से सुसज्जित है। आप इस सॉफ़्टवेयर को नीचे डाउनलोड बटन पर क्लिक करके प्राप्त कर सकते हैं, और फिर ट्यूटोरियल का अनुसरण कर सकते हैं ये पद .
मैक के लिए डेटा रिकवरी डाउनलोड करने के लिए क्लिक करें 100% स्वच्छ एवं सुरक्षित
मिनीटूल पावर डेटा रिकवरी के बारे में अधिक जानकारी
मिनीटूल पावर डेटा रिकवरी , मिनीटूल सॉफ्टवेयर द्वारा डिज़ाइन किया गया, सभी विंडोज ऑपरेटिंग सिस्टम में व्यापक रूप से फिट बैठता है। इसके अलावा, आप इस सॉफ़्टवेयर को कई डेटा स्टोरेज डिवाइसों से डेटा पुनर्प्राप्त करने के लिए चला सकते हैं जिन्हें विंडोज़ द्वारा पहचाना जा सकता है, जिसमें यूएसबी ड्राइव, बाहरी हार्ड ड्राइव, एसडी कार्ड, मेमोरी स्टिक, डिजिटल कैमरे, सीडी/डीवीडी इत्यादि शामिल हैं।
इसके अलावा, यह टूल न केवल हटाई गई फ़ाइलों को पुनर्प्राप्त करता है, बल्कि RAW हार्ड डिस्क, खोए हुए विभाजन, स्वरूपित USB फ्लैश ड्राइव और अन्य मामलों से फ़ाइलों को भी पुनर्प्राप्त करता है।
समाधान 3: पिछले संस्करणों से खोई हुई ऑडेसिटी रिकॉर्डिंग पुनर्प्राप्त करें
यह समाधान हर किसी के लिए काम नहीं करता है क्योंकि हो सकता है आपके पास हो कोई पिछला संस्करण नहीं आपके कंप्यूटर पर ऑडेसिटी रिकॉर्डिंग सहेजी गई फ़ोल्डर में से। इस पद्धति को जारी रखने के लिए, आपको यह सुनिश्चित करना चाहिए कि आपने फ़ाइल इतिहास या बनाए गए सिस्टम पुनर्स्थापना बिंदुओं के साथ ऑडेसिटी फ़ोल्डर का बैकअप ले लिया है।
फ़ाइल इतिहास और सिस्टम पुनर्स्थापना दोनों विंडोज़ बैकअप उपयोगिताएँ हैं। यदि आपके पास ऑडेसिटी फ़ोल्डर का कोई बैकअप है, तो कृपया निम्नलिखित चरणों के साथ ऑडेसिटी ऑडियो रिकॉर्डिंग को पुनर्प्राप्त करने का प्रयास करें।
चरण 1: दबाएँ विन + ई फ़ाइल एक्सप्लोरर खोलने और इस पथ के साथ ऑडेसिटी फ़ोल्डर में नेविगेट करने के लिए: C:\Users\username\Documents\Audacity .
चरण 2: इस फ़ोल्डर पर राइट-क्लिक करें और चुनें पिछले रूपों को पुनर्स्थापित करें संदर्भ मेनू से.

चरण 3: एक संस्करण चुनें जिसमें खोई हुई ऑडेसिटी रिकॉर्डिंग शामिल हो और चुनें पुनर्स्थापित करना .
फिर, आप जांच सकते हैं कि खोई हुई रिकॉर्डिंग फ़ाइलें पुनर्प्राप्त हो गई हैं या नहीं।
भाग 2: सहेजी न गई ऑडेसिटी रिकॉर्डिंग पुनर्प्राप्त करें
हटाई गई फ़ाइलों के बावजूद, आपको सॉफ़्टवेयर भ्रष्टाचार या डिवाइस क्षति के कारण डेटा हानि का अनुभव हो सकता है। बिना किसी संकेत के फ़ाइलों को संपादित करने की प्रक्रिया के दौरान सॉफ़्टवेयर भ्रष्टाचार हमेशा होता है। इसलिए, सहेजी न गई फ़ाइलें खो जाने का ख़तरा है। बिना सहेजी गई ऑडेसिटी ऑडियो रिकॉर्डिंग को पुनर्प्राप्त करने के लिए यहां तीन तरीके दिए गए हैं।
समाधान 1: अस्थायी फ़ोल्डर से सहेजी न गई ऑडेसिटी फ़ाइलें ढूंढें
माइक्रोसॉफ्ट ऑफिस पर काम करने के समान, ऑडेसिटी संपादन ट्रैक को अपने अस्थायी फ़ोल्डर में सहेजेगी। यह फ़ोल्डर स्वचालित रूप से बनाया जाता है और आपको यहां सहेजी न गई फ़ाइलें ढूंढने की अनुमति देता है। आप यह जानने के लिए आगे जा सकते हैं कि अस्थायी फ़ोल्डर से सहेजी गई ऑडेसिटी रिकॉर्डिंग को वापस कैसे प्राप्त करें।
चरण 1: आपको पता होना चाहिए कि अस्थायी फ़ोल्डर कहाँ स्थित है। आप ऑडेसिटी खोलकर दबा सकते हैं Ctrl+P प्राथमिकता सेटिंग विंडो खोलने के लिए. फिर, पर शिफ्ट करें निर्देशिका अस्थायी फ़ाइलों का स्थान खोजने के लिए टैब।

आमतौर पर, पथ विंडोज़ ऑपरेटिंग सिस्टम से भिन्न होता है।
विंडोज़ 11/10/8 में: C:\Users\username\AppData\Local\Audacity\SessionData ;
विंडोज 7 में: C:\Users\username\AppData\Local\Temp\audacity_1_2_temp ;
विंडोज़ एक्सपी में: C\दस्तावेज़ और सेटिंग्स\स्थानीय सेटिंग्स\Temp\audacity_1_2_temp .
चरण 2: सहेजी न गई फ़ाइल को चुनने के लिए फ़ाइल एक्सप्लोरर में अस्थायी फ़ोल्डर पर जाएँ aup3 विस्तार। आप फ़ाइल को ऑडेसिटी में खींच सकते हैं या चुन सकते हैं फ़ाइल > खुला फ़ाइल खोलने के लिए, फिर आप संपादन जारी रख सकते हैं या फ़ाइल को किसी अन्य स्थान पर सहेज सकते हैं।
सुझावों: यदि आप उपरोक्त पथ को कॉपी और पेस्ट करते हैं, तो कृपया उपयोगकर्ता नाम को अपने चालू खाते के नाम में बदलें। जब आप परत दर परत फ़ोल्डर में शिफ्ट होते हैं, तो सुनिश्चित करें कि छिपी फ़ाइलें देखें फ़ाइल एक्सप्लोरर में विकल्प सक्षम है, अन्यथा आप AppData फ़ोल्डर नहीं ढूंढ पाएंगे।
समाधान 2: स्वचालित क्रैश पुनर्प्राप्ति के साथ सहेजी न गई ऑडेसिटी फ़ाइलें पुनर्प्राप्त करें
गलत संचालन या सॉफ़्टवेयर समस्याओं के कारण दुस्साहस क्रैश हो सकता है। जब यह क्रैश हो जाता है, तो आपके पास उस फ़ाइल को सहेजने का समय नहीं होता जिसे आप संपादित कर रहे हैं। लेकिन अगली बार सॉफ़्टवेयर लॉन्च करने पर सहेजी न गई फ़ाइलों को पुनर्प्राप्त करने के लिए ऑडेसिटी में एक उन्नत सुविधा, स्वचालित क्रैश रिकवरी है। यह ऑडेसिटी पुनर्प्राप्ति उपयोगिता विशेष रूप से अप्रत्याशित सॉफ़्टवेयर क्रैश से निपटने के लिए डिज़ाइन की गई है।
जब आप प्रोग्राम दोबारा लॉन्च करेंगे, तो आपको नीचे दी गई छवि में दिखाई गई एक प्रॉम्प्ट विंडो प्राप्त होगी। बिना सहेजी गई ऑडेसिटी रिकॉर्डिंग को पुनर्प्राप्त करने के लिए, विंडो में आवश्यक प्रोजेक्ट चुनें और क्लिक करें चयनित पुनर्प्राप्त करें . यदि आप इस विंडो को छोड़ देते हैं, तो सहेजी न गई फ़ाइल खारिज कर दी जाएगी।

बाद में, यह फ़ाइल ऑडेसिटी में खोली जाएगी। आप रिकॉर्डिंग को इच्छित स्थान पर सहेज सकते हैं.
भाग 3: दुस्साहस रिकॉर्डिंग को कैसे सुरक्षित रखें
ऑडेसिटी रिकॉर्डिंग और अन्य फ़ाइलों को खोने से रोकने के लिए आप क्या कर सकते हैं? सबसे अच्छा तरीका उनका समर्थन करना है। यदि आपने ऑडेसिटी रिकॉर्डिंग का बैकअप ले लिया है, तो भले ही मूल फ़ाइलें खो गई हों, आप डेटा पुनर्प्राप्ति विफलताओं के बारे में चिंता किए बिना उन्हें आसानी से वापस पा सकते हैं।
ऑडेसिटी रिकॉर्डिंग और अन्य फ़ाइलों का बैकअप कैसे लें? मैं आपकी अत्यधिक अनुशंसा करता हूँ मिनीटूल शैडोमेकर . यह बैकअप सॉफ़्टवेयर आपको अपनी स्थिति के आधार पर बैकअप योजनाएँ डिज़ाइन करने की अनुमति देता है। आप इस टूल का उपयोग करके शेड्यूल किए गए बैकअप बना सकते हैं और बैकअप प्रकार चुन सकते हैं। यह प्रदान करता है तीन बैकअप प्रकार : पूर्ण, वृद्धिशील और अंतर बैकअप।
आप 30-दिन की निःशुल्क परीक्षण अवधि में मिनीटूल शैडोमेकर के साथ बैकअप सुविधाओं का अनुभव कर सकते हैं।
मिनीटूल शैडोमेकर परीक्षण डाउनलोड करने के लिए क्लिक करें 100% स्वच्छ एवं सुरक्षित
एक बार अपने कंप्यूटर पर मिनीटूल शैडोमेकर को सफलतापूर्वक डाउनलोड और इंस्टॉल करने के बाद, आप इसे लॉन्च कर सकते हैं और ऑडेसिटी रिकॉर्डिंग का बैकअप लेना शुरू कर सकते हैं। बैक अप टैब.
क्लिक स्रोत उस फ़ोल्डर को चुनें जो आपके कंप्यूटर पर ऑडेसिटी फ़ाइलों को सहेजता है और क्लिक करें ठीक है .
विंडोज़ उपयोगकर्ताओं के लिए, आप यहां जा सकते हैं C:\Users\username\AppData\Local\Audacity\SessionData पथ या C\Users\username\Documents\Audacity पथ।
टिप्पणी: यदि आप परत दर परत लक्ष्य फ़ोल्डर की ओर जाते हैं, तो सुनिश्चित करें छिपी फ़ाइलें देखें , फ़ोल्डर्स, और ड्राइवर विकल्प सक्षम है, क्योंकि AppData फ़ोल्डर डिफ़ॉल्ट रूप से विंडोज़ द्वारा छिपा हुआ है। फिर, आपको ढूंढना चाहिए और उस पर राइट-क्लिक करना चाहिए एप्लिकेशन आंकड़ा फ़ाइल एक्सप्लोरर में फ़ोल्डर चुनें और चुनें गुण अनचेक करना छिपा हुआ में गुण अनुभाग।क्लिक गंतव्य यह चुनने के लिए कि बैकअप कहाँ सहेजना है और क्लिक करें ठीक है मुख्य इंटरफ़ेस पर लौटने के लिए.
अब, आप क्लिक कर सकते हैं अब समर्थन देना बैकअप प्रक्रिया शुरू करने के लिए नीचे दाईं ओर। बैकअप प्रक्रिया के कॉन्फ़िगरेशन को आगे बढ़ाने के लिए, आप चुन सकते हैं बाद में बैकअप लें बजाय।

फिर, पर जाएँ प्रबंधित करना निलंबित बैकअप प्रक्रिया को खोजने के लिए टैब पर क्लिक करें तीन-बिंदु आइकन, और चुनें शेड्यूल संपादित करें ड्रॉपडाउन मेनू से, जहां आप स्वचालित बैकअप अवधि निर्धारित कर सकते हैं।
सुझावों: बैकअप प्रक्रियाओं की सेटिंग्स को कॉन्फ़िगर करने के लिए, आपको टॉगल को स्विच करना होगा पर नीचे दाईं ओर.
भाग 4: समापन
इस पोस्ट को पढ़ने के बाद आपको पता होना चाहिए कि ऑडेसिटी ऑडियो रिकॉर्डिंग को कैसे पुनर्प्राप्त किया जाए जब वे हटा दिए गए हों या सहेजे नहीं गए हों। रोकथाम हमेशा पुनर्प्राप्ति से बेहतर होती है। आपको समय-समय पर इसकी आदत डालनी चाहिए फ़ाइलों का बैकअप लेना . हालाँकि, यदि फ़ाइलें दुर्भाग्यवश खो जाती हैं, तो आपको उन्हें यथाशीघ्र पुनर्स्थापित करना होगा। उच्चतम डेटा पुनर्प्राप्ति सफलता दर सुनिश्चित करने के लिए, आपको मिनीटूल पावर डेटा रिकवरी जैसे डेटा पुनर्प्राप्ति सॉफ़्टवेयर का उपयोग करने की सलाह दी जाती है।
मिनीटूल पावर डेटा रिकवरी निःशुल्क डाउनलोड करने के लिए क्लिक करें 100% स्वच्छ एवं सुरक्षित
आशा है कि आप इस मार्गदर्शन के साथ खोई हुई ऑडेसिटी फ़ाइलों को सफलतापूर्वक वापस पा सकते हैं। यदि मिनीटूल सॉफ़्टवेयर का उपयोग करते समय आपके पास कोई पहेली है, तो कृपया बेझिझक हमें इसके माध्यम से बताएं [ईमेल सुरक्षित] .




![फिक्स: एचपी प्रिंटर ड्राइवर अनुपलब्ध है विंडोज 10/11 [मिनीटूल टिप्स]](https://gov-civil-setubal.pt/img/news/32/fix-hp-printer-driver-is-unavailable-windows-10/11-minitool-tips-1.png)
![विंडोज 10 में संशोधित तिथि द्वारा फाइलें कैसे खोजें [MiniTool News]](https://gov-civil-setubal.pt/img/minitool-news-center/65/how-find-files-date-modified-windows-10.png)
![सिस्टम रिस्टोर के बाद क्विक रिकवर फाइल्स विंडोज 10/8/7 [मिनीटूल टिप्स]](https://gov-civil-setubal.pt/img/data-recovery-tips/98/quick-recover-files-after-system-restore-windows-10-8-7.jpg)




![अपवाद कोड को ठीक करने के लिए कैसे 0xc0000409 त्रुटि Windows 10 [MiniTool समाचार]](https://gov-civil-setubal.pt/img/minitool-news-center/72/how-fix-exception-code-0xc0000409-error-windows-10.png)


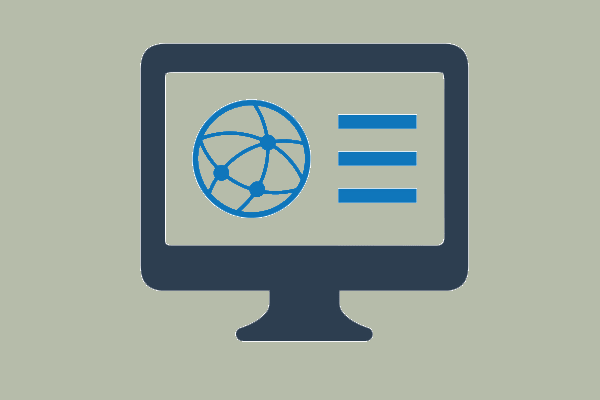


![विंडोज 10 स्पॉटलाइट मुद्दों को आसानी से और प्रभावी रूप से कैसे ठीक करें [मिनीटुल न्यूज़]](https://gov-civil-setubal.pt/img/minitool-news-center/67/how-fix-windows-10-spotlight-issues-easily.jpg)

