दहशत नहीं! पीसी को ठीक करने के 8 समाधान, लेकिन कोई प्रदर्शन नहीं [मिनीटूल टिप्स]
Dont Panic 8 Solutions Fix Pc Turns No Display
सारांश :
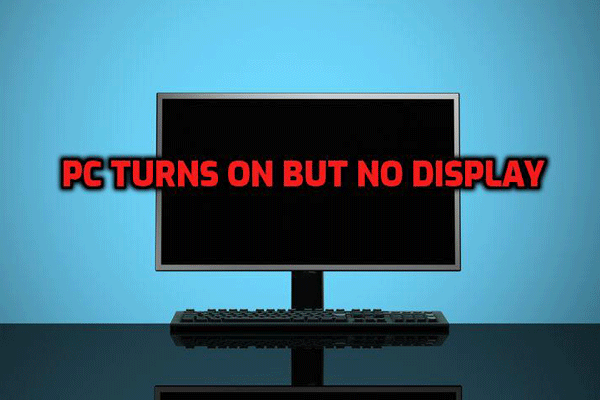
यह पोस्ट पीसी को चालू करते समय कोई प्रदर्शन नहीं होने के मुद्दे को ठीक करने के लिए 8 समाधान दिखाता है। यह एक पेशेवर को भी पेश करेगा फ़ाइल रिकवरी सॉफ़्टवेयर खोए हुए डेटा को पुनः प्राप्त करने के लिए - MiniTool Power Data Recovery।
त्वरित नेविगेशन :
पीसी चालू है, लेकिन कोई प्रदर्शन नहीं है
क्यू: मेरा कंप्यूटर चालू है लेकिन स्क्रीन काली रह रही है
मेरे कंप्यूटर ने सभी लाइट्स, पंखे, एचडीडी और वीजीए फैन को शक्ति प्रदान की ... लेकिन स्क्रीन पर कुछ भी नहीं आता है .... सभी कनेक्शनों की जांच की और मॉनिटर किया ... ठीक काम कर रहा था ... फिर कुछ महीनों के लिए स्क्रीन पर कुछ भी नहीं छोड़ा। .. कोई सुझाव मदद करेगा ...
पीसी से संबंधित मंचों में, हम देख सकते हैं कि बहुत सारे उपयोगकर्ता हैं जो 'के मुद्दे में भाग गए' पीसी को चालू करते समय कोई डिस्प्ले नहीं है '। हालांकि, बहुत से लोग इसे ठीक करने के त्वरित और प्रभावी तरीके नहीं जानते हैं।
विंडोज की काली स्क्रीन मौत का एक आम मुद्दा है। यहाँ, एक बेहतर समस्या निवारण गाइड के लिए आप देख सकते हैं मैं आसान के साथ एक ब्लैक स्क्रीन के लिए विंडोज 10 बूटिंग कैसे हल करूं ।
अगर आपको पावर बटन पुश करने के बाद स्क्रीन पर कुछ भी नहीं आता है या कोई खाली डिस्प्ले है तो आपको क्या करना चाहिए?
चिंता मत करो। आज के इस पोस्ट में, मैं आपको एक नहीं बल्कि कई सुझाव दिखाऊंगा जो आपको इस कष्टप्रद कंप्यूटर से छुटकारा पाने में मदद कर सकते हैं लेकिन मॉनिटर या कीबोर्ड के मुद्दे पर कोई प्रदर्शन नहीं करते हैं। आप उनमें से प्रत्येक को तब तक आज़मा सकते हैं जब तक कि आप त्रुटि से मुक्त नहीं हो जाते।
भाग 1. जब पीसी चालू हो जाता है तो डेटा पुनर्प्राप्त कैसे करें लेकिन कोई डिस्प्ले नहीं है
किसी भी मुद्दे के कारण पीसी बेकार हो जाने पर कई उपयोगकर्ताओं के लिए डेटा हानि सबसे बड़ी चिंता का विषय है। यदि काली स्क्रीन के कारण आपके पीसी के अस्थिर होने पर डेटा की हानि भी आपकी सबसे बड़ी चिंता है, तो आप सही जगह पर आए हैं।
(यदि आप डेटा हानि के बारे में चिंता नहीं कर रहे हैं, तो आप सीधे भाग 2 पर जा सकते हैं
यह पेशेवर फ़ाइल पुनर्प्राप्ति सॉफ़्टवेयर मिनीटूल पावर डेटा रिकवरी बूट करने योग्य संस्करण प्रदान करता है, जो उन लोगों की सेवा करने के लिए डिज़ाइन किया गया है, जिन्हें विंडोज ऑपरेटिंग सिस्टम को बूट करने में परेशानी होती है। ( नोट: मिनीटूल बूटेबल मीडिया बिल्डर केवल डीलक्स और इसके बाद के संस्करणों में पेश किया गया है। )
इससे भी महत्वपूर्ण बात यह है कि यह रीड-ओनली टूल सरल ऑपरेशन के साथ विज़ार्ड जैसा इंटरफेस प्रदान करता है, जो उपयोगकर्ताओं को बिना किसी कठिनाई के खोए हुए डेटा को प्रभावी ढंग से पुनर्प्राप्त करने में मदद कर सकता है। इसका उपयोग करने से आप आसानी से और जल्दी से अधिक डेटा प्राप्त कर सकते हैं जब आपका कंप्यूटर किसी भी समस्या में चलता है।
आइए देखें विस्तृत चरण।
प्राप्त मिनीटूल पावर डेटा रिकवरी पर्सनल डिलक्स ।
एक स्वस्थ कंप्यूटर पर इसे स्थापित करें और लॉन्च करें जिसमें बूटिंग के साथ कोई समस्या नहीं है।
क्लिक बूट करने योग्य मीडिया बूट करने योग्य सीडी, डीवीडी, या यूएसबी फ्लैश ड्राइव बनाने के लिए मुख्य इंटरफ़ेस के नीचे।
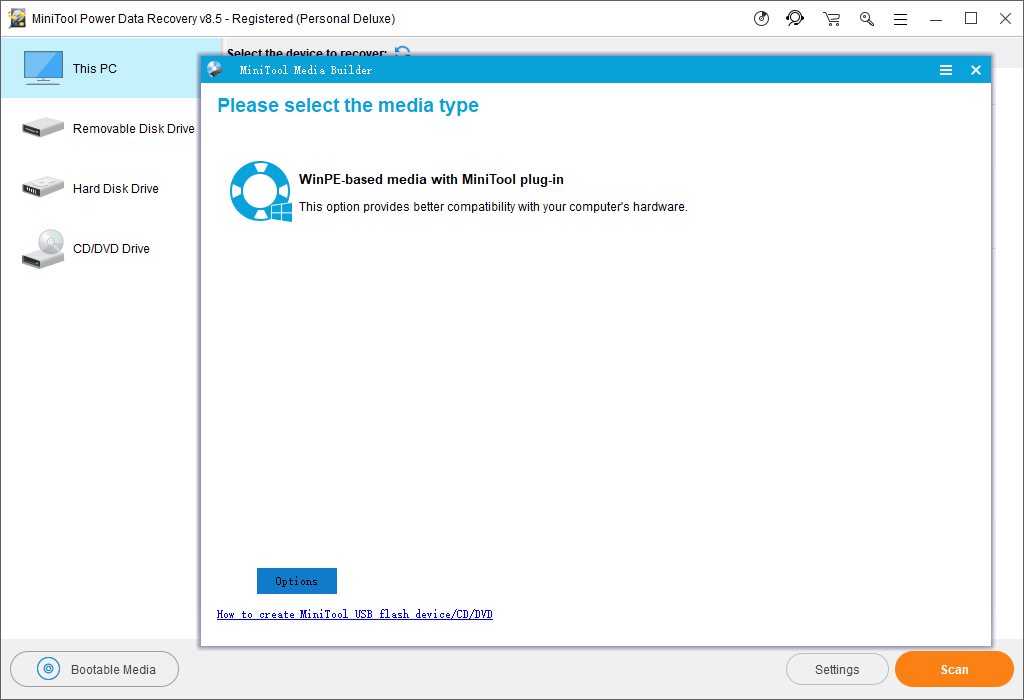
निम्नलिखित विंडो को प्राप्त करने के लिए अपने कंप्यूटर को MiniTool बूट करने योग्य डिस्क से बूट करें।
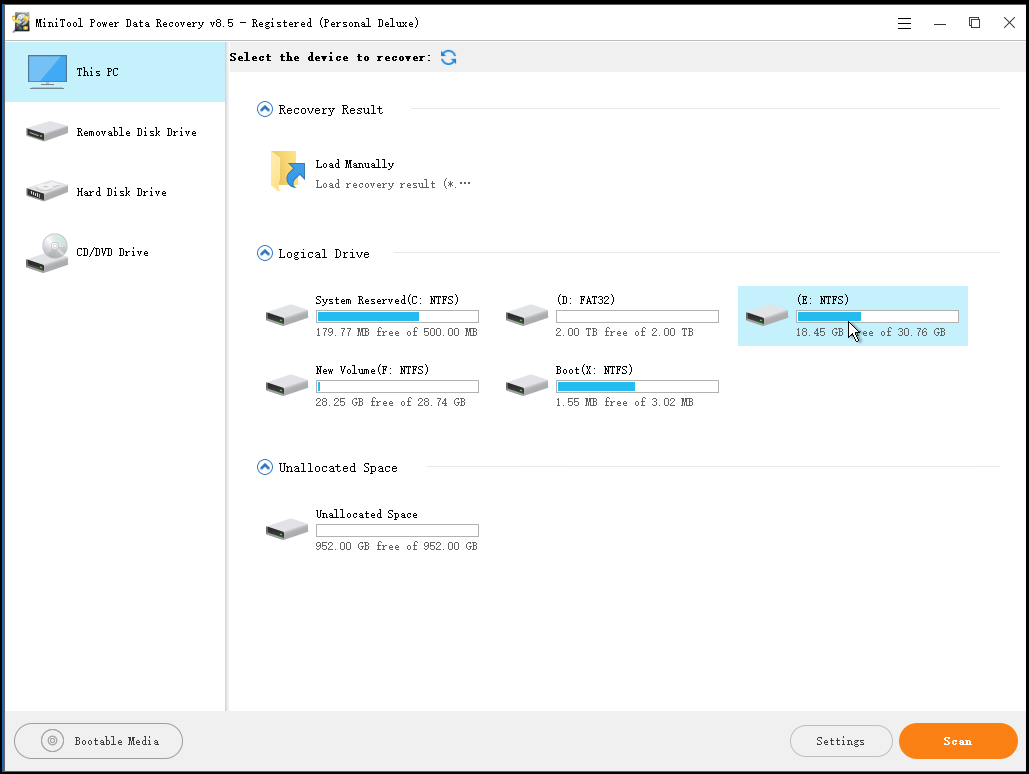
एक उपयुक्त डेटा रिकवरी मॉड्यूल का चयन करें। आप डिफ़ॉल्ट विकल्प का उपयोग करने के लिए चुन सकते हैं - यह पी.सी. , जो क्षतिग्रस्त, रॉ या स्वरूपित विभाजन से खोए या हटाए गए डेटा को पुनर्प्राप्त करने पर केंद्रित है।
वैकल्पिक रूप से, आप अन्य मॉड्यूल आज़मा सकते हैं:
- हार्ड डिस्क ड्राइव: विभाजन से डेटा पुनर्प्राप्त करता है जो विंडोज ओएस स्थापित करने के कारण दुर्घटना या नष्ट हो जाता है।
- हटाने योग्य डिस्क ड्राइव: खोई हुई तस्वीरें, एमपी 3 / mp4 फाइलें और फ्लैश ड्राइव और मेमोरी से वीडियो आने वाली किसी भी समस्या की स्थिति में ठीक हो जाती है।
- सीडी / डीवीडी ड्राइव: सीडी / डीवीडी पर हटाए गए फ़ाइलों को हटाता है या स्वरूपित और मिटाए गए सीडी / डीवीडी से फ़ाइलों को पुनर्प्राप्त करता है।
लक्ष्य डिवाइस का चयन करें और क्लिक करें स्कैन (निचला दायां कोना) वांछित डेटा के लिए संपूर्ण डिवाइस को अच्छी तरह से स्कैन करने के लिए।
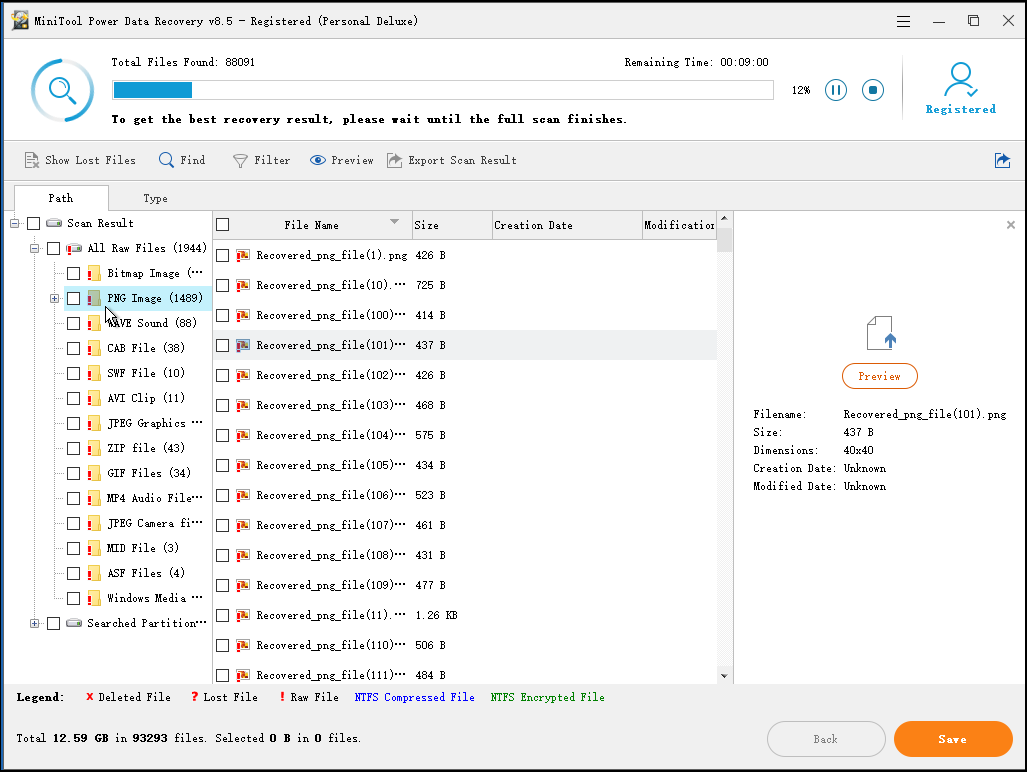
महत्त्व
इस विंडो में, आप केवल मिनीटूल पावर डेटा रिकवरी स्कैन की जरूरत वाली फाइलों को बना सकते हैं फाइल सिस्टम और फ़ाइल प्रकार। उदाहरण के लिए, यदि आप बस चाहते हैं तस्वीरें पुनर्प्राप्त करें , आप क्लिक कर सकते हैं समायोजन और उसके बाद केवल विकल्प की जाँच करें ' ग्राफिक्स / चित्र 'खोए हुए डेटा वाले ड्राइव को स्कैन करने से पहले।
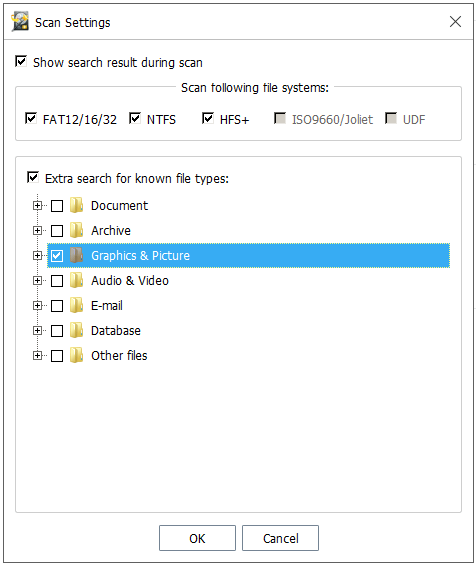
इस इंटरफ़ेस में सभी आवश्यक फ़ाइलों का चयन करें, और क्लिक करें सहेजें एक बचत पथ को नियुक्त करने के लिए बटन।
चेतावनी: चयनित फ़ाइलों को उस ड्राइव पर कभी न सहेजें जहां आपने अपना डेटा खो दिया था। अन्यथा, खोई / हटाई गई फ़ाइलें अधिलेखित हो जाएंगी।
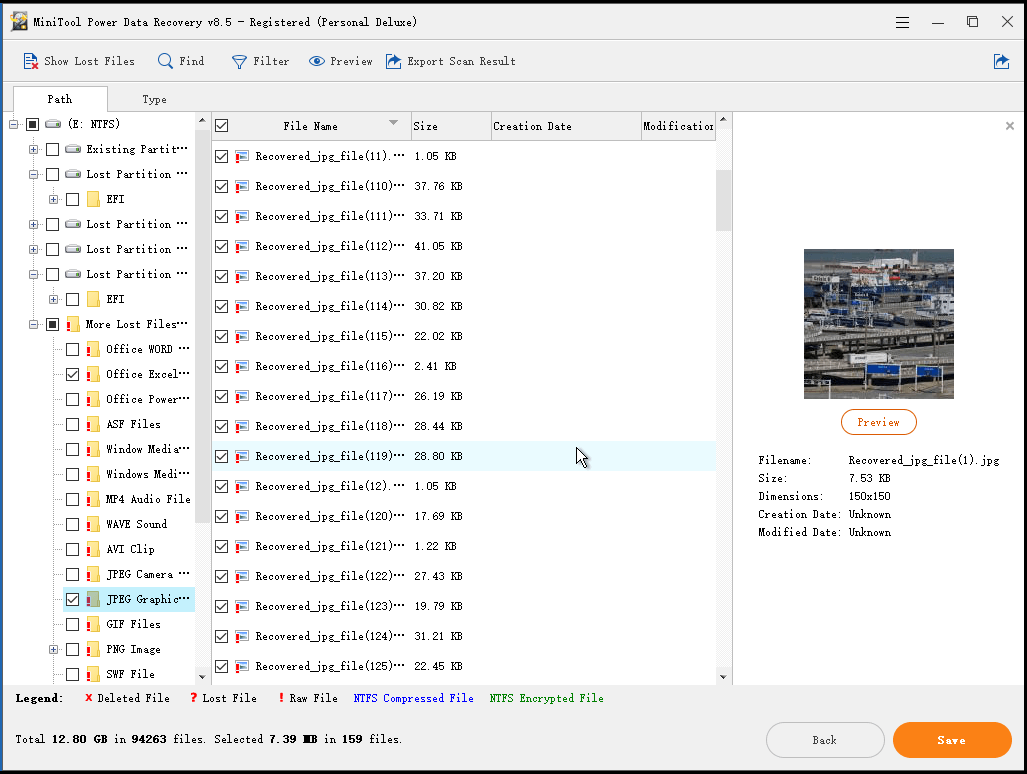
इस विंडो में, आप सुविधा का उपयोग कर सकते हैं पूर्वावलोकन तस्वीरें देखने के लिए और txt। पुनर्प्राप्त करने से पहले फ़ाइलें।
यदि बहुत सारी मिली हुई फाइलें हैं, तो आप इसका उपयोग कर सकते हैं फ़िल्टर फ़ाइल नाम, फ़ाइल एक्सटेंशन, फ़ाइल आकार, और निर्माण या संशोधन तिथि द्वारा अनावश्यक फ़ाइलों को फ़िल्टर करने के लिए मिनीटूल पावर डेटा रिकवरी में कॉन्फ़िगर किया गया फ़ंक्शन।
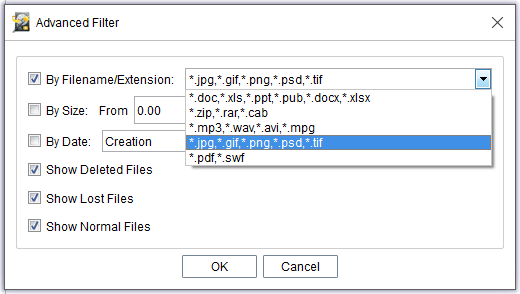

![[पूरी गाइड] विंडोज़ 10/11 में फ़्लिकरिंग नेटफ्लिक्स स्क्रीन को कैसे ठीक करें?](https://gov-civil-setubal.pt/img/news/53/how-fix-netflix-screen-flickering-windows-10-11.png)






![[ठीक करता है] विंडोज़ 11/10/8/7 पर गेमिंग के दौरान कंप्यूटर बंद हो जाता है](https://gov-civil-setubal.pt/img/data-recovery/78/computer-shuts-down-while-gaming-windows-11-10-8-7.png)







![[आसान गाइड] विंडोज 10 11 पर हॉगवर्ट्स लीगेसी क्रैश को कैसे ठीक करें](https://gov-civil-setubal.pt/img/news/6B/easy-guide-how-to-fix-hogwarts-legacy-crashing-on-windows-10-11-1.png)


![सुरक्षा या फ़ायरवॉल सेटिंग्स कनेक्शन को अवरुद्ध कर सकती हैं [मिनीटूल समाचार]](https://gov-civil-setubal.pt/img/minitool-news-center/52/security-firewall-settings-might-be-blocking-connection.png)