फ़ाइल एक्सप्लोरर में दिखाई न देने वाली हाल की फ़ाइलों को ठीक करने के लिए अंतिम मार्गदर्शिका
Ultimate Guide To Fixing Recent Files Not Showing In File Explorer
फ़ाइल एक्सप्लोरर का हालिया फ़ाइलें अनुभाग त्वरित और सुविधाजनक फ़ाइल पहुंच प्रदान करता है। हालाँकि, कभी-कभी आपको किसी समस्या का सामना करना पड़ सकता है हाल की फ़ाइलें फ़ाइल एक्सप्लोरर में दिखाई नहीं दे रही हैं . ऐसे में आप इसे पढ़ सकते हैं मिनीटूल विंडोज़ 10 में हाल की फ़ाइलों को सक्षम करने का तरीका जानने के लिए मार्गदर्शिका।क्या आपकी हाल की फ़ाइलें फ़ाइल एक्सप्लोरर में दिखाई नहीं दे रही हैं?
फ़ाइल एक्सप्लोरर में 'हाल की फ़ाइलें' एक विशेष क्षेत्र है जो आपको हाल ही में खोली गई या संशोधित फ़ाइलें दिखाता है। यह आपको फ़ोल्डरों में खोज किए बिना या मूल फ़ाइल स्थान पर वापस आए बिना हाल ही में उपयोग की गई फ़ाइलों को तुरंत ढूंढने और उन तक पहुंचने में मदद करता है। हालाँकि, कभी-कभी गलत सेटिंग्स या अन्य कारणों से 'फ़ाइल एक्सप्लोरर में हाल की फ़ाइलें नहीं दिखने' की समस्या हो सकती है।
यदि आप इस समस्या का सामना करते हैं, तो तेज़ फ़ाइल एक्सेस के लिए, आप हाल की फ़ाइलों को निम्न तरीकों से त्वरित एक्सेस विंडोज 10 में दिखा सकते हैं।
क्विक एक्सेस विंडोज़ 10/11 में हाल की फ़ाइलें कैसे दिखाएँ?
तरीका 1. विंडोज़ सेटिंग्स बदलें
यदि आपने सेटिंग्स में 'हाल ही में खोले गए आइटम दिखाएं' सुविधा को अक्षम कर दिया है, तो हाल की फ़ाइलें फ़ाइल एक्सप्लोरर में प्रदर्शित नहीं होंगी। इस सेटिंग को बदलने के लिए आप नीचे दिए गए चरणों का पालन कर सकते हैं।
चरण 1. दबाएँ विंडोज़ + आई सेटिंग्स खोलने के लिए कुंजी संयोजन।
चरण 2. चयन करें वैयक्तिकरण .
चरण 3. नई विंडो में, पर जाएँ शुरू टैब, और फिर 'की सुविधा चालू करें स्टार्ट या टास्कबार पर जंप लिस्ट में और फ़ाइल एक्सप्लोरर क्विक एक्सेस में हाल ही में खोले गए आइटम दिखाएं ”।

तरीका 2. त्वरित पहुँच विकल्प बदलें
वैकल्पिक रूप से, आप फ़ाइल एक्सप्लोरर से त्वरित पहुंच विकल्पों को बदलकर हाल की फ़ाइलें प्रदर्शित कर सकते हैं। इस कार्य को पूरा करने के लिए नीचे दिए गए चरणों का पालन करें।
चरण 1. फ़ाइल एक्सप्लोरर खोलें। दाएँ क्लिक करें त्वरित पहुंच और चुनें विकल्प संदर्भ मेनू से.
चरण 2. के अंतर्गत सामान्य टैब में, के विकल्प पर टिक करें त्वरित पहुँच में हाल ही में उपयोग की गई फ़ाइलें दिखाएँ .
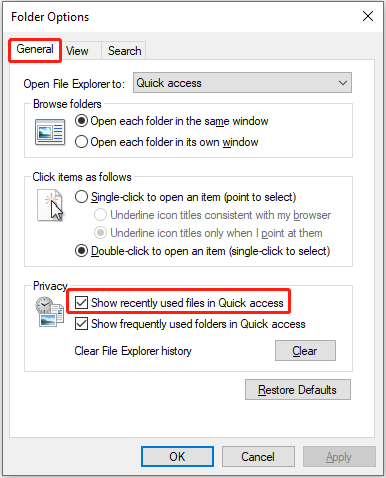
इसके अलावा, आप क्लिक कर सकते हैं डिफॉल्ट्स का पुनःस्थापन गोपनीयता सेटिंग्स को डिफ़ॉल्ट पर पुनर्स्थापित करने के लिए बटन। ध्यान दें कि यह क्रिया आपकी सभी अनुकूलित सेटिंग्स को फ़ोल्डर विकल्पों में साफ़ कर देगी।
चरण 3. क्लिक करें आवेदन करना > ठीक है इस परिवर्तन को सहेजने के लिए.
तरीका 3. एक नया उपयोगकर्ता खाता बनाएँ
एक नया स्थानीय उपयोगकर्ता खाता बनाना त्वरित पहुँच समस्या में प्रदर्शित न होने वाली हालिया फ़ाइलों में भी मदद मिल सकती है। यहां ऑपरेशन चरण दिए गए हैं.
चरण 1. खोलें सेटिंग्स , और चुनें हिसाब किताब .
चरण 2. चयन करें परिवार एवं अन्य उपयोगकर्ता , और क्लिक करें इस PC में किसी और को जोड़ें अंतर्गत अन्य उपयोगकर्ता .
चरण 3. क्लिक करें मेरे पास इस व्यक्ति की साइन-इन जानकारी नहीं है > बिना Microsoft खाते वाला उपयोगकर्ता जोड़ें . उसके बाद, आवश्यक जानकारी निर्दिष्ट करें और निर्माण पूरा करें।
खोई/हटाई गई हाल की फ़ाइलें कैसे पुनर्प्राप्त करें
यदि आपने उपरोक्त सभी तरीकों को आज़मा लिया है, लेकिन आपकी हाल की फ़ाइलें अभी भी दिखाई नहीं दे रही हैं, तो इस बात की अच्छी संभावना है कि वे फ़ाइलें हटा दी गई हैं। आप जाँच कर सकते हैं रीसायकल बिन यह देखने के लिए कि क्या आप उन्हें ढूंढ और पुनर्स्थापित कर सकते हैं। यदि नहीं, तो आपको किसी पेशेवर की सहायता लेने की आवश्यकता हो सकती है डेटा पुनर्स्थापना उपकरण हटाई गई फ़ाइलों को पुनर्प्राप्त करने के लिए.
मिनीटूल पावर डेटा रिकवरी विंडोज सिस्टम के लिए अत्यधिक प्रशंसित और बिल्कुल भरोसेमंद फ़ाइल रिकवरी टूल है। यह समर्थन करता है सुरक्षित डेटा पुनर्प्राप्ति दस्तावेज़, चित्र, वीडियो, ऑडियो आदि सहित सभी सामान्य फ़ाइल प्रकारों का। इसके अलावा, यह बेहद उपयोगकर्ता-अनुकूल है और 1 जीबी मुफ्त पुनर्प्राप्ति क्षमता प्रदान करता है।
मिनीटूल पावर डेटा रिकवरी निःशुल्क डाउनलोड करने के लिए क्लिक करें 100% स्वच्छ एवं सुरक्षित
- मिनीटूल फ़ाइल पुनर्स्थापना टूल लॉन्च करें। मुख्य इंटरफ़ेस पर, उस ड्राइव/स्थान का चयन करें जहाँ से आपको हटाई गई हाल की फ़ाइलों को पुनर्प्राप्त करना है और क्लिक करें स्कैन .
- एक बार स्कैन पूरा हो जाने पर, वांछित फ़ाइलें ढूंढें पथ या प्रकार या की मदद से फ़िल्टर और खोज . जब आपको आवश्यक फ़ाइलें मिल जाएं, तो उनके बगल में स्थित चेकबॉक्स पर टिक करें।
- प्रत्येक फ़ाइल का पूर्वावलोकन करने के लिए उस पर डबल-क्लिक करें और क्लिक करें बचाना उन्हें संग्रहीत करने के लिए.
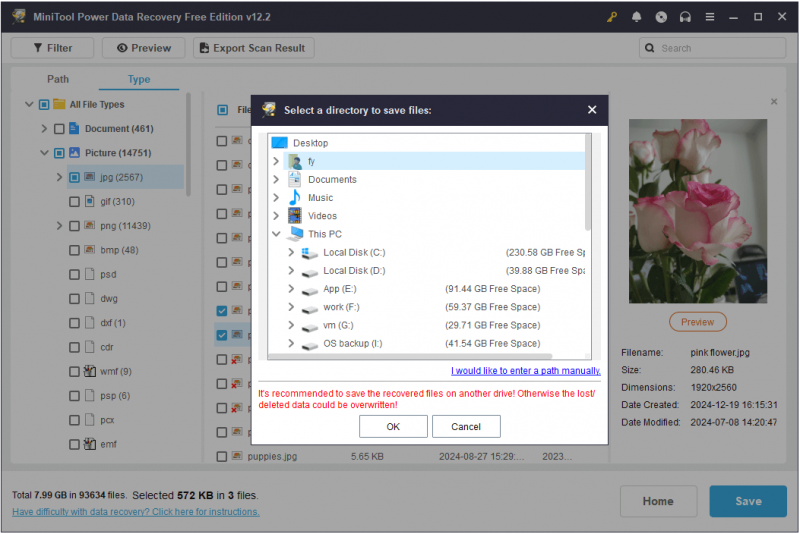
निष्कर्ष
यदि आप फ़ाइल एक्सप्लोरर समस्या में हालिया फ़ाइलों के न दिखने का अनुभव कर रहे हैं तो चिंता न करें। उपरोक्त विधियाँ आपको उन्हें प्रदर्शित करने में मदद कर सकती हैं या यदि वे आपके कंप्यूटर से हटा दी गई हैं या खो गई हैं तो उन्हें पुनर्प्राप्त भी कर सकती हैं। मुझे आशा है कि मेरे द्वारा प्रदान की गई जानकारी उपयोगी और विस्तृत थी।

![[गाइड] विंडोज 10 पर रैम के रूप में हार्ड ड्राइव का उपयोग कैसे करें [MiniTool News]](https://gov-civil-setubal.pt/img/minitool-news-center/00/how-use-hard-drive.jpg)




![BitLocker विंडोज 10 को निष्क्रिय करने के 7 विश्वसनीय तरीके [मिनीटूल न्यूज]](https://gov-civil-setubal.pt/img/minitool-news-center/22/7-reliable-ways-disable-bitlocker-windows-10.png)
![कैसे 2021 में एक तस्वीर चेतन करने के लिए [अंतिम गाइड]](https://gov-civil-setubal.pt/img/movie-maker-tips/54/how-animate-picture-2021.png)
![CHKDSK क्या है और यह कैसे काम करता है | सभी विवरण आपको पता होना चाहिए [MiniTool Wiki]](https://gov-civil-setubal.pt/img/minitool-wiki-library/46/what-is-chkdsk-how-does-it-work-all-details-you-should-know.png)
![टूटी स्क्रीन के साथ एंड्रॉइड फोन से संपर्क कैसे पुनर्प्राप्त करें? [मिनीटूल टिप्स]](https://gov-civil-setubal.pt/img/android-file-recovery-tips/75/how-recover-contacts-from-android-phone-with-broken-screen.jpg)





![क्या Wacom पेन विंडोज 10 में काम नहीं कर रहा है? इसे अब आसानी से ठीक करें! [मिनीटुल न्यूज़]](https://gov-civil-setubal.pt/img/minitool-news-center/33/is-wacom-pen-not-working-windows-10.jpg)
![Android / Chrome पर Google खोज कार्य नहीं करने का तरीका ठीक करें [MiniTool News]](https://gov-civil-setubal.pt/img/minitool-news-center/33/how-fix-google-search-not-working-android-chrome.png)
![यहां विंडोज 10 को काम न करने वाले लैपटॉप कीबोर्ड को ठीक करने के 5 तरीके हैं [MiniTool News]](https://gov-civil-setubal.pt/img/minitool-news-center/21/here-are-5-methods-fix-laptop-keyboard-not-working-windows-10.jpg)

