विंडोज़ पर किसी प्रोग्राम की EXE फ़ाइल ढूंढने के लिए पूरी गाइड
Full Guide To Find The Exe File Of A Program On Windows
किसी भी इंस्टॉल किए गए प्रोग्राम में विंडोज़ पर निष्पादन योग्य फ़ाइलें होती हैं। यदि आपको कुछ कॉन्फ़िगरेशन बदलने की आवश्यकता है तो आप किसी प्रोग्राम की exe फ़ाइल कैसे ढूंढ सकते हैं? यह पोस्ट से मिनीटूल पोस्ट आपको निष्पादन योग्य फ़ाइल का तुरंत पता लगाने के लिए कई तरीके प्रदान करता है।
exe फ़ाइल यह एक प्रकार की निष्पादन योग्य फ़ाइल है जिसे क्लिक करके कंप्यूटर पर चलाया जा सकता है। कभी-कभी, आपको एप्लिकेशन की सेटिंग्स बदलने के लिए प्रोग्राम की exe फ़ाइल ढूंढने की आवश्यकता होती है। निम्नलिखित आपको विस्तृत रूप से बताता है कि शॉर्टकट और अन्य एक्सेस के माध्यम से विंडोज़ पर प्रोग्राम की exe फ़ाइल का पता कैसे लगाया जाए।
तरीका 1. शॉर्टकट के माध्यम से विंडोज़ पर एक्ज़ीक्यूटेबल का स्थान ढूंढें
यदि आपके डेस्कटॉप पर प्रोग्राम का कोई शॉर्टकट है, तो आप निम्न चरणों के साथ exe फ़ाइल आसानी से पा सकते हैं।
चरण 1. प्रोग्राम का शॉर्टकट ढूंढें और उस पर राइट-क्लिक करें।
चरण 2. चुनें फ़ाइल के स्थान को खोलें संदर्भ मेनू से. कंप्यूटर सीधे फ़ाइल एक्सप्लोरर को खोलेगा और निष्पादन योग्य फ़ाइल का पता लगाएगा। विशिष्ट फ़ाइल स्थान प्राप्त करने के लिए, आप चुन सकते हैं गुण संदर्भ मेनू से. फ़ाइल पथ के अंतर्गत सूचीबद्ध है शॉर्टकट टैब.

तरीका 2. टास्क मैनेजर का उपयोग करके प्रोग्राम की EXE फ़ाइल का पता लगाएं
जब आपके डेस्कटॉप पर प्रोग्राम का कोई आइकन नहीं है और प्रोग्राम चल रहा है, तो आप टास्क मैनेजर के माध्यम से इसकी निष्पादन योग्य फ़ाइल प्राप्त कर सकते हैं। यहां कैसे:
चरण 1. पर राइट-क्लिक करें खिड़कियाँ आइकन और चुनें कार्य प्रबंधक खिड़की खोलने के लिए.
चरण 2. प्रोग्राम का पता लगाएं और चुनने के लिए उस पर राइट-क्लिक करें फ़ाइल के स्थान को खोलें .
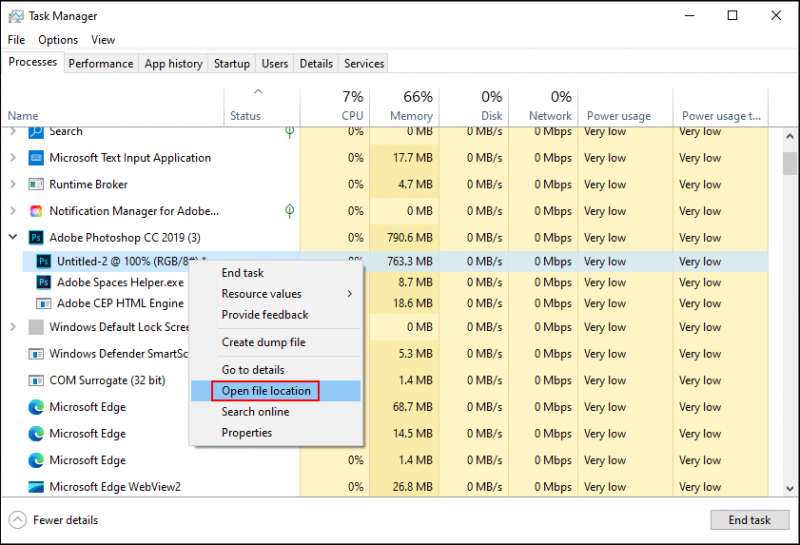
तरीका 3. स्टार्ट मेनू के माध्यम से विंडोज़ पर EXE फ़ाइल ढूंढें
आप अपने कंप्यूटर पर स्टार्ट मेनू में भी इंस्टॉल किए गए प्रोग्राम पा सकते हैं; इस प्रकार, जब डेस्कटॉप पर कोई शॉर्टकट नहीं होता है, तो आप स्टार्ट मेनू के माध्यम से किसी प्रोग्राम की exe फ़ाइल ढूंढने का प्रयास कर सकते हैं।
चरण 1. पर क्लिक करें खिड़कियाँ स्टार्ट मेनू खोलने के लिए आइकन।
चरण 2. पाए गए सॉफ़्टवेयर का पता लगाने के लिए एप्लिकेशन सूची देखें। उस पर राइट-क्लिक करें और चुनें अधिक > फ़ाइल स्थान खोलें .
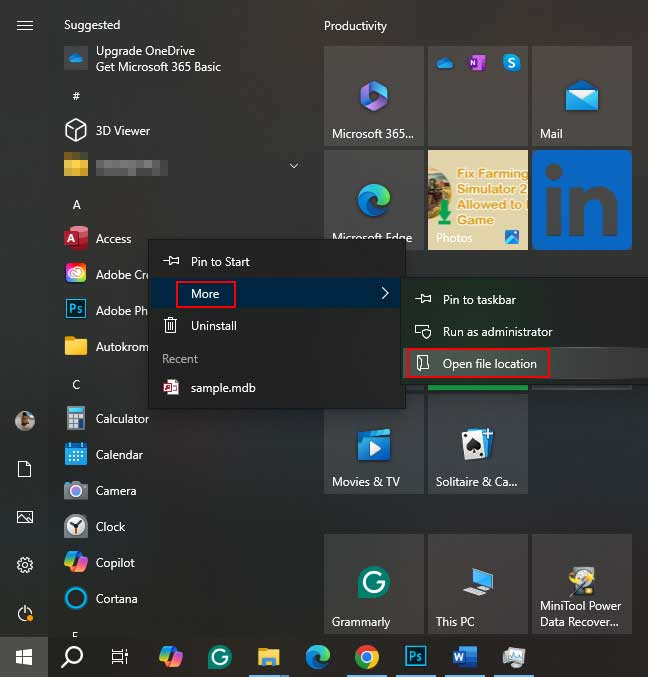
वैकल्पिक रूप से, आप प्रोग्राम का नाम सीधे विंडोज सर्च बॉक्स में टाइप कर सकते हैं। जब कंप्यूटर सर्वोत्तम मिलान वाला परिणाम प्रदर्शित करता है, तो आप फ़ाइल स्थान खोलें चुनने के लिए उस पर राइट-क्लिक कर सकते हैं।
तरीका 4. फ़ाइल एक्सप्लोरर का उपयोग करके निष्पादन योग्य फ़ाइल ढूंढें
यह विधि अवश्य काम करेगी लेकिन यह अन्य तरीकों की तुलना में समय लेने वाली विधि हो सकती है क्योंकि फ़ाइल एक्सप्लोरर में कई फ़ाइलें हैं।
सबसे पहले, दबाएँ विन + ई फ़ाइल एक्सप्लोरर को सीधे खोलने के लिए। आमतौर पर, इंस्टॉल किया गया सॉफ़्टवेयर अपनी फ़ाइलों को C ड्राइव में सहेजता है। आप जा सकते हैं C:\प्रोग्राम फ़ाइलें या C:\प्रोग्राम फ़ाइलें (x86) एक चेक होना. यदि आपने सॉफ़्टवेयर का इंस्टॉलेशन पथ बदल दिया है, तो निष्पादन योग्य फ़ाइल ढूंढने के लिए संबंधित फ़ाइल पथ पर जाएं।
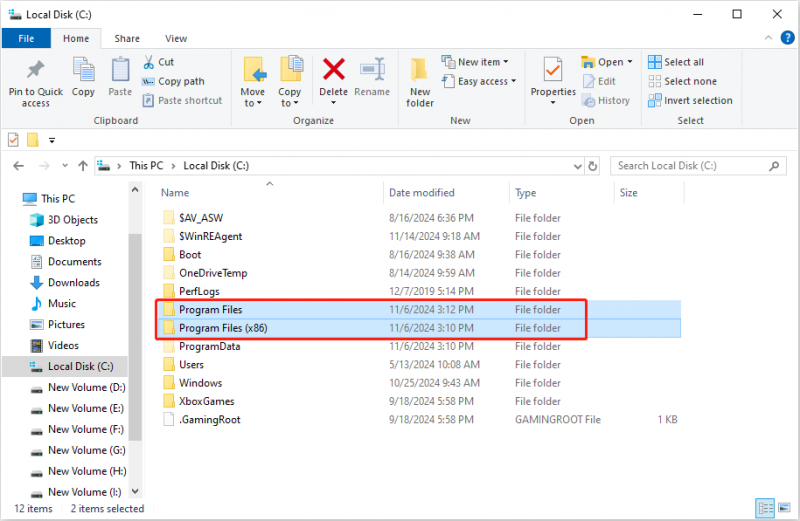
बोनस टिप: यदि निष्पादन योग्य फ़ाइल नहीं मिल पाती है तो उसे ठीक करें
यदि आप अपने कंप्यूटर पर निष्पादन योग्य फ़ाइल ठीक से नहीं ढूंढ पा रहे हैं तो क्या होगा? Exe फ़ाइलें, अन्य फ़ाइलों के समान, विभिन्न कारणों से खो जाने की संभावना होती हैं। यदि आप गलती से exe फ़ाइल को हटा देते हैं, तो आप रीसायकल बिन से निष्पादन योग्य फ़ाइल को खोजने और पुनर्प्राप्त करने के लिए रीसायकल बिन पर जा सकते हैं।
यदि आपको रीसायकल बिन में निष्पादन योग्य फ़ाइल नहीं मिल रही है, तो पेशेवर प्रयास करें डेटा पुनर्प्राप्ति सॉफ़्टवेयर इसे वापस पाने के लिए. मिनीटूल पावर डेटा रिकवरी को इसके मजबूत डेटा रिकवरी एल्गोरिदम, फ़ाइल प्रकारों और उपकरणों के साथ व्यापक संगतता और सुरक्षित डेटा रिकवरी वातावरण के साथ अनुशंसित किया जाता है। जब तक आपकी exe फ़ाइल अधिलेखित नहीं हो जाती, आप प्रयास कर सकते हैं मिनीटूल पावर डेटा रिकवरी निःशुल्क इसे ढूंढना और पुनर्प्राप्त करना।
मिनीटूल पावर डेटा रिकवरी निःशुल्क डाउनलोड करने के लिए क्लिक करें 100% स्वच्छ एवं सुरक्षित
अंतिम शब्द
यह पोस्ट आपको विंडोज़ पर किसी प्रोग्राम की exe फ़ाइल खोजने के चार तरीके दिखाती है। डेस्कटॉप पर शॉर्टकट होने पर यह एक आसान काम हो सकता है। यदि आप प्रोग्राम का शॉर्टकट ठीक से नहीं ढूंढ पा रहे हैं, तो आशा है कि यह पोस्ट आपको कुछ प्रेरणा देगी।
![हल - फॉलआउट 76 क्रैशिंग | यहाँ 6 समाधान हैं [MiniTool समाचार]](https://gov-civil-setubal.pt/img/minitool-news-center/53/solved-fallout-76-crashing-here-are-6-solutions.png)




![फुल गाइड - पासवर्ड प्रोटेक्ट गूगल ड्राइव फोल्डर [3 तरीके] [मिनीटूल न्यूज]](https://gov-civil-setubal.pt/img/minitool-news-center/45/full-guide-password-protect-google-drive-folder.png)
![क्या एसडी कार्ड डिफ़ॉल्ट भंडारण का उपयोग करना अच्छा है | कैसे करें कि [मिनीटूल टिप्स]](https://gov-civil-setubal.pt/img/disk-partition-tips/43/is-it-good-use-sd-card-default-storage-how-do-that.png)

![3 तरीकों के साथ Logitech G933 Mic काम नहीं करने की त्रुटि को ठीक करें [MiniTool News]](https://gov-civil-setubal.pt/img/minitool-news-center/12/fix-logitech-g933-mic-not-working-error-with-3-methods.jpg)
![Google Chrome विंडोज 10 की स्थापना रद्द नहीं कर सकते? 4 तरीके [मिनीटूल न्यूज़] के साथ तय](https://gov-civil-setubal.pt/img/minitool-news-center/67/can-t-uninstall-google-chrome-windows-10.jpg)
!['पीएक्सई-ई 61: मीडिया टेस्ट विफलता, चेक केबल' के लिए सर्वश्रेष्ठ समाधान [मिनीटूल टिप्स]](https://gov-civil-setubal.pt/img/data-recovery-tips/56/best-solutions-pxe-e61.png)
![कैसे हटाएं वॉयस मेमो आईफोन | आसान और त्वरित [मिनीटूल टिप्स]](https://gov-civil-setubal.pt/img/ios-file-recovery-tips/17/how-recover-deleted-voice-memos-iphone-easy-quick.png)
![भाग्य 2 त्रुटि कोड ब्रोकोली: इसे ठीक करने के लिए गाइड का पालन करें! [मिनीटुल न्यूज़]](https://gov-civil-setubal.pt/img/minitool-news-center/23/destiny-2-error-code-broccoli.jpg)


![डिस्क क्लीनअप क्लीनर्स डाउनलोड फोल्डर विंडोज 10 में अपडेट के बाद [MiniTool News]](https://gov-civil-setubal.pt/img/minitool-news-center/67/disk-cleanup-cleans-downloads-folder-windows-10-after-update.png)
![बैटलफ्रंट 2 लॉन्च नहीं हो रहा है? 6 समाधान के साथ इसे ठीक करने का प्रयास करें! [मिनीटुल न्यूज़]](https://gov-civil-setubal.pt/img/minitool-news-center/44/is-battlefront-2-not-launching.jpg)

![Firefox में SEC_ERROR_OCSP_FUTURE_RESPONSE में 5 सुधार [मिनीटूल युक्तियाँ]](https://gov-civil-setubal.pt/img/news/A5/5-fixes-to-sec-error-ocsp-future-response-in-firefox-minitool-tips-1.png)
![Microsoft प्रबंधन कंसोल ने काम करना बंद कर दिया है - हल किया हुआ [मिनीटूल टिप्स]](https://gov-civil-setubal.pt/img/data-recovery-tips/80/microsoft-management-console-has-stopped-working-solved.png)