Avast Windows 11 10 में खाली सफ़ेद स्क्रीन पर खुलता है? इसे ठीक करें!
Avast Windows 11 10 Mem Khali Safeda Skrina Para Khulata Hai Ise Thika Karem
सिस्टम को स्कैन करने के लिए अवास्ट एंटीवायरस चलाने का प्रयास करते समय, आप एक सामान्य समस्या में भाग सकते हैं - अवास्ट खाली सफेद स्क्रीन पर खुलता है। आप Windows 11/10 में Avast रिक्त स्क्रीन समस्या को कैसे ठीक कर सकते हैं? इस पोस्ट में, मिनीटूल कुछ प्रभावी तरीकों का परिचय देता है, और आइए अब उन्हें आजमाते हैं।
अवास्ट एंटीवायरस व्हाइट स्क्रीन
अवास्ट सबसे लोकप्रिय एंटीवायरस प्रोग्रामों में से एक है जिसका उपयोग कई लोग पीसी को वायरस और मैलवेयर से बचाने के लिए करते हैं। आपने इस एंटीवायरस टूल को पूरे ऑपरेटिंग सिस्टम को स्कैन करने और विभिन्न खतरों को दूर करने के लिए भी स्थापित किया होगा।
लेकिन कभी-कभी अवास्ट सही तरीके से काम नहीं कर रहा है और आप कुछ मुद्दों का सामना कर सकते हैं अवास्ट नहीं खुल रहा है , अवास्ट बैंक मोड काम नहीं कर रहा है , आदि। आज हम आपको एक और स्थिति से परिचित कराएंगे: अवास्ट विंडोज 11/10 में खाली सफेद स्क्रीन पर खुलता है।
इस एंटीवायरस प्रोग्राम को लॉन्च करने का प्रयास करते समय, आपको एक नियमित जीयूआई देखना चाहिए। हालाँकि, आप एक रिक्त सफेद बॉक्स देखते हैं। इस समस्या के पीछे संभावित कारण गलत सॉफ़्टवेयर स्थापना, दूषित घटक, दूषित रजिस्ट्री फ़ाइलें, अन्य एंटीवायरस सॉफ़्टवेयर के साथ विरोध आदि हो सकते हैं।
निम्नलिखित भाग में, हम अवास्ट ब्लैंक स्क्रीन को ठीक करने के लिए कुछ उपयोगी तरीके सूचीबद्ध करते हैं। आएँ शुरू करें।
कैसे ठीक करें - अवास्ट खाली सफेद स्क्रीन पर खुलता है
जब आप एक खाली स्क्रीन देखते हैं, तो सबसे पहले आप अवास्ट एंटीवायरस से बाहर निकलने और अपने पीसी को पुनरारंभ करने का प्रयास कर सकते हैं। यदि यह मदद नहीं कर सकता है, तो नीचे दिए गए सुधारों को अभी आज़माएं।
अनावश्यक स्टार्टअप आइटम अक्षम करें
Avast एंटीवायरस एक हल्का प्रोग्राम है जो आपके सिस्टम को ओवरलोड नहीं करेगा। हालाँकि, यदि आप इसे पर्याप्त RAM के बिना पीसी पर चलाते हैं, तो GUI तत्वों को लोड करने के लिए स्थान पर्याप्त नहीं है। नतीजतन, जब आप इसे खोलते हैं तो एक अवास्ट सफेद स्क्रीन दिखाई देती है। सॉफ़्टवेयर चलाने के लिए कुछ संसाधनों की पेशकश करने के लिए आपको कुछ अनावश्यक स्टार्टअप प्रक्रियाओं को अक्षम करना चाहिए।
चरण 1: विंडोज 11/10 में, दबाएं विन + एक्स मेनू खोलने और क्लिक करने के लिए कार्य प्रबंधक .
चरण 2: पर जाएं चालू होना टैब पर, एक-एक करके सक्षम आइटमों का पता लगाएं और क्लिक करें अक्षम करना .
किसी भी विवादित एंटीवायरस प्रोग्राम को हटाएं
यदि आप विभिन्न एंटीवायरस प्रोग्राम का उपयोग करते हैं, तो वे एक-दूसरे के साथ संघर्ष कर सकते हैं, एक या अधिक को ठीक से काम करने से रोक सकते हैं। यदि अवास्ट खाली सफेद स्क्रीन पर खुलता है, तो आपको अन्य एंटीवायरस टूल को अक्षम या हटा देना चाहिए।
विंडोज 11/10 में, विंडोज डिफेंडर को डिसेबल करने के लिए जाएं। बस टाइप करो विंडोज सुरक्षा खोज और प्रेस में प्रवेश करना इस टूल को खोलने के लिए। क्लिक वायरस और खतरे से सुरक्षा > सेटिंग्स प्रबंधित करें और अक्षम करें वास्तविक समय सुरक्षा .

यदि आप अवास्ट और अन्य तृतीय-पक्ष एंटीवायरस सॉफ़्टवेयर स्थापित करते हैं, तो कंट्रोल पैनल के माध्यम से दूसरे को अनइंस्टॉल करें। फिर, अवास्ट को यह देखने के लिए लॉन्च करने का प्रयास करें कि क्या यह ठीक से काम कर सकता है।
मरम्मत अवास्ट
अवास्ट स्वयं गलत हो सकता है और खाली सफेद स्क्रीन का कारण बन सकता है। इस समस्या के समाधान के लिए आप Avast को सुधारने का प्रयास कर सकते हैं।
चरण 1: विंडोज सर्च के माध्यम से कंट्रोल पैनल पर जाएं और इसके आइटम देखें वर्ग .
चरण 2: क्लिक करें किसी प्रोग्राम की स्थापना रद्द करें अंतर्गत कार्यक्रमों के पेज में प्रवेश करने के लिए कार्यक्रमों और सुविधाओं .
चरण 3: अवास्ट खोजें और आप देख सकते हैं कि एक विकल्प कहा जाता है मरम्मत के पास स्थापना रद्द करें . अगर आपको नहीं मिल रहा है मरम्मत विकल्प, क्लिक करें स्थापना रद्द करें और फिर हिट करें मरम्मत मरम्मत की प्रक्रिया शुरू करने के लिए पॉप-अप अवास्ट सेटअप विंडो में।
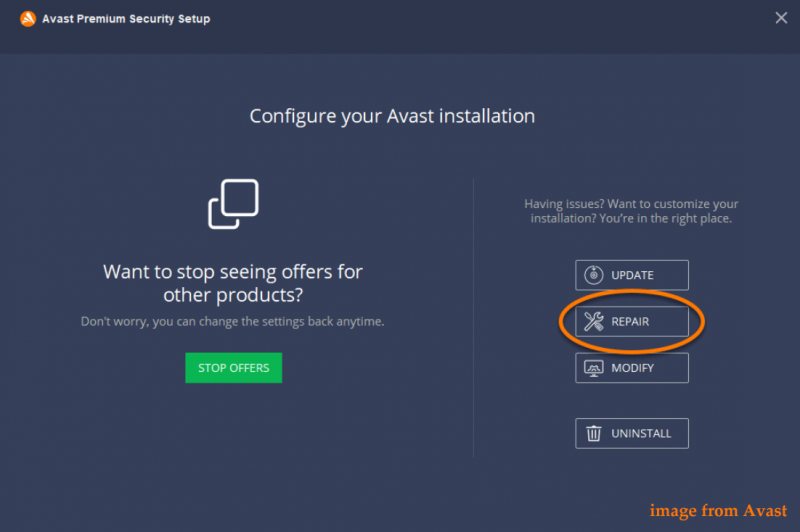
अवास्ट को अनइंस्टॉल और रीइंस्टॉल करें
कभी-कभी अवास्ट की कुछ इंस्टॉलेशन फाइलें दूषित हो जाती हैं, जिससे अवास्ट एंटीवायरस सफेद स्क्रीन पर आ जाता है। इस समस्या को ठीक करने के लिए, आप अवास्ट को पूरी तरह से अनइंस्टॉल करना और नवीनतम संस्करण डाउनलोड करना और इसे अपने पीसी पर इंस्टॉल करना चुन सकते हैं।
चरण 1: अवास्ट को अनइंस्टॉल करने के लिए कंट्रोल पैनल पर जाएं। फिर, अवास्ट रजिस्ट्री आइटम सहित सभी अवास्ट फ़ोल्डरों को खोजें और उन्हें हटा दें। आप इस कार्य को करने के लिए IOBit अनइंस्टालर जैसे पेशेवर उपकरण चला सकते हैं।
चरण 2: अवास्ट को पूरी तरह से अनइंस्टॉल करने के बाद, नवीनतम संस्करण को डाउनलोड करने के लिए इसकी आधिकारिक वेबसाइट पर जाएं।
चरण 3: डाउनलोड की गई फ़ाइल का उपयोग करें और इसे पुनः स्थापित करने के लिए सेटअप चरणों का पालन करें।
इन तरीकों के अलावा, सुनिश्चित करें कि आप अप-टू-डेट विंडोज ऑपरेटिंग सिस्टम चला रहे हैं। इसके अलावा, यदि ये काम नहीं करते हैं और अवास्ट फिर से सफेद स्क्रीन को खाली करने के लिए खुलता है, तो मदद के लिए समर्थन से संपर्क करें।
अपने पीसी का बैकअप लें
अपने कंप्यूटर को वायरस और मैलवेयर से बचाने के लिए केवल Avast चलाना ही आपके पीसी को सुरक्षित रखने के लिए पर्याप्त नहीं है। एंटीवायरस सॉफ़्टवेयर द्वारा कुछ खतरों का पता नहीं लगाया जा सकता है और आपके पीसी पर आक्रमण किया जा सकता है, जिससे डेटा कमजोर हो जाता है। इस प्रकार, हम दृढ़ता से सलाह देते हैं कि आपको अपनी महत्वपूर्ण फाइलों के लिए बैकअप बनाना चाहिए। इसके अलावा, वायरस भी सिस्टम क्रैश का कारण बन सकते हैं, इसलिए सिस्टम इमेज बनाने की भी सिफारिश की जाती है।
अपने पीसी का अच्छी तरह से बैकअप लेने के लिए, मिनीटूल शैडोमेकर, पेशेवर पीसी बैकअप सॉफ्टवेयर एक अच्छा सहायक है। यह आपको विंडोज 11/10/8/7 में आसानी से फाइल, फोल्डर, विंडोज, डिस्क और पार्टिशन का बैकअप लेने में सक्षम बनाता है। इसके साथ, आप स्वचालित रूप से फ़ाइलों का बैकअप ले सकते हैं और केवल परिवर्तित डेटा का बैक अप लें . अब, इसे डाउनलोड करें और इसे अपनी मशीन पर एक कोशिश के लिए इंस्टॉल करें।
चरण 1: मिनीटूल शैडोमेकर परीक्षण संस्करण लॉन्च करें।
चरण 2: में बैकअप सिस्टम छवि के लिए सिस्टम विभाजन का चयन किया जाता है। आप जारी रखने के लिए चरण 3 पर जा सकते हैं। यदि आपको फ़ाइलों का बैकअप लेने की आवश्यकता है, तो पर जाएँ स्रोत > फ़ोल्डर और फ़ाइलें और आइटम चुनें, फिर क्लिक करें ठीक .
स्टेप 3: पर जाएं गंतव्य बाहरी ड्राइव जैसे पथ का चयन करने के लिए।
चरण 4: क्लिक करें अब समर्थन देना आखिरकार।
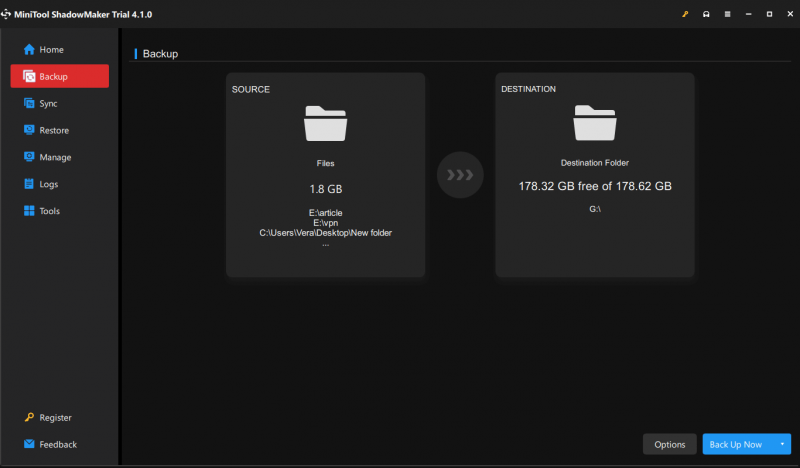
यदि आप विंडोज 11 बैकअप के बारे में विवरण जानना चाहते हैं, तो हमारी पिछली पोस्ट देखें - विंडोज 11 का बैकअप कैसे लें (फाइल्स और सिस्टम पर फोकस) .
निर्णय
क्या होगा अगर अवास्ट विंडोज 11/10 में खाली सफेद स्क्रीन पर खुलता है? ऊपर दिए गए इन तरीकों को आजमाने के बाद आपको इसे आसानी से ठीक कर लेना चाहिए। अपने पीसी को अच्छी तरह से सुरक्षित रखने के लिए, मिनीटूल शैडोमेकर के साथ अपने पीसी के लिए बैकअप बनाना याद रखें।

![मैक के लिए विंडोज 10/11 आईएसओ डाउनलोड करें | मुफ्त डाउनलोड और इंस्टॉल करें [मिनीटूल टिप्स]](https://gov-civil-setubal.pt/img/data-recovery/6E/download-windows-10/11-iso-for-mac-download-install-free-minitool-tips-1.png)
![डिस्कपार्ट को कैसे ठीक करें एक त्रुटि का सामना करना पड़ा है - हल [मिनीटूल टिप्स]](https://gov-civil-setubal.pt/img/data-recovery-tips/04/how-fix-diskpart-has-encountered-an-error-solved.png)







![विंडोज 10 में एएमडी ड्राइवर्स को कैसे अपडेट करें? आपके लिए 3 तरीके! [मिनीटुल न्यूज़]](https://gov-civil-setubal.pt/img/minitool-news-center/58/how-update-amd-drivers-windows-10.jpg)



![Wnaspi32.dll गुम त्रुटि के लिए 5 समाधान [MiniTool समाचार]](https://gov-civil-setubal.pt/img/minitool-news-center/59/5-solutions-fix-wnaspi32.png)
![विंडोज 10 पर सिस्टम कॉन्फ़िगरेशन का अनुकूलन कैसे करें [MiniTool News]](https://gov-civil-setubal.pt/img/minitool-news-center/36/how-optimize-system-configuration-windows-10.png)
![तस्वीरें खोलने पर रजिस्ट्री त्रुटि के लिए अमान्य मान कैसे तय करें [मिनीटूल टिप्स]](https://gov-civil-setubal.pt/img/data-recovery-tips/34/how-fix-invalid-value.jpg)
![फिक्स्ड: कृपया प्रतीक्षा करें जब तक कि वर्तमान कार्यक्रम समाप्त न हो जाए [मिनीटूल न्यूज]](https://gov-civil-setubal.pt/img/minitool-news-center/96/fixed-please-wait-until-current-program-finished-uninstalling.jpg)

