सर्वोत्तम सुधार: रैम अपग्रेड के बाद कंप्यूटर धीमा
Best Fixes Computer Slow After Ram Upgrade
मेमोरी स्टिक जोड़ना आपके कंप्यूटर की गति बढ़ाने का एक शानदार तरीका है। हालाँकि, यदि अधिक रैम स्थापित करने के बाद आपका पीसी धीमा हो जाए तो क्या होगा? यहां यह ट्यूटोरियल चालू है मिनीटूल सॉफ्टवेयर यह बताता है कि रैम अपग्रेड के बाद कंप्यूटर धीमा क्यों हो जाता है और इस समस्या को हल करने में आपकी सहायता के लिए कई उपयोगी दृष्टिकोण एकत्र करता है।रैम अपग्रेड के बाद कंप्यूटर धीमा क्यों होता है?
मेमोरी स्टिक कंप्यूटर के हार्डवेयर कॉन्फ़िगरेशन में महत्वपूर्ण भूमिका निभाते हैं और सीधे कंप्यूटर की चलने की गति और प्रदर्शन से संबंधित होते हैं। बड़ी मेमोरी क्षमता कंप्यूटर के उच्च गति संचालन को सुनिश्चित करने में मदद करती है और अपर्याप्त मेमोरी के कारण कंप्यूटर को धीमा होने या यहां तक कि क्रैश होने से रोकती है।
हालाँकि, कुछ उपयोगकर्ताओं को लगता है कि RAM अपग्रेड करने के बाद भी कंप्यूटर धीमी गति से चल रहा है। यहाँ एक उदाहरण है:
'नमस्ते! मेरे लैपटॉप की रैम को 8 जीबी से 16 जीबी तक अपग्रेड करने के बाद यह धीमी गति से चलने लगी। मैंने 8 जीबी स्टिक को पहले की तरह पुनः स्थापित करने का प्रयास किया, और यह बेहतर हो गया लेकिन गेम में, मुझे बहुत अधिक हकलाना पड़ता रहा। मैंने मेमोरी टेस्ट चलाने की कोशिश की लेकिन उसने कहा कि सब कुछ ठीक है। उत्तर.microsoft.com
जांच के अनुसार, यह समस्या मेमोरी मॉड्यूल की असंगति, अपर्याप्त कंप्यूटर हार्डवेयर कॉन्फ़िगरेशन, पुराने ग्राफिक्स कार्ड ड्राइवर आदि से संबंधित है। नीचे सूचीबद्ध कुछ उपाय हैं जिन्हें आप समस्या के समाधान के लिए अपना सकते हैं।
अधिक रैम स्थापित करने के बाद यदि पीसी धीमा हो जाए तो इसे कैसे ठीक करें
समाधान 1. विंडोज़ मेमोरी डायग्नोस्टिक टूल चलाएँ
असंगत मेमोरी मॉड्यूल स्थापित करने से न केवल कंप्यूटर धीमी गति से चल सकता है, बल्कि कंप्यूटर स्टार्टअप समस्याएं भी हो सकती हैं, जैसे कि काला स्क्रीन , नीली स्क्रीन, आदि। इस कारण को दूर करने के लिए, आप अपने कंप्यूटर की रैम के प्रदर्शन का परीक्षण और अनुकूलन करने के लिए विंडोज मेमोरी डायग्नोस्टिक टूल चला सकते हैं।
चरण 1. दबाएँ विंडोज़ + आर रन खोलने के लिए कुंजी संयोजन।
चरण 2. टाइप करें एमडीशेड और मारा प्रवेश करना .
चरण 3. अपना वर्तमान कार्य सहेजें और मेमोरी समस्याओं की जांच के लिए अपने कंप्यूटर को अभी पुनरारंभ करें। वैकल्पिक रूप से, आप अगली बार जब आपका कंप्यूटर शुरू हो तो मेमोरी की जांच करना चुन सकते हैं।
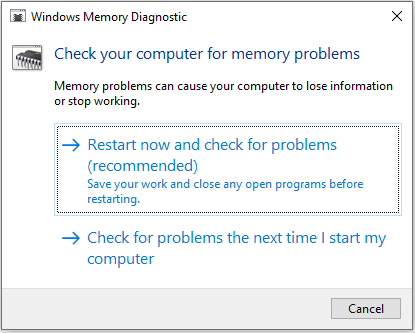
इसके अलावा, यह अनुशंसा की जाती है कि आप बड़े ब्रांडों की मेमोरी स्टिक चुनें। प्रमुख ब्रांडों की मेमोरी को सख्त संगतता परीक्षण से गुजरना पड़ा है, और अनुकूलता की गारंटी है।
समाधान 2. सुनिश्चित करें कि ग्राफ़िक्स कार्ड ड्राइवर नवीनतम संस्करण है
एक पुराना या दूषित ग्राफिक्स कार्ड ड्राइवर विभिन्न कंप्यूटर समस्याओं से जुड़ा है, जिसमें रैम अपग्रेड के बाद पीसी धीमी बूट समस्या भी शामिल है। इसलिए, आपको यह सुनिश्चित करना होगा कि ग्राफ़िक्स ड्राइवर अद्यतित है। अपने ग्राफ़िक्स ड्राइवर को अपडेट करने के लिए नीचे दिए गए चरणों का पालन करें:
चरण 1. राइट-क्लिक करें शुरू मेनू और चुनें डिवाइस मैनेजर .
चरण 2. का विस्तार करें अनुकूलक प्रदर्शन श्रेणी, फिर अपने ग्राफ़िक्स कार्ड पर राइट-क्लिक करें और चुनें ड्राइवर अपडेट करें .
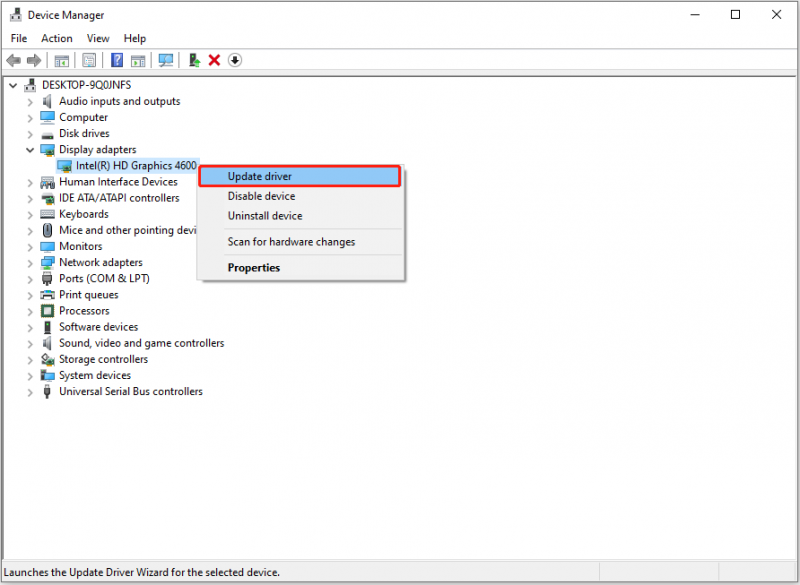
चरण 3. डाउनलोड किए गए ड्राइवर को इंस्टॉल करना चुनें या विंडोज़ को आपकी वास्तविक स्थिति के अनुसार स्वचालित रूप से उपयुक्त ड्राइवर की खोज करने दें।
समाधान 3. अपने HDD को SSD में अपग्रेड करें
RAM ही एकमात्र कारक नहीं है जो आपके कंप्यूटर की गति को प्रभावित करता है। यदि आपकी डिस्क एक मैकेनिक हार्ड ड्राइव है, तो आप इसे सॉलिड-स्टेट ड्राइव (एसएसडी) में अपग्रेड करने पर विचार कर सकते हैं। SSDs में पढ़ने और लिखने की गति तेज़ होती है और यह कंप्यूटर की गति को महत्वपूर्ण रूप से बढ़ा सकती है।
विंडोज़ को पुनः इंस्टॉल किए बिना अपने HDD को SSD में अपग्रेड करने के लिए, आप इसका उपयोग कर सकते हैं मिनीटूल शैडोमेकर , एक डिस्क क्लोनिंग सॉफ्टवेयर, को HDD को SSD में क्लोन करें . यह मैकेनिकल हार्ड ड्राइव के सभी डेटा को सॉलिड-स्टेट ड्राइव में कॉपी कर देगा।
ध्यान दें कि सिस्टम डिस्क क्लोनिंग सुविधा उपयोग के लिए निःशुल्क नहीं है।
मिनीटूल शैडोमेकर परीक्षण डाउनलोड करने के लिए क्लिक करें 100% स्वच्छ एवं सुरक्षित
डिस्क क्लोनिंग पूरी होने के बाद, आप पुराने HDD को कॉन्फ़िगर किए गए SSD से बदल सकते हैं।
सुझावों: यदि HDD या SSD पर आपकी फ़ाइलें गुम हैं, मिनीटूल पावर डेटा रिकवरी बहुत मदद मिलेगी. यह हार्ड ड्राइव, एसएसडी, यूएसबी फ्लैश ड्राइव, एसडी कार्ड और अन्य प्रकार के फाइल स्टोरेज डिवाइस से हटाई गई फ़ाइलों को पुनर्प्राप्त करने में प्रभावी है।मिनीटूल पावर डेटा रिकवरी निःशुल्क डाउनलोड करने के लिए क्लिक करें 100% स्वच्छ एवं सुरक्षित
समाधान 4. अन्य हार्डवेयर कॉन्फ़िगरेशन को अनुकूलित करें
डिस्क प्रकार और रैम के अलावा, कई हार्डवेयर कारक कंप्यूटर संचालन और स्टार्टअप गति में हस्तक्षेप करते हैं, जैसे सीपीयू आवृत्ति, मदरबोर्ड बैंडविड्थ, आदि। आप सभी हार्डवेयर कॉन्फ़िगरेशन को बेहतर बनाने का प्रयास कर सकते हैं।
जमीनी स्तर
यहां पढ़कर, हमारा मानना है कि आप पहले से ही जानते हैं कि 'रैम अपग्रेड के बाद कंप्यूटर धीमा' की समस्या का सामना करने पर क्या कार्रवाई करनी है। आशा है कि उपरोक्त तरीके आपको इस समस्या से छुटकारा पाने में मदद कर सकते हैं।
![विंडोज 8 वीएस विंडोज 10: विंडोज 10 पर अपग्रेड करने का समय अब [मिनीटूल टिप्स]](https://gov-civil-setubal.pt/img/backup-tips/67/windows-8-vs-windows-10.png)


![[पूर्ण समीक्षा] क्या uTorrent उपयोग करने के लिए सुरक्षित है? इसे सुरक्षित रूप से उपयोग करने के लिए 6 युक्तियाँ [मिनीटूल युक्तियाँ]](https://gov-civil-setubal.pt/img/backup-tips/54/is-utorrent-safe-use.jpg)







![त्रुटि: Microsoft Excel आपकी जानकारी पुनर्प्राप्त करने का प्रयास कर रहा है [MiniTool News]](https://gov-civil-setubal.pt/img/minitool-news-center/55/error-microsoft-excel-is-trying-recover-your-information.png)
![फिक्स्ड - आपको एक कंसोल सेशन चलाने वाला प्रशासक होना चाहिए [MiniTool News]](https://gov-civil-setubal.pt/img/minitool-news-center/84/fixed-you-must-be-an-administrator-running-console-session.png)






