पुराने हार्ड ड्राइव से डेटा कैसे प्राप्त करें? तरीके यहाँ हैं! [मिनीटूल टिप्स]
How Get Data Off An Old Hard Drive
सारांश :
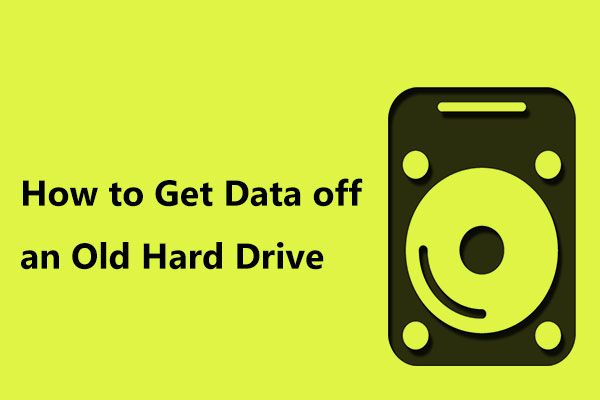
पुरानी हार्ड ड्राइव से डेटा कैसे प्राप्त करें? यह एक सामान्य विषय है। इस पोस्ट में, हम आपको 3 सामान्य स्थितियों के साथ-साथ पुरानी डिस्क से फ़ाइलों को प्राप्त करने के लिए संबंधित विधियाँ दिखाएंगे। हार्ड ड्राइव से डेटा खींचने के लिए अपनी आवश्यकताओं के आधार पर बस एक प्रयास करें।
त्वरित नेविगेशन :
जब एक पुरानी डिस्क से फ़ाइलें प्राप्त करने की आवश्यकता होती है
इस विषय के रूप में - एक पुरानी हार्ड ड्राइव से डेटा प्राप्त करना, विभिन्न परिस्थितियां हैं:
1. आपके पास पिछले कंप्यूटर से पुरानी हार्ड ड्राइव है जो आसपास बैठी है और यह आपके पुराने पीसी पर नहीं है।
2. पुरानी हार्ड ड्राइव आपके पुराने पीसी में है
- पीसी पुरानी हार्ड ड्राइव से ठीक से शुरू कर सकता है; आप नए पीसी पर पुराने पीसी के समान डेटा और विंडोज रखना चाहते हैं।
- एक मृत कंप्यूटर में, विंडोज ओएस पुरानी डिस्क से बूट करने में विफल रहता है, तो आपको डेटा पुनर्प्राप्त करने की आवश्यकता है।
विभिन्न स्थितियों के आधार पर, हार्ड ड्राइव से डेटा पुनर्प्राप्त करने के तरीके भी अलग-अलग हैं। यहां, हम आपको इन मामलों में पुराने हार्ड ड्राइव से डेटा प्राप्त करने के तरीके के बारे में विवरण दिखाएंगे।
पीसी में इसे डाले बिना पुराने हार्ड ड्राइव पर फ़ाइलों को कैसे एक्सेस करें
कभी-कभी आपका पुराना कंप्यूटर टूट जाता है; केवल हार्ड ड्राइव स्वस्थ स्थिति में है। इस स्थिति में, आप क्षतिग्रस्त कंप्यूटर से डिस्क को हटा सकते हैं, इसे चारों ओर बैठने दें और फिर एक नया विंडोज 10 पीसी खरीदें जहां एक नया डिस्क शामिल है।
चूंकि पुरानी डिस्क पर बहुत महत्वपूर्ण जानकारी सहेजी गई है, इसलिए आप डिस्क डेटा तक पहुंचना चाह सकते हैं। इसलिए, विंडोज 10 में हार्ड ड्राइव पर फ़ाइलों का उपयोग कैसे किया जाता है, यह एक सामान्य विषय है। सबसे आसान तरीका है कि पुरानी डिस्क को पीसी के अंदर डालने के बजाय अपने पीसी से कनेक्ट करें।
ध्यान दें: क्या आप पुराने हार्ड ड्राइव को एक नए कंप्यूटर में प्लग कर सकते हैं जिसमें ओएस नहीं है? यह हमेशा पूछे जाने वाला प्रश्न है। यदि आपके नए कंप्यूटर में पुराने जैसा ही हार्डवेयर है, तो आप यह काम कर सकते हैं। अन्यथा, असंगत हार्डवेयर के कारण पीसी पुरानी डिस्क से ठीक से बूट नहीं हो सकता है।चाल 1: पुराने हार्ड ड्राइव को पीसी से कनेक्ट करें
सबसे सरल विकल्प डिस्क को आपके कंप्यूटर से कनेक्ट करने के लिए एक विशेष यूएसबी केबल एडाप्टर का उपयोग करना है। यदि आपको केवल कभी-कभी एक पुरानी ड्राइव का उपयोग करने की आवश्यकता है या बस एक बार करने की आवश्यकता है, तो एक एडेप्टर उपलब्ध है। बस इंटरनेट से एक उचित एक का चयन करें।
इसके अलावा, यदि आप नियमित रूप से पुराने डिस्क डेटा तक पहुंचने की योजना बना रहे हैं, तो आप एक बाहरी हार्ड ड्राइव एनक्लोजर खरीद सकते हैं और उसमें अपना पुराना हार्ड ड्राइव इंस्टॉल कर सकते हैं। बाड़े में हार्ड ड्राइव को कैसे स्थापित किया जाए, इस पर कुछ निर्देश दिए गए हैं।
मूव 2: डिस्क डेटा एक्सेस करें
पीसी से जुड़ी डिस्क को किसी भी सॉफ्टवेयर या ड्राइवर के बिना स्वचालित रूप से विंडोज एक्सप्लोरर में पहचाना और प्रदर्शित किया जाना चाहिए। अब, आप एक पुरानी हार्ड ड्राइव से डेटा प्राप्त कर सकते हैं। पुरानी फ़ाइलों और फ़ोल्डरों का उपयोग करने के लिए पुरानी डिस्क पर विभाजन खोलें।
फिर, आप पुरानी डिस्क से फ़ाइलों को प्राप्त करने के लिए कुछ उपाय कर सकते हैं, उदाहरण के लिए, हार्ड ड्राइव से डेटा को अपने नए पीसी पर खींचें। बेशक, जब आप डेटा ट्रांसफर या कॉपी और पेस्ट करने के बजाय एक फाइल को एक्सेस करने के लिए पुरानी डिस्क को अपने नए कंप्यूटर पर हर बार प्लग कर सकते हैं।
ध्यान दें: चेतावनी संदेश यह कहते हुए पॉप अप हो सकता है कि आपके पास इस फ़ोल्डर को एक्सेस करने की अनुमति नहीं है, जब पुराने हार्ड ड्राइव पर फ़ोल्डर स्थापित किए गए विंडोज ओएस के साथ फ़ोल्डर खोलते हैं। इसका मतलब है कि फ़ोल्डर में केवल पिछली प्रणाली द्वारा दी गई अनुमति है।इस मामले में, पुरानी हार्ड ड्राइव से डेटा कैसे प्राप्त करें? दबाएँ जारी रखें और विंडोज आपके वर्तमान में साइन-इन खाते के लिए अनुमतियाँ प्रदान करेगा।
टिप: क्या होगा अगर हार्ड ड्राइव को विंडोज द्वारा मान्यता प्राप्त नहीं है? कृपया सुनिश्चित करें कि बिजली और डेटा केबल दोनों ठीक से जुड़े हुए हैं। यदि हाँ, लेकिन समस्या अभी भी मौजूद है, तो इस पोस्ट को पढ़ें - फिक्स: बाहरी हार्ड ड्राइव नहीं दिखा रहा है या मान्यता प्राप्त है ।नए पीसी के डिस्क पर एक पुरानी हार्ड ड्राइव से डेटा कैसे प्राप्त करें
कभी-कभी, आपका पुराना कंप्यूटर पुरानी हार्ड ड्राइव से चल सकता है लेकिन यह बहुत धीमी गति से चलता है। फिर, आप एक नया पीसी खरीदने का निर्णय ले सकते हैं। आप पुराने कंप्यूटर पर विंडोज सेटिंग्स, एप्लिकेशन, व्यक्तिगत डेटा आदि का उपयोग करने के लिए उपयोग किए जाते हैं और पुराने कंप्यूटर पर भी पुरानी डिस्क रखना चाहते हैं।
 PC से PC में फाइल ट्रांसफर कैसे करें? 5 उपयोगी तरीके यहाँ हैं!
PC से PC में फाइल ट्रांसफर कैसे करें? 5 उपयोगी तरीके यहाँ हैं! नया कंप्यूटर खरीदने के बाद पीसी से पीसी में फाइल कैसे ट्रांसफर करें? यह पोस्ट आपको कंप्यूटर से कंप्यूटर ट्रांसफर के लिए 5 प्रभावी तरीके दिखाएगी।
अधिक पढ़ेंतो, क्या होगा यदि आप एक पुरानी हार्ड ड्राइव से डेटा प्राप्त करना चाहते हैं ताकि नया पीसी पुराने पीसी के समान ओएस, सेटिंग, डेटा का उपयोग करे? सरल विधि डिस्क को क्लोन करना है। इस काम के लिए, तृतीय-पक्ष सॉफ़्टवेयर की सिफारिश की जाती है। तो, कौन सा उपयोग किया जाना चाहिए? मिनीटूल शैडोमेकर एक अच्छा विकल्प हो सकता है।
पहली नज़र में, आप सोच सकते हैं कि यह केवल है मुफ्त बैकअप सॉफ्टवेयर Windows OS, फ़ाइल और फ़ोल्डर, विभाजन और डिस्क का बैकअप लेने के लिए। वास्तव में, इसका उपयोग हार्ड ड्राइव क्लोनिंग सॉफ़्टवेयर के रूप में किया जा सकता है जो विंडोज 10/8/7, आदि के साथ संगत है।
इसके साथ क्लोन डिस्क सुविधा, आप पुराने हार्ड ड्राइव को आसानी से अपने नए कंप्यूटर पर डिस्क पर क्लोन कर सकते हैं। इस तरह, विंडोज ओएस, सेटिंग्स, एप्लिकेशन, व्यक्तिगत डेटा आदि सहित सभी चीजें आपकी नई डिस्क पर स्थानांतरित हो जाएंगी। अब, मिनीटूल शैडोमेकर ट्रायल एडिशन (30 दिन मुफ्त उपयोग) प्राप्त करने के लिए डाउनलोड बटन दबाएं।
हार्ड ड्राइव से जानकारी प्राप्त करने के तरीके के बारे में यहां बताया गया है।
चरण 1: स्थानीय डिस्क क्लोनिंग के लिए मिनीटूल शैडोमेकर चलाएं
- इंस्टॉल किए गए सॉफ़्टवेयर पर डबल-क्लिक करें।
- MiniTool ShadowMaker चलाने के बाद, क्लिक करें परीक्षण रखें जारी रखने के लिए।
- स्थानीय कंप्यूटर को प्रबंधित करने के लिए, बाईं ओर क्लिक करें जुडिये बटन।
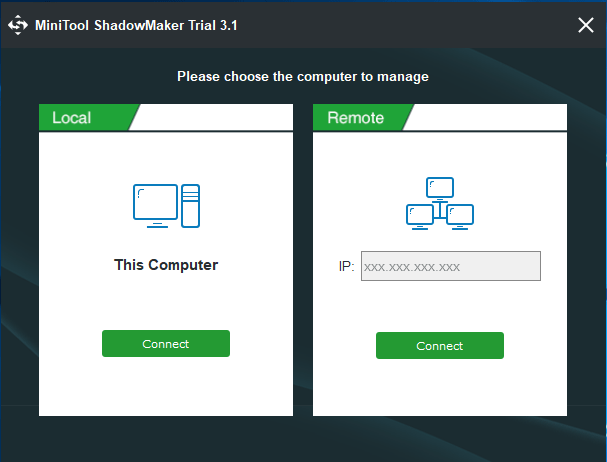
चरण 2: डिस्क क्लोन के लिए एक सुविधा का चयन करें
- को मारो उपकरण टूलबार में सुविधा।
- खोज क्लोन डिस्क और इसे जारी रखने के लिए क्लिक करें।
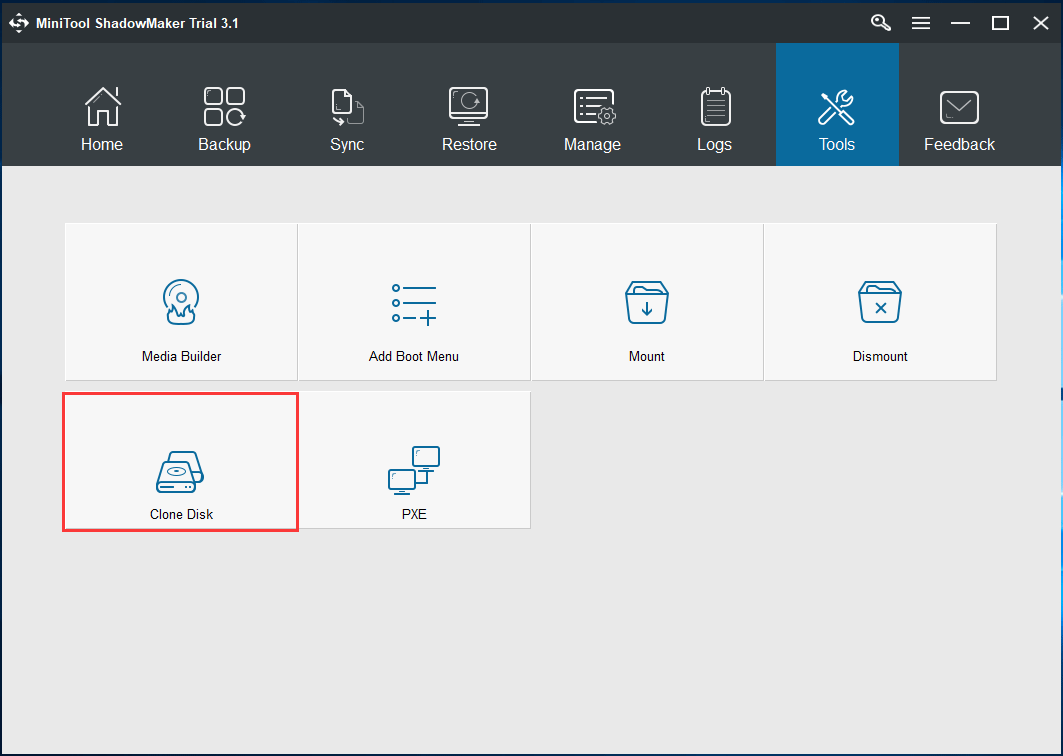
चरण 3: स्रोत डिस्क और लक्ष्य डिस्क दोनों को निर्दिष्ट करें
- एक पुरानी हार्ड ड्राइव को एक नई डिस्क से डेटा प्राप्त करने के लिए, आपको पुरानी डिस्क का चयन करना चाहिए स्रोत अनुभाग और नए पीसी की डिस्क से गंतव्य अनुभाग।
- क्लिक ठीक और चेतावनी है कि आपको बताने के लिए सभी लक्ष्य डिस्क नष्ट हो जाएंगे।
- क्लिक हाँ यदि कोई महत्वपूर्ण फाइल सेव नहीं हुई है या आपने बैकअप बनाया है।
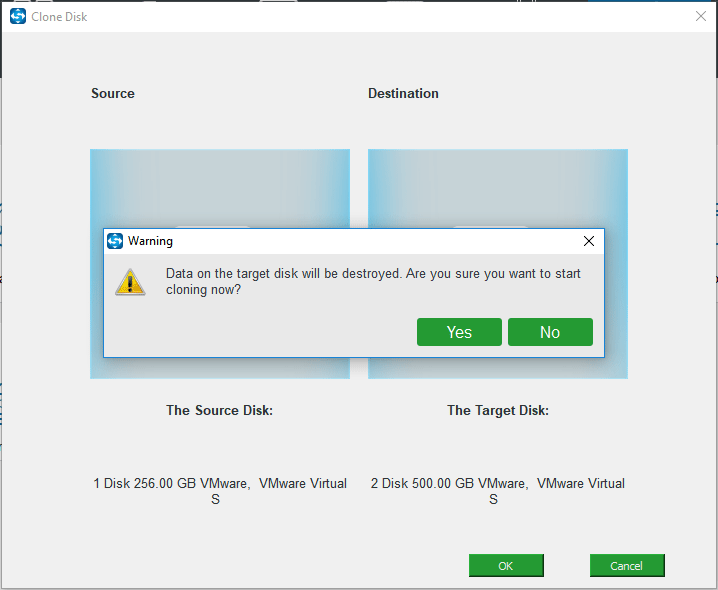
चरण 4: एक क्लोनिंग प्रक्रिया करें
- यदि पुरानी हार्ड ड्राइव में बहुत अधिक डेटा है, तो क्लोनिंग प्रक्रिया में कुछ मिनट लगेंगे।
- आप विकल्प का लाभ ले सकते हैं ऑपरेशन पूरा होने पर कंप्यूटर को शट डाउन करें ।
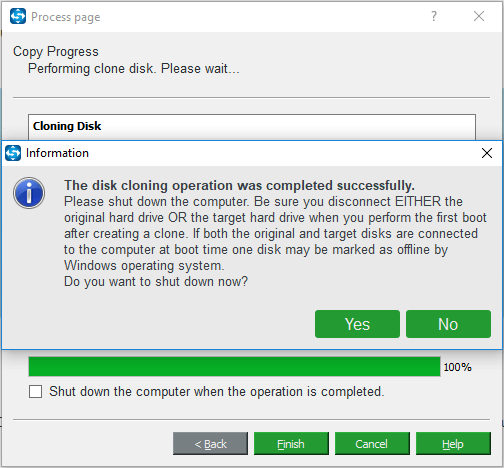
संबंधित लेख: आप विंडोज बैकअप अलग कंप्यूटर पर कैसे कर सकते हैं?

![Google Chrome से हटाए गए इतिहास को कैसे पुनर्प्राप्त करें - निश्चित गाइड [मिनीटूल टिप्स]](https://gov-civil-setubal.pt/img/blog/11/c-mo-recuperar-historial-borrado-de-google-chrome-gu-definitiva.png)



![सुरक्षा या फ़ायरवॉल सेटिंग्स कनेक्शन को अवरुद्ध कर सकती हैं [मिनीटूल समाचार]](https://gov-civil-setubal.pt/img/minitool-news-center/52/security-firewall-settings-might-be-blocking-connection.png)

![सिंपल वॉल्यूम क्या है और इसे कैसे बनाएं (कम्प्लीट गाइड) [MiniTool Wiki]](https://gov-civil-setubal.pt/img/minitool-wiki-library/36/what-is-simple-volume.jpg)

![विंडोज फ्री को कैसे रिइंस्टॉल करें? एचपी क्लाउड रिकवरी टूल का उपयोग करें [मिनीटूल टिप्स]](https://gov-civil-setubal.pt/img/disk-partition-tips/50/how-reinstall-windows-free.png)



![Android / Chrome पर Google खोज कार्य नहीं करने का तरीका ठीक करें [MiniTool News]](https://gov-civil-setubal.pt/img/minitool-news-center/33/how-fix-google-search-not-working-android-chrome.png)

![7 सर्वश्रेष्ठ साइटें हिंदी गाने डाउनलोड करने के लिए [अभी भी काम कर रहे हैं]](https://gov-civil-setubal.pt/img/movie-maker-tips/03/7-best-sites-download-hindi-songs.png)


