अगर Win10 पर कीबोर्ड नंबर कीज़ काम नहीं कर रही हैं तो क्या करें? [मिनीटूल न्यूज़]
What Do If Keyboard Number Keys Are Not Working Win10
सारांश :

क्या आपने विंडोज 10 में कीबोर्ड पर नंबर पैड का उपयोग करने की कोशिश की है, लेकिन कुछ कारणों से नंबर कुंजियों को काम नहीं कर रहा है? चिंता न करें और आप इस समस्या का समाधान उस पोस्ट से प्राप्त कर सकते हैं जो कि लिखी गई है मिनीटूल समाधान और आसानी से मुसीबत से छुटकारा।
कीबोर्ड की दाईं ओर नंबर कीज़ काम नहीं कर रही विंडोज 10
अपने कंप्यूटर पर कीबोर्ड का उपयोग करते समय, आप कई समस्याओं का सामना कर सकते हैं, उदाहरण के लिए, लैपटॉप कीबोर्ड काम नहीं कर रहा है , ALT 10 विंडोज पर काम नहीं करता है , FN कुंजी काम नहीं करती है, आदि इसके अलावा, आप संख्या पैड के काम न करने की समस्या का सामना कर सकते हैं। यह वह विषय है जिसकी चर्चा हम आज की पोस्ट में करेंगे।
आपके कीबोर्ड पर नंबर की चाबियाँ कभी-कभी कुछ अलग-अलग कारणों से काम करना बंद कर देती हैं और सबसे आम लोग एक हार्डवेयर समस्या, असामान्य कीबोर्ड सेटिंग्स और कीबोर्ड समस्या का सामना कर सकते हैं।
निम्नलिखित भागों में, हम कीबोर्ड नंबर पैड के काम न करने की समस्या के लिए कुछ प्रभावी सुधारों की पेशकश करेंगे।
विंडोज 10 में काम नहीं करने वाले नंबर की को कैसे ठीक करें
फिक्स 1: माउस की को बंद करें
फिक्स बहुत सरल है और आप नीचे दिए गए चरणों का पालन कर सकते हैं:
चरण 1: इनपुट द्वारा विंडोज 10 में नियंत्रण कक्ष खोलें कंट्रोल पैनल खोज बॉक्स और सटीक परिणाम पर क्लिक करने के लिए। वैकल्पिक रूप से, आप इस पोस्ट को इस पोस्ट में खोलने के लिए इन तरीकों का अनुसरण कर सकते हैं - नियंत्रण कक्ष विंडोज 10/8/7 खोलने के 10 तरीके ।
चरण 2: सभी आइटम देखें वर्ग और क्लिक करें उपयोग की सरलता संपर्क।
चरण 3: क्लिक करें बदलें कि आपका माउस कैसे काम करता है और सुनिश्चित करें माउस कीज़ ऑन करें अनियंत्रित है।
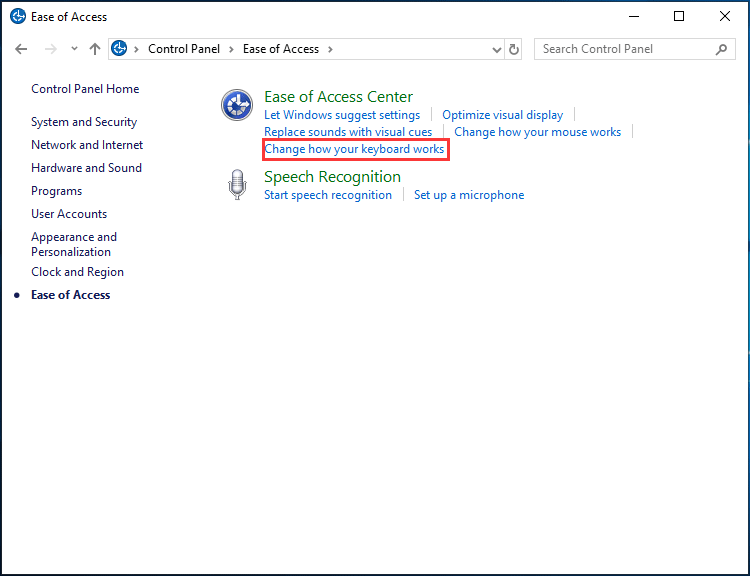
चरण 4: क्लिक करें ठीक । फिर, जांच करें कि क्या काम नहीं करने वाले कीबोर्ड नंबरों का मुद्दा हल हो गया है।
NumLock कुंजी सक्षम करें
यदि आपको काम नहीं करने वाले कीबोर्ड के दाईं ओर नंबर कुंजियां मिलती हैं, तो आपको जांचना चाहिए कि NumLock कुंजी अक्षम है या नहीं। यदि यह सक्षम है, लेकिन नंबर कुंजियाँ अभी भी काम नहीं करती हैं, तो अगले समाधान पर जाएं।
कीबोर्ड ड्राइवर को अपडेट या रीइंस्टॉल करें
एक लापता या पुराने कीबोर्ड ड्राइवर को काम नहीं करने वाली संख्या कुंजियों को जन्म दे सकता है। इस समस्या को ठीक करने के लिए, आप नवीनतम ड्राइवर को अपडेट करने या कीबोर्ड ड्राइवर को पुनर्स्थापित करने का विकल्प चुन सकते हैं।
ड्राइवर अपडेट करें:
चरण 1: खोज बॉक्स या संदर्भ मेनू के माध्यम से डिवाइस प्रबंधक लॉन्च करें।
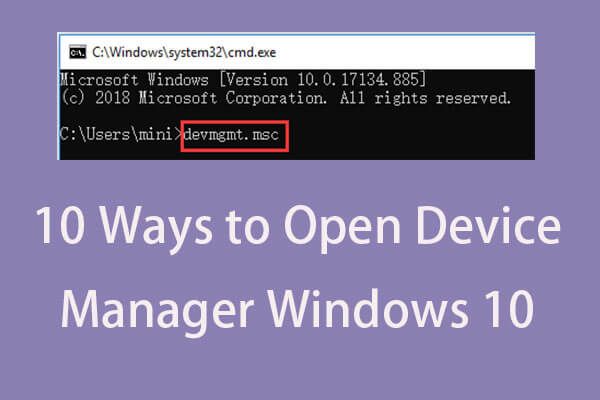 डिवाइस मैनेजर खोलने के 10 तरीके विंडोज 10
डिवाइस मैनेजर खोलने के 10 तरीके विंडोज 10 यह ट्यूटोरियल डिवाइस मैनेजर विंडोज 10 इंक्ल खोलने के 10 तरीके प्रदान करता है। cmd / कमांड, शॉर्टकट आदि के साथ विंडोज 10 डिवाइस मैनेजर खोलें।
अधिक पढ़ेंचरण 2: अपने कीबोर्ड ड्राइवर पर राइट-क्लिक करें और चुनें ड्राइवर अपडेट करें ।
चरण 3: नवीनतम ड्राइवर के लिए विंडोज को स्वचालित रूप से खोजने और उसे स्थापित करने के लिए चुनें।
ड्राइवर को पुनर्स्थापित करें:
चरण 1: डिवाइस मैनेजर में, ड्राइवर पर राइट-क्लिक करें और चुनें डिवाइस की स्थापना रद्द करें ।
चरण 2: क्लिक करें स्थापना रद्द करें अपने कीबोर्ड ड्राइवर की स्थापना रद्द करने के लिए ऑपरेशन की पुष्टि करने के लिए।
चरण 3: निर्माता की वेबसाइट पर जाएं, नवीनतम ड्राइवर खोजें, इसे डाउनलोड करें और इसे अपने कंप्यूटर पर देखें।
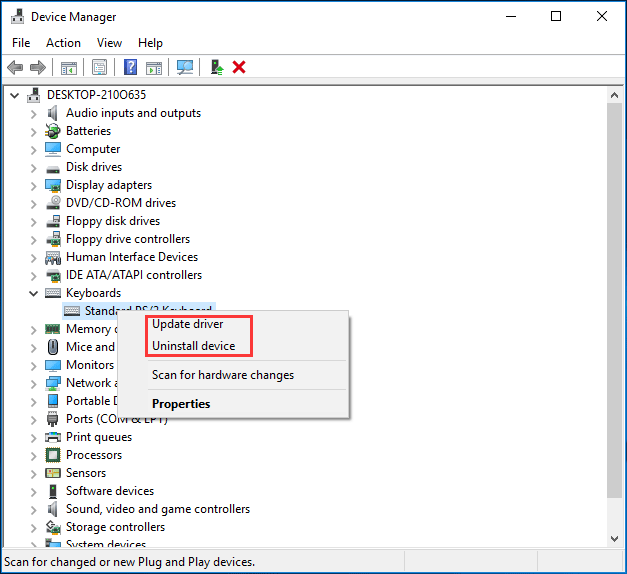
हार्डवेयर समस्याओं की जाँच करें
इन प्रयासों के बाद, आपने काम नहीं करने वाले कीबोर्ड पर नंबर पैड का मुद्दा तय किया होगा। यदि आप अभी भी समस्या से परेशान हैं, तो शायद कीबोर्ड की समस्या है।
यह काम कर रहा है या नहीं, इसके लिए आप कीबोर्ड को दूसरे कंप्यूटर से कनेक्ट कर सकते हैं। वैकल्पिक रूप से, आप अपने कंप्यूटर से कीबोर्ड को डिस्कनेक्ट कर सकते हैं, धूल को साफ कर सकते हैं और हार्डवेयर समस्या की जांच करने के लिए इसे एक अलग यूएसबी पोर्ट में डाल सकते हैं।
यदि संख्या कुंजियाँ अभी भी काम नहीं करती हैं, तो आपका कीबोर्ड क्षतिग्रस्त हो गया है और आपको पुराने को नए के साथ बदलना चाहिए।
समाप्त
क्या आपकी संख्या कुंजियाँ विंडोज 10 में कीबोर्ड पर काम नहीं कर रही हैं? अब, इस पोस्ट में उल्लिखित इन समाधानों को आज़माएं और आप आसानी से परेशानी से छुटकारा पा सकते हैं।


![Windows 10 प्रारंभ मेनू फ़्लिकरिंग समस्या को कैसे ठीक करें [MiniTool News]](https://gov-civil-setubal.pt/img/minitool-news-center/69/how-fix-windows-10-start-menu-flickering-issue.jpg)



![अपने एंड्रॉइड डिवाइस को सेफ मोड में कैसे शुरू करें? [हल!] [मिनीटूल समाचार]](https://gov-civil-setubal.pt/img/minitool-news-center/67/how-start-your-android-device-safe-mode.jpg)


![बैटलफ्रंट 2 लॉन्च नहीं हो रहा है? 6 समाधान के साथ इसे ठीक करने का प्रयास करें! [मिनीटुल न्यूज़]](https://gov-civil-setubal.pt/img/minitool-news-center/44/is-battlefront-2-not-launching.jpg)
![Chrome बुक चालू नहीं हुआ? इसे ठीक करने के लिए 5 सरल उपाय आजमाएं! [मिनीटुल न्यूज़]](https://gov-civil-setubal.pt/img/minitool-news-center/31/chromebook-won-t-turn.jpg)
![[FIX] पुनर्प्राप्त iPhone तस्वीरें कैमरा रोल से गायब हो [MiniTool युक्तियाँ]](https://gov-civil-setubal.pt/img/ios-file-recovery-tips/05/recover-iphone-photos-disappeared-from-camera-roll.jpg)







![[हल] रे ट्रेसिंग / RTX को Minecraft पर कैसे चालू करें? [मिनीटुल न्यूज़]](https://gov-civil-setubal.pt/img/minitool-news-center/46/how-turn-ray-tracing-rtx-minecraft.png)