क्या ऑफ़लाइन फ़ाइल एक्सेस अस्वीकृत है? फिक्स यहाँ हैं!
Kya Ofala Ina Fa Ila Eksesa Asvikrta Hai Phiksa Yaham Haim
आप ऑफ़लाइन फ़ाइलों का उपयोग कर सकते हैं ताकि आप नेटवर्क से डिस्कनेक्ट होने पर भी इन फ़ाइलों तक पहुँच सकें। हालाँकि, आप कई बार ऑफ़लाइन फ़ाइल पहुँच अस्वीकृत समस्या पर आ सकते हैं। आराम से! यह गाइड ऑन मिनीटूल वेबसाइट इसे विस्तार से हल करने का तरीका बताएंगे।
ऑफ़लाइन फ़ाइल पहुँच अस्वीकृत
ऑफ़लाइन फ़ाइलें आपके कंप्यूटर पर कनेक्टिविटी की समस्या होने पर भी आपको उन्हें एक्सेस करने की अनुमति देता है। कभी-कभी, आपको इसके द्वारा संकेत दिया जा सकता है ऑफ़लाइन फ़ाइल पहुंच अस्वीकृत अपने व्यवस्थापक से संपर्क करें आपके द्वारा बनाई गई फ़ाइलों को खोलने का प्रयास करते समय। ऑफ़लाइन फ़ाइलों के सिंक विफल होने के कारण विंडोज 10 फ़ाइल एन्क्रिप्शन, अनुमतियाँ समस्याएँ और बहुत कुछ हो सकते हैं। विभिन्न स्थितियों के अनुसार, हम आपको संबंधित समाधान प्रदान करते हैं।
ऑफ़लाइन फ़ाइल एक्सेस अस्वीकृत को कैसे ठीक करें?
फिक्स 1: अनुमतियां प्रदान करें
जब आप फ़ाइल सिंक्रनाइज़ेशन सेट करते हैं, तो ऑफ़लाइन फ़ोल्डर रूट शेयर पर उपयोगकर्ता की अनुमतियों की जाँच करेगा। इसलिए, यदि आप उपयोगकर्ता के सबफ़ोल्डर को रूट शेयर फ़ोल्डर के अंतर्गत रखते हैं और \\server_name\root_folder\user_name सेट करें मैप किए गए ड्राइव पथ के रूप में, आपको ऑफ़लाइन फ़ाइल एक्सेस अस्वीकृत प्राप्त होने की बहुत संभावना है।
फिक्स 2: ऑफ़लाइन फ़ाइलें अनएन्क्रिप्ट करें
यदि आप फ़ाइल एन्क्रिप्शन को सक्षम करते हैं, तो आपको ऑफ़लाइन फ़ाइल पहुँच अस्वीकृत भी प्राप्त होगी। यह ध्यान दिया जाता है कि नए नेटवर्क से कनेक्ट होने पर ऑफ़लाइन फ़ाइल एन्क्रिप्शन स्वचालित रूप से सक्षम हो जाएगा। ऑफ़लाइन फ़ाइलों को अनएन्क्रिप्ट करने का तरीका यहां दिया गया है:
चरण 1. टाइप करें कंट्रोल पैनल सर्च बार में और हिट करें प्रवेश करना .
चरण 2. नियंत्रण कक्ष में, खोजने के लिए नीचे स्क्रॉल करें सिंक सेंटर और इसे मारो।
स्टेप 3. पर क्लिक करें ऑफ़लाइन फ़ाइलें प्रबंधित करें > पर जाएं कूटलेखन टैब> हिट अनएन्क्रिप्ट .

स्टेप 4. पर टैप करें आवेदन करना और ठीक परिवर्तनों को सहेजने के लिए।
फिक्स 3: ऑफलाइन फाइल कैश को रीसेट करें
ऑफ़लाइन फ़ाइल पहुँच अस्वीकृत को ठीक करने का एक अन्य समाधान ऑफ़लाइन फ़ाइल कैश को रीसेट करना है। ऐसा करने के लिए, आपको चाहिए:
चरण 1. दबाएं जीतना + आर जगाने के लिए दौड़ना संवाद।
चरण 2. टाइप करें regedit और मारा प्रवेश करना शुरू करने के लिए रजिस्ट्री संपादक .
चरण 3। निम्नलिखित पथ पर नेविगेट करें:
HKEY_LOCAL_MACHINE\SYSTEM\CurrentControlSet\Services\Csc\Parameters
चरण 4। बाएँ फलक पर खाली जगह पर राइट-क्लिक करें> चुनें नया > चयन करें DWORD (32-बिट) मान > इस कुंजी का नाम बदलने के लिए इस पर राइट-क्लिक करें प्रारूपडेटाबेस .
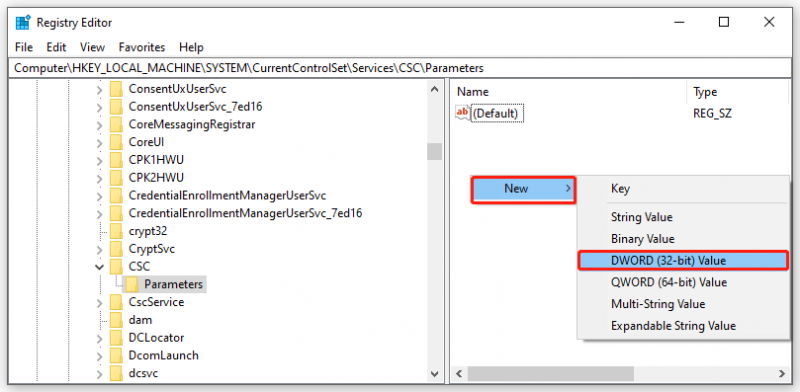
स्टेप 5. राइट-क्लिक करें प्रारूपडेटाबेस चुन लेना संशोधित .
चरण 6. सेट करें मूल्यवान जानकारी को 1 और मारा ठीक .
चरण 7. अपने कंप्यूटर को रीबूट करें।
फ़ाइलों को नेटवर्क ड्राइव में सिंक करने का दूसरा तरीका
जब आप अपने कंप्यूटर पर ऑफ़लाइन फ़ाइलों को सिंक करने में विफल हो जाते हैं, तो आप समस्या निवारण में समय बर्बाद करने के बजाय उसी प्रभाव को प्राप्त करने के लिए एक और सिंक सॉफ़्टवेयर चुन सकते हैं। यहां, मिनीटूल शैडोमेकर आपकी जरूरत को पूरा कर सकता है। यह मुफ्त बैकअप सॉफ्टवेयर आपको बैकअप बनाने, फ़ाइलों/फ़ोल्डरों को सिंक करने और यहां तक कि डिस्क को क्लोन करने में भी सक्षम बनाता है। यह नेटवर्क या स्थानीय ड्राइव में फ़ाइलों को सिंक करने का समर्थन करता है। यहां, मैं आपको दिखाता हूं कि फाइलों को नेटवर्क ड्राइव में कैसे सिंक करना है।
चरण 1. इस टूल को लॉन्च करें और पर जाएं साथ-साथ करना पृष्ठ।
चरण 2. में स्रोत , आप उन फ़ाइलों या फ़ोल्डरों को चुन सकते हैं जिन्हें आप उपयोगकर्ता, कंप्यूटर और लाइब्रेरी से सिंक करना चाहते हैं।
चरण 3. में गंतव्य , आपको सिंक की गई कॉपी को स्टोर करने के लिए लक्ष्य डिस्क चुनने की अनुमति है। यदि आप अपने डेटा को नेटवर्क ड्राइव में सिंक करना चाहते हैं, तो चयन करें साझा . हिट जोड़ें और इंटरनेट सर्वर का पथ, नाम और पासवर्ड दर्ज करें।
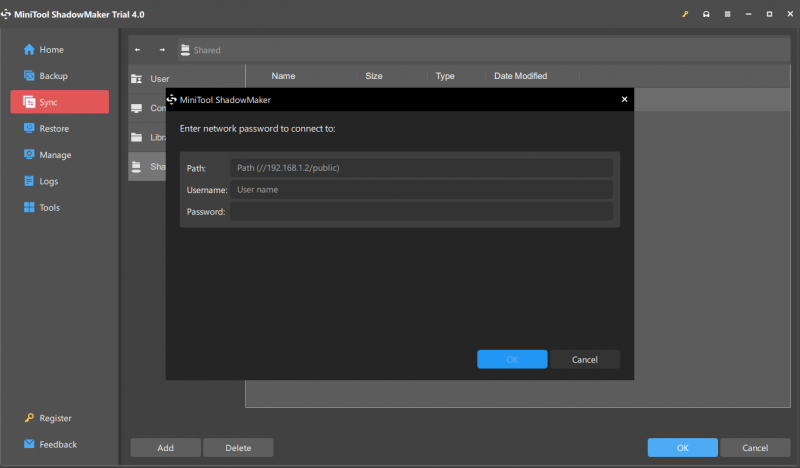
यदि आप शेड्यूल की गई फ़ाइल सिंक बनाना चाहते हैं, तो पर जाएँ विकल्प > अनुसूची सेटिंग्स अपने सिंक कार्य को अनुकूलित करने के लिए।
चरण 4। सिंक स्रोत और गंतव्य का चयन करने के बाद, हिट करें अभी सिंक करें सिंकिंग शुरू करने के लिए।

![आपका एसएसडी विंडोज 10 पर धीमा चलता है, कैसे स्पीड करें [मिनीटूल टिप्स]](https://gov-civil-setubal.pt/img/data-recovery-tips/27/your-ssd-runs-slow-windows-10.jpg)


![लिंक्डइन पर किसी को जाने बिना उसे कैसे ब्लॉक करें [मिनीटूल न्यूज]](https://gov-civil-setubal.pt/img/minitool-news-center/85/how-block-someone-linkedin-without-them-knowing.png)
![फिक्स्ड - यह ऐप्पल आईडी अभी तक आईट्यून्स स्टोर में इस्तेमाल नहीं किया गया है [मिनीटूल न्यूज]](https://gov-civil-setubal.pt/img/minitool-news-center/84/fixed-this-apple-id-has-not-yet-been-used-itunes-store.png)



![[सुरक्षित गाइड] regsvr32.exe वायरस - यह क्या है और इसे कैसे हटाएं?](https://gov-civil-setubal.pt/img/news/25/safe-guide-regsvr32-exe-virus-what-is-it-how-to-remove-it-1.jpg)








![Rundll32 का परिचय और Rundll32 त्रुटि को ठीक करने के तरीके [MiniTool Wiki]](https://gov-civil-setubal.pt/img/minitool-wiki-library/58/introduction-rundll32.png)
