पीसी पर कैसे छोड़ें फोर्स | फोर्स क्विट ऐप विंडोज 10 3 तरीकों से [मिनीटूल न्यूज]
How Force Quit Pc Force Quit App Windows 10 3 Ways
सारांश :
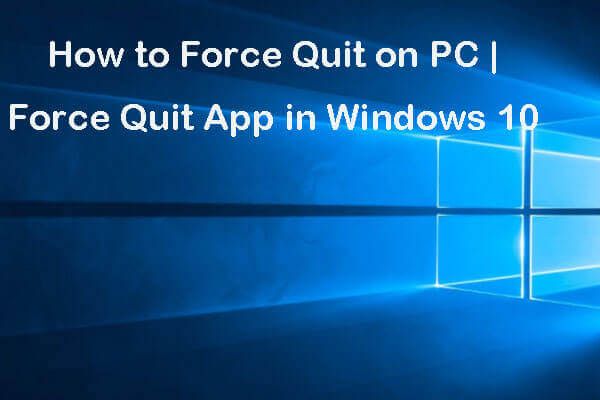
X बंद आइकन पर क्लिक करके विंडोज 10 पीसी पर एक अनुत्तरदायी कार्यक्रम को बंद करने की कोशिश करें, लेकिन यह काम नहीं करता है? पीसी पर एक ऐप को छोड़ने के लिए इस ट्यूटोरियल में 3 तरीके देखें। यदि आप डेटा रिकवरी, सिस्टम बैक और रिस्टोर, हार्ड ड्राइव पार्टीशन मैनेजमेंट के समाधान की तलाश कर रहे हैं। मिनीटूल सॉफ्टवेयर सभी संबंधित उपकरण प्रदान करता है।
- आप एक पीसी पर एक कार्यक्रम छोड़ने के लिए कैसे मजबूर करते हैं?
- मैं विंडोज में जमे हुए कार्यक्रम को कैसे छोड़ सकता हूं?
- मैं कैसे एक कार्यक्रम को बंद करें विंडोज 10 में?
कभी-कभी आप एप्लिकेशन को फ्रीज कर सकते हैं और आपके विंडोज 10 कंप्यूटर पर गैर-जिम्मेदार हो सकते हैं, और यह आपके कंप्यूटर को क्रैश और अयोग्य भी बनाता है।
पीसी पर छोड़ने के लिए कैसे मजबूर करें? यह पोस्ट विंडोज 10 को बंद करने के लिए समस्याग्रस्त अनुप्रयोगों को मजबूर करने में आपकी सहायता करने के लिए 3 तरीके प्रदान करता है।
पीसी पर कैसे छोड़ें फोर्स - 3 तरीके
तरीका 1. टास्क मैनेजर के माध्यम से फोर्स क्विट विंडोज
विंडोज पीसी प्रबंधक का उपयोग करने के लिए आप पीसी पीसी प्रोग्राम को बंद करने के लिए मजबूर कर सकते हैं।
चरण 1। आप दबा सकते हैं Ctrl + Shift + Esc विंडोज 10 पर टास्क मैनेजर खोलने के लिए कीबोर्ड शॉर्टकट। आपको क्लिक करने की आवश्यकता हो सकती है अधिक जानकारी पीसी पर चलने वाली प्रक्रियाओं की पूरी सूची की जांच करने के लिए।
चरण 2। कार्य प्रबंधक विंडो में अनुत्तरदायी प्रोग्राम को खोजें प्रोसेस टैब। इसे राइट-क्लिक करें और चुनें अंतिम कार्य इसे बंद करने के लिए मजबूर करना।
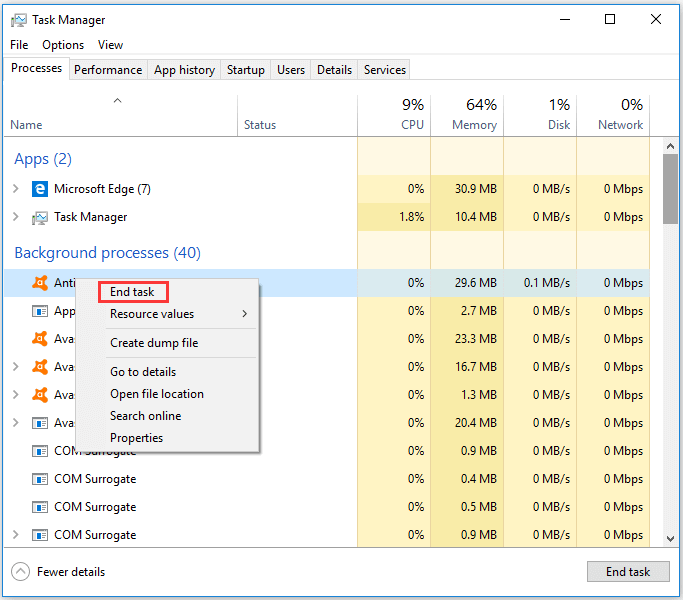
तरीका 2. फोर्स क्विट विंडोज 10 शॉर्टकट (Alt + F4)
विंडोज 10 पीसी में एक अनुत्तरदायी कार्यक्रम छोड़ने के लिए मजबूर करने के लिए एक और आसान चाल Alt + F4 कीबोर्ड शॉर्टकट है।
चरण 1। आप उस प्रोग्राम को क्लिक करके उसका चयन कर सकते हैं, जिसे आप वर्तमान सक्रिय विंडो बनाने के लिए छोड़ना चाहते हैं।
चरण 2। तब आप दबा सकते हैं Alt + F4 पीसी पर एप्लिकेशन को छोड़ने के लिए एक ही समय में कीबोर्ड पर।
कभी-कभी Alt + F4 मदद नहीं कर सकता है। यदि यह काम नहीं करता है, तो आप विंडोज को छोड़ने के लिए अन्य तरीके आजमा सकते हैं।
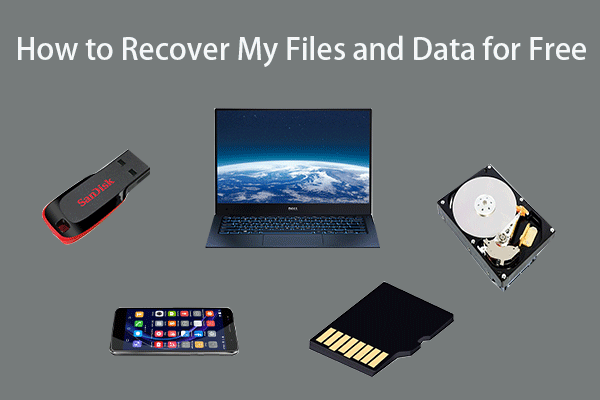 कैसे 3 चरणों में मुफ्त के लिए मेरी फ़ाइलें / डेटा पुनर्प्राप्त करने के लिए [23 पूछे जाने वाले प्रश्न + समाधान]
कैसे 3 चरणों में मुफ्त के लिए मेरी फ़ाइलें / डेटा पुनर्प्राप्त करने के लिए [23 पूछे जाने वाले प्रश्न + समाधान] सबसे आसान मुफ्त फ़ाइल रिकवरी सॉफ़्टवेयर के साथ मेरी फ़ाइलों / डेटा को तेज़ी से पुनर्प्राप्त करने के लिए आसान 3 चरण। 23 पूछे जाने वाले प्रश्न और मेरी फ़ाइलों और खोए हुए डेटा को पुनर्प्राप्त करने के लिए समाधान शामिल हैं।
अधिक पढ़ेंतरीका 3. टास्ककिल के साथ फोर्स क्विट विंडोज 10 फ्रोजन प्रोग्राम्स
Microsoft Word जैसे PC अनुत्तरदायी अनुप्रयोगों को छोड़ने के लिए बाध्य करने में आपकी सहायता करने का अंतिम तरीका टास्ककिल कमांड के माध्यम से है।
चरण 1। आपको ओपन कमांड प्रॉम्प्ट विंडोज 10 सर्वप्रथम। आप दबा सकते हैं विंडोज + आर विंडोज रन डायलॉग खोलने के लिए। प्रकार अध्यक्ष एवं प्रबंध निदेशक भागो में, और मारा दर्ज कमांड प्रॉम्प्ट विंडो खोलने के लिए कुंजी।
चरण 2। फिर आप टाइप कर सकते हैं कार्य सूची कमांड प्रॉम्प्ट विंडो में, और हिट करें दर्ज अपने विंडोज 10 कंप्यूटर पर वर्तमान में चल रहे सभी एप्लिकेशन और कार्यों को सूचीबद्ध करने के लिए।
चरण 3। सूची में अनुत्तरदायी कार्यक्रम का नाम जांचें। प्रकार taskkill / im program_name.exe , और मारा दर्ज किसी भी पीसी अनुप्रयोग के लिए मजबूर करने के लिए। उदाहरण के लिए, विंडोज 10 में पद छोड़ने के लिए मजबूर करने के लिए, आप टाइप कर सकते हैं taskkill / im word.exe , और मारा दर्ज इसे बंद करने के लिए।
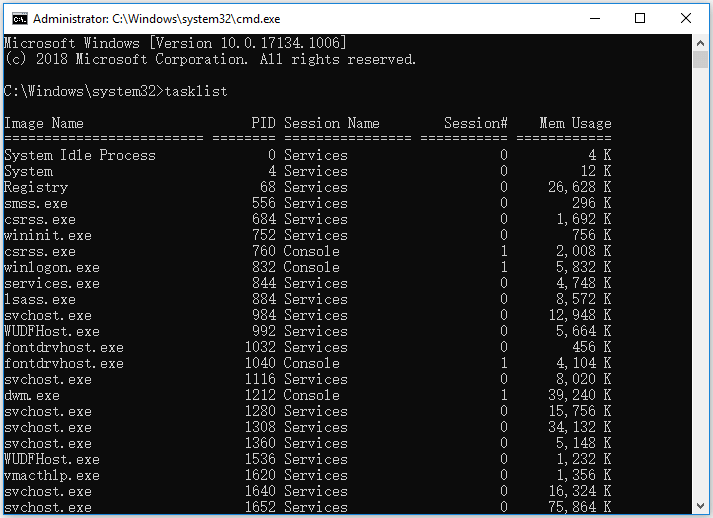
निर्णय
यदि कुछ एप्लिकेशन आपके विंडोज 10 पीसी पर प्रतिक्रिया नहीं देते हैं, तो आप विंडोज 10 पीसी जमे हुए कार्यक्रमों को छोड़ने के लिए उपरोक्त 3 तरीके आजमा सकते हैं। हालाँकि, कृपया ध्यान रखें कि फोर्स-क्विटिंग पीसी प्रोग्राम बिना सहेजे हुए परिवर्तन खो सकते हैं, इसलिए सावधान रहें।
विधवा 10 पीसी पर खोई या स्थायी रूप से हटाई गई फ़ाइलों को पुनर्प्राप्त करने के लिए, आप कोशिश कर सकते हैं मिनीटूल पावर डेटा रिकवरी - एक पेशेवर मुफ्त डेटा रिकवरी सॉफ़्टवेयर आपको कंप्यूटर हार्ड ड्राइव, बाहरी हार्ड ड्राइव, एसएसडी, यूएसबी से डेटा पुनर्प्राप्त करने में सक्षम बनाता है ( पेन ड्राइव डेटा रिकवरी ), एसडी कार्ड, आदि 3 सरल चरणों में। 100% स्वच्छ फ्रीवेयर।
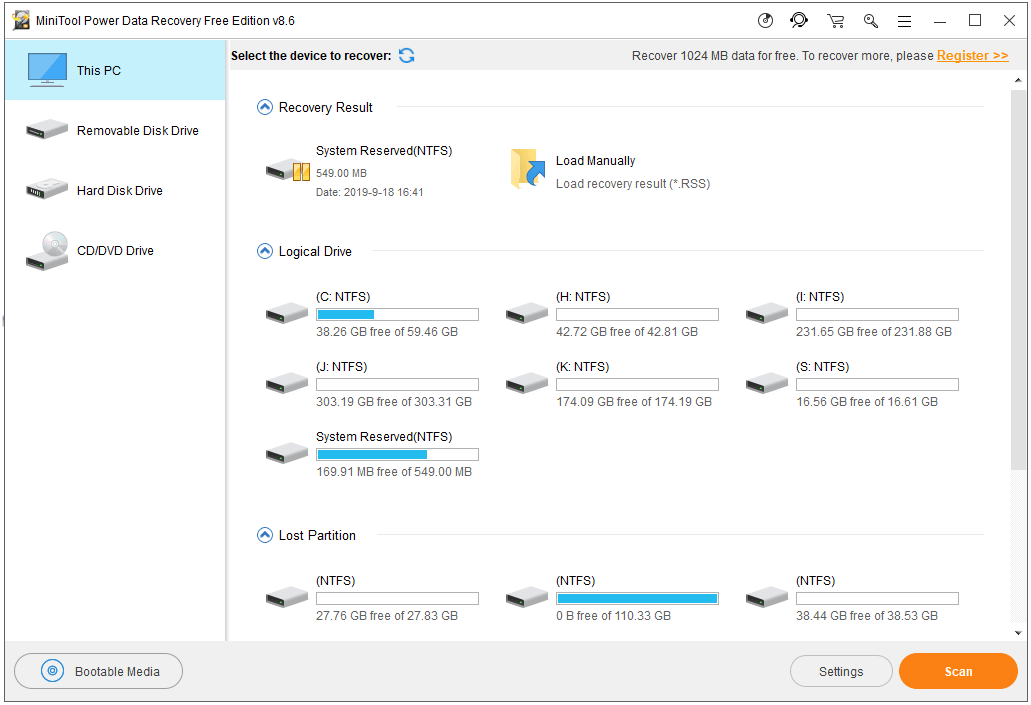


![मैं एसडी कार्ड रॉ रिकवरी को प्रभावी ढंग से कैसे करूं [मिनीटूल टिप्स]](https://gov-civil-setubal.pt/img/data-recovery-tips/70/how-do-i-do-sd-card-raw-recovery-effectively.jpg)



![[समाधान] कैसे एक कॉम्पैक्ट फ़्लैश कार्ड पुनर्प्राप्त करने के लिए [MiniTool युक्तियाँ]](https://gov-civil-setubal.pt/img/data-recovery-tips/76/how-recover-compact-flash-card.png)
![दहशत नहीं! पीसी को ठीक करने के 8 समाधान, लेकिन कोई प्रदर्शन नहीं [मिनीटूल टिप्स]](https://gov-civil-setubal.pt/img/data-recovery-tips/22/dont-panic-8-solutions-fix-pc-turns-no-display.png)











