विंडोज 10 में मिनी टू बूट टू कमांड कमांड प्रॉम्प्ट [मिनीटूल टिप्स]
Best 2 Ways Boot Command Prompt Windows 10
सारांश :

विंडोज 10 पीसी या लैपटॉप में कमांड प्रॉम्प्ट को बूट करने की अनुमति देने के लिए यहां 2 सर्वोत्तम तरीके दिए गए हैं। कमांड प्रॉम्प्ट में विंडोज 10 शुरू करके, आप विंडोज 10 समस्याओं का निदान, समस्या निवारण और मरम्मत के लिए कमांड प्रॉम्प्ट विंडोज 10 कमांड का उपयोग कर सकते हैं। मिनीटूल सॉफ्टवेयर डेटा, बैकअप OS / फ़ाइलें पुनर्प्राप्त करने, Windows को पुनर्स्थापित करने आदि में आपकी सहायता के लिए भी उपलब्ध हैं।
त्वरित नेविगेशन :
मैं विंडोज 10 प्रॉम्प्ट करने के लिए कैसे बूट कर सकता हूं?
कमांड प्रॉम्प्ट का उपयोग करके विंडोज 10 की मरम्मत कैसे करें?
विंडोज कमांड प्रॉम्प्ट एक विंडोज बिल्ट-इन यूटिलिटी है, जो यूजर्स को कंप्यूटर कमांड को टास्क करने के लिए या विंडोज ग्राफिकल इंटरफेस के बिना एप्लिकेशन को खोलने की अनुमति देता है। आप अपने विंडोज 10 कंप्यूटर में समस्याओं का निवारण और ठीक करने के लिए विंडोज 10 में सीएमडी खोल सकते हैं। खासकर जब आपका पीसी / लैपटॉप चालू नहीं हुआ , विंडोज 10 को कमांड प्रॉम्प्ट में बूट करना विंडोज 10 समस्याओं को बाद में ठीक करने के लिए बहुत सहायक होगा।
यह ट्यूटोरियल विंडोज 10. में बूट प्रॉम्प्ट पर कमांड प्रॉम्प्ट खोलने के लिए चरण-दर-चरण गाइड के साथ 2 तरीके प्रदान करता है। बूट करते समय कमांड प्रॉम्प्ट विंडोज 10 तक पहुंचने का तरीका जानें। विंडोज 10 की मरम्मत करें कमांड प्रॉम्प्ट के साथ समस्याएं।
तरीका 1. बूट टू कमांड प्रॉम्प्ट विंडोज 10 एडवांस्ड स्टार्टअप ऑप्शन के माध्यम से
आप उन्नत स्टार्टअप विकल्पों का उपयोग करके कमांड प्रॉम्प्ट में विंडोज 10 शुरू कर सकते हैं। विंडोज 10 में उन्नत स्टार्टअप विकल्पों तक पहुंचने के लिए नीचे देखें और विंडोज 10 में बूट पर कमांड प्रॉम्प्ट खोलें।
स्थिति 1: विंडोज 10 कैन बूट कर सकता है
यदि आपका विंडोज 10 कंप्यूटर सफलतापूर्वक बूट हो सकता है, तो आप सेटिंग्स से उन्नत स्टार्टअप विकल्प विंडो में प्राप्त कर सकते हैं।
चरण 1। क्लिक प्रारंभ -> सेटिंग्स सेटिंग्स विंडो खोलने के लिए। अगला क्लिक करें अद्यतन और सुरक्षा , और चुनें स्वास्थ्य लाभ बाएं पैनल में।
चरण 2। क्लिक अब पुनःचालू करें के तहत बटन उन्नत स्टार्टअप , और आपका विंडोज 10 कंप्यूटर अब पुनरारंभ हो जाएगा।
चरण 3। जब तुम देखते हो एक विकल्प चुनें स्क्रीन, क्लिक करें समस्या निवारण -> उन्नत विकल्प ।
चरण 4। क्लिक सही कमाण्ड विकल्प। जारी रखने के लिए एक खाता चुनें और इस खाते के लिए पासवर्ड दर्ज करें। यदि आप नहीं विंडोज 10 के लिए एक पासवर्ड सेट करें कंप्यूटर, तो बस क्लिक करें जारी रखें इसे छोड़ना है। अब आपको कमांड प्रॉम्प्ट विंडो में प्रवेश करना चाहिए।

उन्नत विकल्प विंडो तक पहुंचने का वैकल्पिक तरीका:
उन्नत विकल्प विंडो में जाने के लिए, आप क्लिक भी कर सकते हैं प्रारंभ -> शक्ति , रुको खिसक जाना और क्लिक करें पुनर्प्रारंभ करें । यदि आप साइन-इन स्क्रीन पर हैं, तो आप दबाकर रख सकते हैं खिसक जाना कुंजी और क्लिक करें शक्ति -> पुनः आरंभ करें निचले-दाएँ कोने में। यह विंडोज 10 कंप्यूटर को उन्नत विकल्प विंडो में पुनः आरंभ करेगा। कृपया जारी न करें खिसक जाना कुंजी जब तक आप नीले नहीं देखते हैं एक विकल्प चुनें स्क्रीन।
फिर आप क्लिक कर सकते हैं समस्या निवारण -> उन्नत विकल्प -> कमांड प्रॉम्प्ट अपने विंडोज 10 कंप्यूटर को कमांड प्रॉम्प्ट स्क्रीन में बूट करने के लिए।
स्थिति 2: विंडोज 10 बूट नहीं कर सकता
यदि आपका विंडोज 10 कंप्यूटर बूट नहीं हुआ है, तो आप तीन बार अपने विंडोज 10 कंप्यूटर को बंद और चालू करने का प्रयास कर सकते हैं। हर बार जब आप बूट करते समय विंडोज लोगो देखते हैं, तो कंप्यूटर को बंद करने के लिए तुरंत पावर बटन दबाएं। इस ऑपरेशन को तीन बार दोहराएं। इसे तीसरी बार बूटिंग में विंडोज रिकवरी एनवायरनमेंट में प्रवेश करना चाहिए। फिर आप क्लिक कर सकते हैं उन्नत विकल्प कमांड प्रॉम्प्ट विंडोज 10 को बूट करने के लिए सिचुएशन 1 में समान चरणों का पालन करने के लिए बटन।
यदि यह तरीका काम नहीं कर सकता है, तो आपको विंडोज 10 में कमांड प्रॉम्प्ट के लिए बूट 2 से बूट करना चाहिए, जैसे इंस्टॉलेशन मीडिया या रिकवरी प्लग जैसे विंडोज 10 की मरम्मत / रिकवरी डिस्क या विंडोज 10 रिकवरी यूएसबी ड्राइव।
बोनस: कमांड प्रॉम्प्ट के साथ सेफ मोड में विंडोज 10 कैसे शुरू करें
विंडोज 10 सेफ मोड आपको विंडोज को एक स्ट्रिप डाउन संस्करण में एक्सेस करने की अनुमति देता है जो केवल आवश्यक ड्राइवरों और सेवाओं को लोड करता है। कई ड्राइवर लोड नहीं हैं और कोई नेटवर्किंग नहीं है। यदि आपका कंप्यूटर किसी मैलवेयर / वायरस के संक्रमण से ग्रस्त है और मैलवेयर लोड होने से पहले उसे आसानी से निकालने में आपकी मदद करता है तो यह बहुत मददगार है।
आप आसानी से कर सकते हैं विंडोज 10 को सुरक्षित मोड में शुरू करें कमांड प्रॉम्प्ट के साथ। और विंडोज 10 बूट रिपेयर करने के लिए कमांड प्रॉम्प्ट विंडोज 10 सेफ मोड का उपयोग करें, डिस्क की मरम्मत , और कमांड प्रॉम्प्ट विंडोज 10 कमांड जैसे CHKDSK, SFC Scannow, BootRec कमांड आदि के साथ और अधिक।
चरण 1। उन्नत विकल्प विंडो तक पहुँचने के लिए आप इस पोस्ट में सिचुएशन 1 में 1-3 चरणों का पालन कर सकते हैं।
चरण 2। अगला चुनें स्टार्टअप सेटिंग्स उन्नत विकल्प विंडो में। और क्लिक करें पुनर्प्रारंभ करें आपको स्टार्टअप सेटिंग्स विंडो में लाने के लिए।
चरण 3। दबाएँ एफ 6 कमांड प्रॉम्प्ट के साथ सुरक्षित मोड में विंडोज 10 का उपयोग करने के लिए।

तरीका 2. विंडोज 10 इन कमांड प्रॉम्प्ट को इंस्टॉलेशन डीवीडी / यूएसबी के साथ शुरू करें
जब आपका विंडोज 10 कंप्यूटर बूट नहीं हो सकता है, तो आप कर सकते हैं एक बूट करने योग्य डिस्क या USB ड्राइव बनाएं अपने विंडोज 10 कंप्यूटर को बूट करने के लिए और प्रॉम्प्ट विंडोज 10 को बूट करने के लिए।
चरण 1. विंडोज 10 इंस्टॉलेशन मीडिया बनाएं
सबसे पहले, यदि आपके पास इंस्टॉलेशन डिस्क नहीं है, तो आप के साथ विंडोज 10 इंस्टॉलेशन मीडिया बना सकते हैं विंडोज 10 मीडिया निर्माण उपकरण ।
चरण 2. एक्सेस विंडोज 10 बूट विकल्प मेनू
अपने विंडोज 10 पीसी पर इंस्टॉलेशन मीडिया डालें और उसमें से पीसी बूट करें। F2, डेल, Esc या अन्य आवश्यक कुंजी दबाएं BIOS दर्ज करें । फिर चयन करने के लिए कीबोर्ड पर तीर कुंजी का उपयोग करें बीओओटी विंडोज 10 बूट विकल्प मेनू का उपयोग करने के लिए टैब।
चरण 3. बूट विंडोज 10 पीसी यूएसबी या डीवीडी से
पहले बूट डिवाइस के रूप में बूट करने योग्य यूएसबी ड्राइव या डीवीडी डिस्क को चुनने और सेट करने के लिए तीर कुंजियों का उपयोग करें। और दबाएं एफ 10 कॉन्फ़िगरेशन को बचाने के लिए और विंडोज 10 पीसी को पुनरारंभ करें।
चरण 4. कमांड प्रॉम्प्ट में विंडोज 10 शुरू करें
विंडोज 10 के बाद कंप्यूटर बूट होता है और आप देखते हैं विंडोज सेटअप संवाद दिखाई देता है, आप दबा सकते हैं Shift + F10 एक साथ चाबियाँ, और यह विंडोज 10 में बूट पर कमांड प्रॉम्प्ट खोलेगा।
सुझाव: Windows सेटअप स्क्रीन में प्रवेश करने के बाद, आप भाषा को स्थापित करने, समय और मुद्रा प्रारूप, कीबोर्ड या इनपुट विधि, और क्लिक करने के लिए भी चुन सकते हैं आगे । तब दबायें अपने कंप्यूटर की मरम्मत करें विंडोज 10 में रिकवरी एनवायरनमेंट में प्रवेश करने के लिए नीचे-बाएँ कोने में, और फिर क्लिक करें समस्या निवारण -> उन्नत विकल्प -> कमांड प्रॉम्प्ट , बूट करने के लिए कमांड प्रॉम्प्ट विंडोज 10 के लिए।इस तरह, आप आसानी से विंडोज के बिना कमांड प्रॉम्प्ट खोल सकते हैं और BIOS से कमांड प्रॉम्प्ट खोल सकते हैं।


![कंप्यूटर वर्कस्टेशन का परिचय: परिभाषा, सुविधाएँ, प्रकार [मिनीटुल विकी]](https://gov-civil-setubal.pt/img/minitool-wiki-library/15/introduction-computer-workstation.jpg)




![[SOLVED] रिकवरी ड्राइव के साथ विंडोज 10 को कैसे पुनर्जीवित करें | आसान फिक्स [मिनीटूल टिप्स]](https://gov-civil-setubal.pt/img/data-recovery-tips/76/how-revive-windows-10-with-recovery-drive-easy-fix.png)




![अपने पीसी पर एक बैंगनी स्क्रीन प्राप्त करें? यहाँ 4 समाधान हैं! [मिनीटुल न्यूज़]](https://gov-civil-setubal.pt/img/minitool-news-center/28/get-purple-screen-your-pc.jpg)

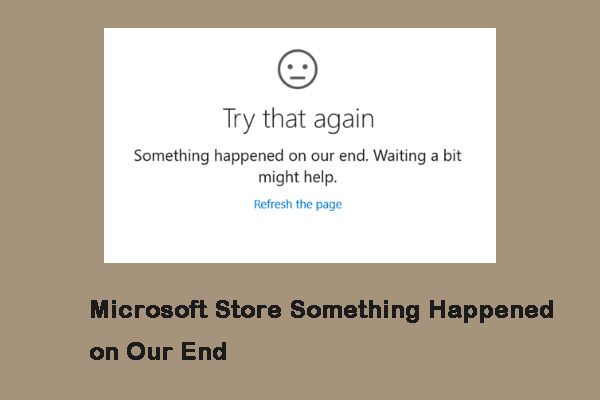




![विंडोज 10 स्थानीय खाता बनाम माइक्रोसॉफ्ट अकाउंट, कौन सा उपयोग करना है? [मिनीटूल न्यूज़]](https://gov-civil-setubal.pt/img/minitool-news-center/91/windows-10-local-account-vs-microsoft-account.png)