बाहरी हार्ड ड्राइव को कैसे वाइप करें विंडोज़ 11 10 8 7
How To Wipe An External Hard Drive Windows 11 10 8 7
आपको डेटा मिटाने या ड्राइव का पुन: उपयोग करने के लिए बाहरी हार्ड डिस्क को पूरी तरह से पोंछने की आवश्यकता हो सकती है। यहाँ इस मिनीटूल पोस्ट आपको दिखाता है बाहरी हार्ड ड्राइव को कैसे वाइप करें डिस्कपार्ट कमांड लाइन टूल और पार्टीशन प्रबंधन सॉफ्टवेयर, मिनीटूल पार्टीशन विज़ार्ड की मदद से।आपको बाहरी हार्ड ड्राइव को सुरक्षित रूप से पोंछने की आवश्यकता क्यों है?
डिस्क को वाइप करना एक ऐसी प्रक्रिया है जो डिस्क पर मौजूद सभी डेटा को पूरी तरह से हटा देती है, जिससे यह आमतौर पर डेटा सुरक्षा और गोपनीयता कारणों से पारंपरिक या पेशेवर डेटा रिकवरी तकनीकों के माध्यम से अप्राप्य हो जाता है। उदाहरण के लिए, जब आप किसी प्रयुक्त बाहरी हार्ड ड्राइव को फेंकने या बेचने की योजना बनाते हैं, तो डिस्क को मिटाने से यह सुनिश्चित हो सकता है कि व्यक्तिगत फ़ाइलों या कार्य संबंधी जानकारी को लीक होने से बचाने के लिए उस पर मौजूद फ़ाइलें स्थायी रूप से हटा दी गई हैं। इसके अलावा, डिस्क को पोंछना भी हो सकता है डिस्क स्थान खाली करें . हालाँकि अधिकांश उपयोगकर्ता आमतौर पर डिस्क स्थान खाली करने के लिए फ़ाइलों को हटाना या विभाजन को प्रारूपित करना चुनते हैं, कुछ उपयोगकर्ता सीधे डिस्क को मिटाना पसंद करते हैं।
अंत में, यह सुनिश्चित करने के लिए कि आपके डेटा के साथ समझौता होने का खतरा नहीं है, अपनी हार्ड ड्राइव को पोंछना एक महत्वपूर्ण सुरक्षा उपाय है। अगले भाग में, हम बताएंगे कि विंडोज 11/10/8/7 हार्ड ड्राइव को कैसे वाइप किया जाए।
टिप्पणी: डिस्क मिटा दिए जाने के बाद डेटा पुनर्प्राप्ति की लगभग कोई संभावना नहीं है। इसलिए, यह सलाह दी जाती है कि निम्नलिखित तरीकों से आगे बढ़ने से पहले अपनी फ़ाइलों का बैकअप ले लें।
पुन: उपयोग के लिए बाहरी हार्ड ड्राइव को कैसे पोंछें
विधि 1. सीएमडी का उपयोग करके बाहरी हार्ड ड्राइव को साफ करें
बाहरी डिस्क को साफ करने का सबसे आसान तरीका विंडोज बिल्ट-इन डिस्कपार्ट टूल का उपयोग करना है। चरण इस प्रकार हैं.
ऐसा करने से पहले, अपनी बाहरी हार्ड ड्राइव को यूएसबी केबल के माध्यम से अपने पीसी से कनेक्ट करें।
चरण 1. टाइप करें अध्यक्ष एवं प्रबंध निदेशक विंडोज़ सर्च बॉक्स में और चुनें व्यवस्थापक के रूप में चलाएं दाएँ पैनल से विकल्प।
चरण 2. निम्न कमांड लाइन टाइप करें, और दबाएँ प्रवेश करना प्रत्येक आदेश के बाद.
- डिस्कपार्ट
- सूची डिस्क
- डिस्क चुनें # ( # बाहरी हार्ड ड्राइव नंबर का प्रतिनिधित्व करता है)
- सभी साफ करें
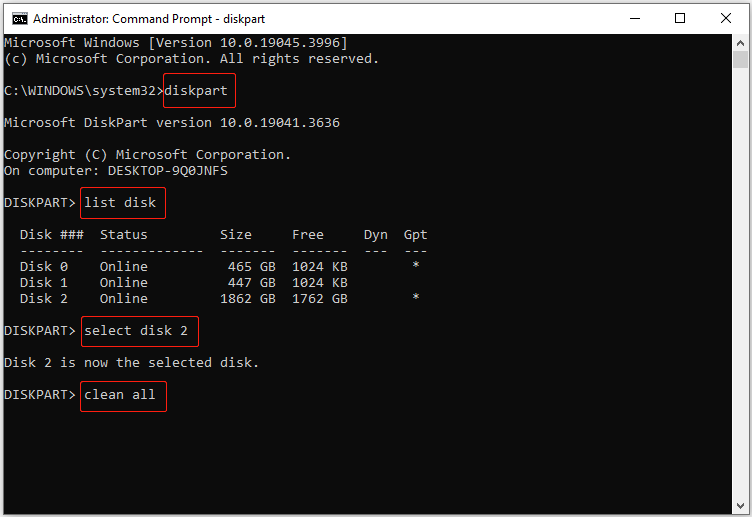
विधि 2. मिनीटूल पार्टीशन विज़ार्ड से बाहरी हार्ड ड्राइव को पोंछें
यदि डिस्कपार्ट 'क्लीन ऑल' कमांड लाइन काम नहीं कर रही है या आपको एक त्रुटि संदेश प्राप्त होता है जिसमें लिखा है ' डिस्कपार्ट में एक त्रुटि आई है ”, आप मिनीटूल पार्टीशन विज़ार्ड की मदद से बाहरी हार्ड डिस्क को पोंछना चुन सकते हैं। यह एक शक्तिशाली है विभाजन प्रबंधन सॉफ्टवेयर जो डिस्क को मिटाने और अन्य डिस्क प्रबंधन संचालन जैसे डिस्क फ़ॉर्मेटिंग, डिस्क क्लोनिंग, डिस्क रूपांतरण, डिस्क त्रुटि जाँच आदि करने में मदद कर सकता है।
सुझावों: डिस्क पोंछें सुविधा का उपयोग निःशुल्क है.अब, बाहरी हार्ड ड्राइव को अपने कंप्यूटर से कनेक्ट करें और डिस्क मिटाना शुरू करें।
चरण 1. मिनीटूल पार्टीशन विज़ार्ड निःशुल्क डाउनलोड करें, इंस्टॉल करें और लॉन्च करें।
मिनीटूल पार्टीशन विज़ार्ड निःशुल्क डाउनलोड करने के लिए क्लिक करें 100% स्वच्छ एवं सुरक्षित
चरण 2. बाहरी हार्ड ड्राइव का चयन करें और फिर क्लिक करें डिस्क पोंछें बाएँ मेनू बार से विकल्प।
चरण 3. नई विंडो में, पोंछने की विधि चुनें और क्लिक करें ठीक है .
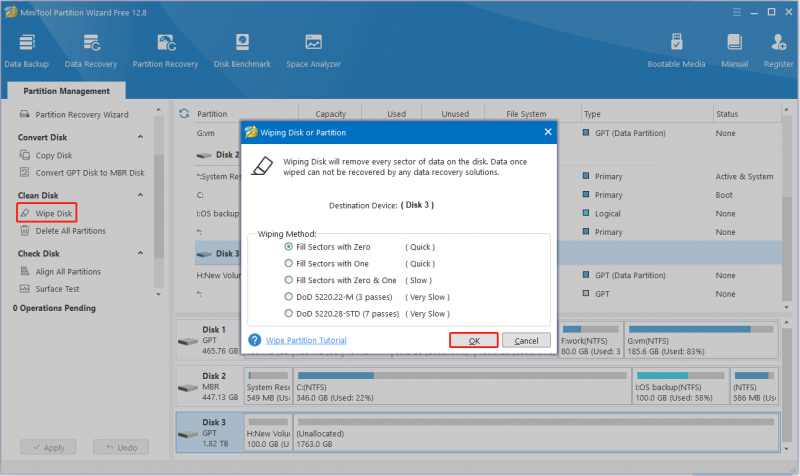
चरण 4. क्लिक करें आवेदन करना डिस्क को पोंछना शुरू करने के लिए निचले बाएँ कोने में स्थित बटन।
विधि 3. मिनीटूल सिस्टम बूस्टर के माध्यम से एक बाहरी डिस्क मिटाएँ
वैकल्पिक रूप से, आप बाहरी हार्ड ड्राइव को वाइप करने का विकल्प चुन सकते हैं मिनीटूल सिस्टम बूस्टर . यह हार्ड ड्राइव को साफ करने, सीपीयू/रैम को तेज करने, सिस्टम की समस्याओं को ठीक करने, जंक फाइलों को साफ करने आदि में आपकी मदद करने के लिए सबसे अच्छा पीसी ट्यून-अप सॉफ्टवेयर है।
मिनीटूल सिस्टम बूस्टर आपको एक परीक्षण संस्करण प्रदान करता है जो आपको 15 दिनों के भीतर मुफ्त में इसकी सुविधाओं का आनंद लेने की अनुमति देता है।
मिनीटूल सिस्टम बूस्टर परीक्षण डाउनलोड करने के लिए क्लिक करें 100% स्वच्छ एवं सुरक्षित
इस सॉफ़्टवेयर से बाहरी हार्ड ड्राइव को कैसे वाइप करें? पढ़ते रहते हैं।
चरण 1. सुनिश्चित करें कि बाहरी हार्ड ड्राइव आपके कंप्यूटर से कनेक्ट है।
चरण 2. इसके मुख्य इंटरफ़ेस में प्रवेश करने के लिए मिनीटूल सिस्टम बूस्टर लॉन्च करें। में प्रदर्शन अनुभाग, का चयन करें उपकरण बॉक्स ड्रॉप-डाउन मेनू से विकल्प। उसके बाद क्लिक करें ड्राइव स्क्रबर जारी रखने का विकल्प.
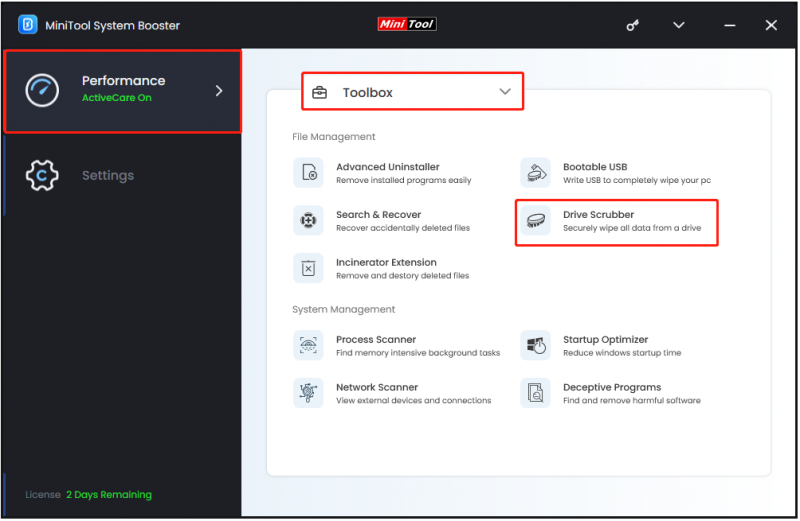
चरण 3. उस ड्राइव का चयन करें जिसे आप पोंछना चाहते हैं और पोंछने की विधि चुनें। उसके बाद क्लिक करें चयनित ड्राइव को वाइप करें बटन।
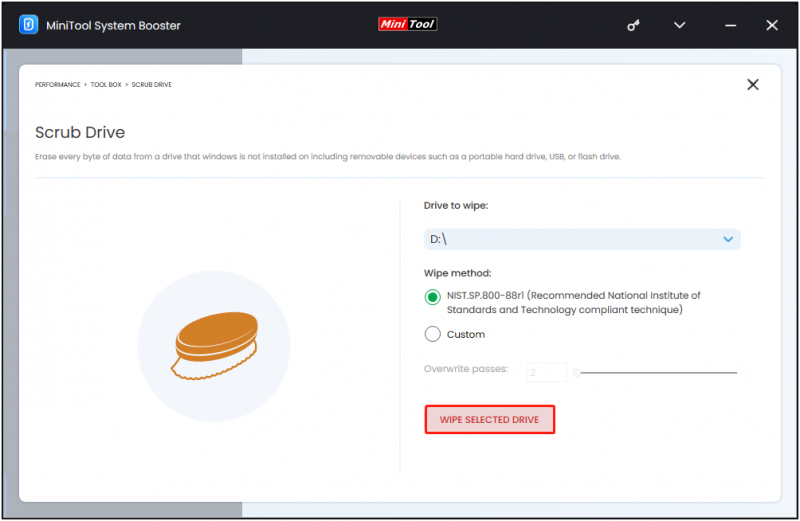 सुझावों: जैसा कि पहले उल्लेख किया गया है, मिटाई गई ड्राइव से डेटा पुनर्प्राप्त करना लगभग असंभव है। हालाँकि, यदि डेटा मिटाना पूरा नहीं हुआ है, तो आप उपयोग करने का प्रयास कर सकते हैं मिनीटूल पावर डेटा रिकवरी फ़ाइलें पुनर्प्राप्त करने के लिए. इसका मुफ़्त संस्करण मुफ़्त डेटा स्कैनिंग, पूर्वावलोकन और 1 जीबी मुफ़्त डेटा रिकवरी का समर्थन करता है।
सुझावों: जैसा कि पहले उल्लेख किया गया है, मिटाई गई ड्राइव से डेटा पुनर्प्राप्त करना लगभग असंभव है। हालाँकि, यदि डेटा मिटाना पूरा नहीं हुआ है, तो आप उपयोग करने का प्रयास कर सकते हैं मिनीटूल पावर डेटा रिकवरी फ़ाइलें पुनर्प्राप्त करने के लिए. इसका मुफ़्त संस्करण मुफ़्त डेटा स्कैनिंग, पूर्वावलोकन और 1 जीबी मुफ़्त डेटा रिकवरी का समर्थन करता है।मिनीटूल पावर डेटा रिकवरी निःशुल्क डाउनलोड करने के लिए क्लिक करें 100% स्वच्छ एवं सुरक्षित
चीजों को लपेटना
कुल मिलाकर, यह आलेख बाहरी हार्ड डिस्क को साफ़ करने में आपकी सहायता के लिए कई तरीकों का परिचय देता है।
कृपया बिना झिझक संपर्क करें [ईमेल सुरक्षित] यदि आपको मिनीटूल सॉफ़्टवेयर का उपयोग करते समय कोई समस्या आती है।
![हल - फॉलआउट 76 क्रैशिंग | यहाँ 6 समाधान हैं [MiniTool समाचार]](https://gov-civil-setubal.pt/img/minitool-news-center/53/solved-fallout-76-crashing-here-are-6-solutions.png)




![फुल गाइड - पासवर्ड प्रोटेक्ट गूगल ड्राइव फोल्डर [3 तरीके] [मिनीटूल न्यूज]](https://gov-civil-setubal.pt/img/minitool-news-center/45/full-guide-password-protect-google-drive-folder.png)
![क्या एसडी कार्ड डिफ़ॉल्ट भंडारण का उपयोग करना अच्छा है | कैसे करें कि [मिनीटूल टिप्स]](https://gov-civil-setubal.pt/img/disk-partition-tips/43/is-it-good-use-sd-card-default-storage-how-do-that.png)

![3 तरीकों के साथ Logitech G933 Mic काम नहीं करने की त्रुटि को ठीक करें [MiniTool News]](https://gov-civil-setubal.pt/img/minitool-news-center/12/fix-logitech-g933-mic-not-working-error-with-3-methods.jpg)
![Google Chrome विंडोज 10 की स्थापना रद्द नहीं कर सकते? 4 तरीके [मिनीटूल न्यूज़] के साथ तय](https://gov-civil-setubal.pt/img/minitool-news-center/67/can-t-uninstall-google-chrome-windows-10.jpg)








![विंडोज 10 स्पॉटलाइट मुद्दों को आसानी से और प्रभावी रूप से कैसे ठीक करें [मिनीटुल न्यूज़]](https://gov-civil-setubal.pt/img/minitool-news-center/67/how-fix-windows-10-spotlight-issues-easily.jpg)
![एल्डन रिंग एरर कोड 30005 विंडोज 10/11 को कैसे ठीक करें? [मिनीटूल टिप्स]](https://gov-civil-setubal.pt/img/news/DA/how-to-fix-elden-ring-error-code-30005-windows-10/11-minitool-tips-1.png)