विंडोज अपडेट की त्रुटि को कैसे ठीक करें 0x8024001e? 6 तरीके आज़माएँ [मिनीटूल टिप्स]
How Fix Windows Update Error 0x8024001e
सारांश :

जब आप विंडोज अपडेट करने के दौरान 0x8024001e त्रुटि का सामना करते हैं तो आप क्या करेंगे? और क्या आप जानते हैं कि ऐसा क्यों होता है? यह लेख आपके लिए 0x8024001e त्रुटि और कई व्यवहार्य समाधानों के कारणों का परिचय देगा। इसके अलावा, समस्या को हल करने के बाद आपके लिए एक उपयोगी सुझाव है।
त्वरित नेविगेशन :
0x8024001e त्रुटि एक विंडोज अपडेट त्रुटि है जो आपके कंप्यूटर को सिस्टम अपडेट स्थापित करने और अनुप्रयोगों को अपडेट करने से रोक सकती है। इसके अलावा, यह त्रुटि आपके पीसी के प्रदर्शन को प्रभावित कर सकती है।
विंडोज में 0x8024001e त्रुटि के कारण
कई कारण हैं जो अद्यतन त्रुटि 0x8024001e का कारण बन सकते हैं। मैं उनमें से कुछ को सूचीबद्ध करूंगा।
- गुम या भ्रष्ट DLL फ़ाइलें ।
- गुम या भ्रष्ट रजिस्ट्री चाभी।
- अधूरा या टूटा अपडेट।
- वायरस या मैलवेयर संक्रमण।
0x8024001e त्रुटि विंडोज 10 को कैसे ठीक करें?
यह जानने के बाद कि किन कारणों से 0x8024001e त्रुटि हो सकती है, इसलिए आपको इसे ठीक करने के लिए क्या करना चाहिए? 0x8024001e त्रुटि को ठीक करने से पहले, आपको करने की आवश्यकता है सुरक्षित मोड दर्ज करें अग्रिम में अन्य समस्याएं दिखाई देती हैं। अब मैं त्रुटि को ठीक करने के लिए आपको कई विधियाँ प्रस्तुत करूँगा और सभी विधियाँ विंडोज 10 पर संचालित हैं।
विधि 1: इंटरनेट कनेक्शन की जाँच करें और अपने पीसी को पुनरारंभ करें
जब 0x8024001e त्रुटि होती है, तो सबसे पहले आपको अपने इंटरनेट कनेक्शन की जांच करनी होगी क्योंकि एक अविश्वसनीय इंटरनेट कनेक्शन 0x8024001e त्रुटि का कारण बन सकता है।
इसलिए, यदि आपके इंटरनेट कनेक्शन में समस्याएं हैं, तो आप निम्न विधियों को आज़मा सकते हैं।
मार्ग 1: नवीनीकृत आईपी
चरण 1: टाइप करें अध्यक्ष एवं प्रबंध निदेशक खोज बॉक्स में और सबसे अच्छा मैच एक पर राइट-क्लिक करें, फिर जारी रखने के लिए व्यवस्थापक के रूप में चलाएँ चुनें।
चरण 2: दर्ज करें ipconfig / नवीकरण कमांड प्रॉम्प्ट विंडो में, और इसे फिर से करें।
चरण 3: अपने पीसी को पुनरारंभ करें और फिर से जाँच करें कि क्या 0x8024001e त्रुटि फिर से होती है।
तरीका 2: Winsock API को रीसेट करें
चरण 1: एक कमांड के रूप में कमांड प्रॉम्प्ट खोलें और दर्ज करें netsh winsock रीसेट कैटलॉग तथा netsh int ipv4 रीसेट reset.log एक एक करके।
चरण 2: कमांड को प्रभावी बनाने के लिए अपने पीसी को फिर से शुरू करें और विंडोज अपडेट देखें कि क्या 0x8024001e त्रुटि फिर से होती है।
तरीका 3: ड्राइवर अपडेट करें
चरण 1: निर्माता की आधिकारिक वेबसाइट से अपने कंप्यूटर के लिए नवीनतम ड्राइवर डाउनलोड करें।
चरण 2: दबाएँ जीत + एक्स एक ही समय में चुनने के लिए डिवाइस मैनेजर ।
चरण 3: राइट-क्लिक करें इंटेल नेटवर्क कनेक्शन के अंतर्गत नेटवर्क एडेप्टर चुनना ड्राइवर अपडेट करें ।
चरण 4: चुनें ड्राइवर सॉफ़्टवेयर के लिए मेरा कंप्यूटर ब्राउज़ करें पॉप-आउट विंडो में और ड्राइवर को सफलतापूर्वक अपडेट करने के लिए निर्देशों का पालन करें।
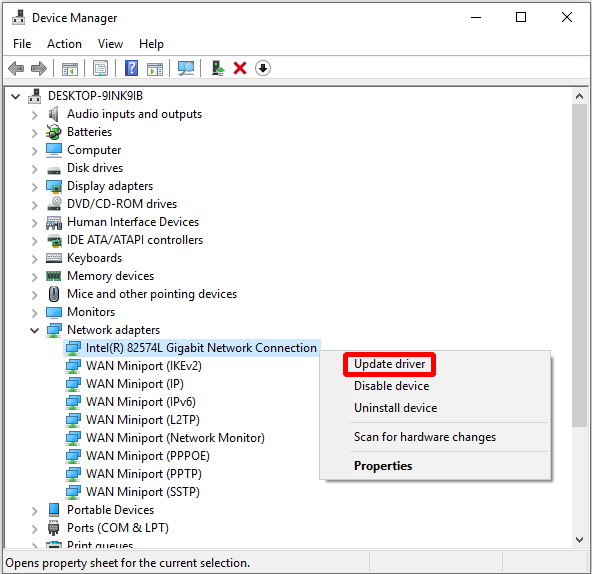
चरण 5: यह जाँचने के लिए अपने पीसी को पुनरारंभ करें कि क्या इस विधि में 0x8024001e त्रुटि है।
यदि उपरोक्त सभी विधियाँ 0x8024001e त्रुटि को ठीक नहीं कर सकती हैं, तो आप निम्नलिखित को आज़मा सकते हैं।
विधि 2: रजिस्ट्री की मरम्मत करें
यदि आपकी रजिस्ट्री दूषित है, तो 0x8024001e त्रुटि हो सकती है। तो आपको दूषित रजिस्ट्री को ठीक करने की आवश्यकता है।
यहाँ ट्यूटोरियल है।
चरण 1: टाइप करें अध्यक्ष एवं प्रबंध निदेशक खोज बॉक्स में और चुनने के लिए सबसे अच्छे मिलान पर राइट-क्लिक करें व्यवस्थापक के रूप में चलाओ जारी रखने के लिए।
चरण 2: में सही कमाण्ड विंडो, दर्ज करें sfc / scannow या DISM / ऑनलाइन / सफाई-छवि / ScanHealth और दबाएँ दर्ज रजिस्ट्री की मरम्मत के लिए।
टिप: यदि SFC स्कैनवॉइन काम नहीं कर रहा है, तो यहाँ क्लिक करें इस समस्या को हल करने के लिए।इस प्रक्रिया में थोड़ा समय लग सकता है, इसलिए धैर्य रखें और अन्य सिस्टम त्रुटियां होने की स्थिति में इस प्रक्रिया को कभी समाप्त न करें।
ध्यान दें: आप उपयोग करने का प्रयास भी कर सकते हैं स्वचालित मरम्मत एक भ्रष्ट रजिस्ट्री कुंजी को ठीक करने के लिए: खुला समायोजन > क्लिक करें अद्यतन और सुरक्षा > क्लिक करें स्वास्थ्य लाभ > क्लिक करें अब पुनःचालू करें के अंतर्गत उन्नत स्टार्टअप अनुभाग> क्लिक करें समस्याओं का निवारण > क्लिक करें स्वचालित मरम्मत ( स्टार्टअप मरम्मत )।यदि यह विधि अभी भी 0x8024001e त्रुटि को ठीक नहीं कर सकती है, तो निम्न विधियों का प्रयास करें।
विधि 3: Microsoft अद्यतन को पुनरारंभ करें
यदि विंडोज अपडेट सेवा बंद कर दी गई है, तो विंडोज अपडेट करते समय 0x8024001e त्रुटि होगी, इसलिए आपको बस सेवा को पुनरारंभ करने की आवश्यकता है। अब नीचे दिए गए चरणों का पालन करें।
चरण 1: दबाएँ जीत + आर उसी समय और दर्ज करें services.msc पर Daud संवाद, फिर क्लिक करें ठीक ।
चरण 2: खोजें विंडोज सुधार सेवाओं की सूची में और इसे चुनने के लिए राइट-क्लिक करें शुरू अगर Windows अद्यतन बंद कर दिया है।

फिर यह त्रुटि मौजूद है या नहीं यह जाँचने के लिए अपने कंप्यूटर को रिबूट करें। यदि ऐसा होता है, तो निम्न विधियों का प्रयास करें।
विधि 4: सॉफ़्टवेयर का नाम बदलें फ़ोल्डर
0x8024001e त्रुटि तब भी होती है जब Windows अद्यतन सेवा चल रही होती है, इसलिए इस त्रुटि को ठीक करने के लिए, आप SoftwareDistribution फ़ोल्डर का नाम बदलने का प्रयास कर सकते हैं। यहाँ ट्यूटोरियल है:
चरण 1: दबाएँ जीत + आर उसी समय और दर्ज करें services.msc रन संवाद पर, फिर क्लिक करें ठीक ।
चरण 2: खोजें विंडोज सुधार सेवाओं की सूची में और इसे चुनने के लिए राइट-क्लिक करें रुकें ।
चरण 3: खोलें यह पी.सी. और के लिए नेविगेट करें स्थानीय डिस्क (C :) > खिड़कियाँ ।
चरण 4: खोजें सॉफ़्टवेयर वितरण फ़ोल्डर और इसे चुनने के लिए राइट-क्लिक करें नाम बदलें । फ़ोल्डर का नाम बदलें SoftwareDistributionOld या इस तरह के अन्य नाम।

चरण 5: चरण 1 को दोहराएं, खोजें विंडोज सुधार सेवा और इसे चुनने के लिए राइट-क्लिक करें शुरू ।
इन चरणों को पूरा करने के बाद, अपने पीसी को रिबूट करें यह देखने के लिए कि क्या त्रुटि मौजूद है। यदि ऐसा होता है, तो निम्न विधियों का प्रयास करें।
विधि 5: सिस्टम पुनर्स्थापना चलाएँ
यदि आपके पास है एक सिस्टम पुनर्स्थापना बिंदु बनाया पहले, फिर आप 0x8024001e त्रुटि को ठीक करने के लिए सिस्टम पुनर्स्थापना कर सकते हैं। यहाँ ट्यूटोरियल है:
चरण 1: टाइप करें सिस्टम रेस्टोर खोज बॉक्स में और सबसे अच्छा मैच एक क्लिक करें।
चरण 2: क्लिक करें आगे पॉप-आउट विंडो में।
चरण 3: एक सिस्टम पुनर्स्थापना बिंदु चुनें और क्लिक करें आगे ।
चरण 4: अपने पुनर्स्थापना बिंदु की पुष्टि करें और फिर क्लिक करें समाप्त तथा हाँ ।
ध्यान दें: एक बार शुरू करने के बाद, सिस्टम रिस्टोर को बाधित नहीं किया जा सकता है। 
तब आप कंप्यूटर को प्रक्रिया समाप्त करने के लिए इंतजार करते हैं, और फिर अपने पीसी को पुनरारंभ करते हैं। रन सिस्टम रीस्टोर सबसे अधिक संभावना 0x8024001e त्रुटि को ठीक करेगा, लेकिन यदि नहीं, तो आपको अंतिम विधि का प्रयास करने की आवश्यकता है।
विधि 6: ऑपरेटिंग सिस्टम को पुनर्स्थापित करें
यदि उपरोक्त विधियां 0x8024001e त्रुटि को हल नहीं कर सकती हैं, तो आप ऑपरेटिंग सिस्टम को पुनः स्थापित करने का बेहतर प्रयास करेंगे। 0x8024001e त्रुटि को हल करने के अलावा, आप ऑपरेटिंग सिस्टम को पुनर्स्थापित करने का भी प्रयास कर सकते हैं।
विंडोज 10 को फिर से स्थापित करने से पहले एक चीज जो आपको करने की आवश्यकता है वह है स्थापना मीडिया बनाना। लेकिन आप कंप्यूटर के सभी महत्वपूर्ण डेटा को किसी बाहरी हार्ड ड्राइव पर वापस भेजना चाहते हैं या डेटा हानि से बचने के लिए उन्हें OneDrive या अन्य क्लाउड पर अपलोड कर सकते हैं।
अगली चीज जो आपको करने की आवश्यकता है वह है विंडोज 10 इंस्टॉलेशन मीडिया का उपयोग करके डाउनलोड करना Microsoft मीडिया निर्माण उपकरण कम से कम 8 जीबी उपलब्ध स्थान के साथ एक यूएसबी फ्लैश ड्राइव के लिए।
टिप: USB फ्लैश ड्राइव पर आवश्यक डेटा का बैकअप लेना याद रखें क्योंकि इस ड्राइव का सारा डेटा हटा दिया जाएगा।अब मैं आपको बताऊंगा कि विंडोज 10 को पुनर्स्थापित करने के लिए इंस्टॉलेशन मीडिया का उपयोग कैसे करें।
चरण 1: अपने कंप्यूटर में विंडोज 10 इंस्टॉलेशन मीडिया डालें, और फिर सुनिश्चित करें कि आपका कंप्यूटर यूएसबी ड्राइव से बूट होने के लिए सेट है।
चरण 2: क्लिक करें आगे पुष्टि के बाद भाषा स्थापित करने के लिए , समय और मुद्रा प्रारूप तथा कीबोर्ड या इनपुट विधि ।
चरण 3: क्लिक करें अभी स्थापित करें ।
चरण 4: यदि आपके पास लाइसेंस कुंजी है, तो इसे दर्ज करें और क्लिक करें आगे (यदि नहीं, तो क्लिक करें मेरे पास उत्पाद कुंजी नहीं है इस चरण को छोड़ना)।
चरण 5: जाँच करें मैं लायसेंस शर्तों को स्वीकार और फिर क्लिक करें आगे ।
चरण 6: एक प्रकार की स्थापना चुनें जिसे आप चाहते हैं और फिर जारी रखने के लिए निर्देशों का पालन करें।

फिर आपका कंप्यूटर पुनः स्थापित करने की प्रक्रिया में कई बार पुनः आरंभ करेगा। तो इन चरणों को करने के बाद, आप न केवल 0x8024001e त्रुटि को ठीक कर सकते हैं।
आगे की पढाई
कभी-कभी जब आप विंडोज स्टोर खोलते हैं, लेकिन आपको केवल एक त्रुटि कोड 0x8024001e प्राप्त होता है। और इसका कारण यह है कि विंडोज कैश के साथ कुछ समस्याएं हैं, तो आप इस त्रुटि को ठीक करने के लिए बस विंडोज स्टोर कैश को साफ करें।
यहाँ ट्यूटोरियल है।
चरण 1: दबाएँ जीत + आर उसी समय और दर्ज करें WSRest.exe संवाद बॉक्स में, फिर क्लिक करें ठीक ।
चरण 2: कमांड प्रॉम्प्ट विंडो पॉप अप हो जाने के बाद और स्टोर खुल गया है, इस त्रुटि को ठीक किया गया है या नहीं यह जांचने के लिए अपने पीसी को पुनरारंभ करें।
!['प्रॉक्सी सर्वर रिस्पॉन्स नहीं कर रहा है' त्रुटि को कैसे ठीक करें? [मिनीटूल न्यूज़]](https://gov-civil-setubal.pt/img/minitool-news-center/42/how-fix-proxy-server-is-not-responding-error.jpg)


![[नया] डिसॉर्डर इमोजी का आकार और डिसॉर्डर इमोट्स का उपयोग करने के 4 तरीके](https://gov-civil-setubal.pt/img/news/28/discord-emoji-size.png)
![शीर्ष 6 बड़ी फ़ाइलों को स्थानांतरित करने के तरीके नि: शुल्क (चरण-दर-चरण गाइड) [मिनीटूल टिप्स]](https://gov-civil-setubal.pt/img/backup-tips/34/top-6-ways-transfer-big-files-free.jpg)
![कैसे बनाएँ, जोड़ें, बदलें, हटाएं रजिस्ट्री कुंजी विंडोज 10 [मिनीटूल समाचार]](https://gov-civil-setubal.pt/img/minitool-news-center/17/how-create-add-change.jpg)

![यदि आपका Xbox एक अपडेट नहीं है, तो ये समाधान सहायक हैं [MiniTool News]](https://gov-civil-setubal.pt/img/minitool-news-center/46/if-your-xbox-one-won-t-update.jpg)

![प्रारूपित एसडी कार्ड पुनर्प्राप्त करना चाहते हैं - यह कैसे करना है [मिनीटूल टिप्स]](https://gov-civil-setubal.pt/img/data-recovery-tips/27/want-recover-formatted-sd-card-see-how-do-it.png)

![विंडोज 10 पर सिस्टम जेड ड्राइव को निकालना चाहते हैं? इन तरीकों को आजमाएं [MiniTool News]](https://gov-civil-setubal.pt/img/minitool-news-center/21/want-remove-system-z-drive-windows-10.png)
![यदि आपका PS4 डिस्क को बाहर रखता है, तो इन समाधानों का प्रयास करें [MiniTool News]](https://gov-civil-setubal.pt/img/minitool-news-center/23/if-your-ps4-keeps-ejecting-discs.jpg)
![त्वरित सुधार 'रिबूट और उचित बूट डिवाइस का चयन करें' विंडोज में [MiniTool युक्तियाँ]](https://gov-civil-setubal.pt/img/disk-partition-tips/48/quick-fixreboot-select-proper-boot-devicein-windows.jpg)


![क्या होगा अगर NMI हार्डवेयर Win10 में ब्लू स्क्रीन त्रुटि उत्पन्न करता है? [मिनीटुल न्यूज़]](https://gov-civil-setubal.pt/img/minitool-news-center/94/what-if-nmi-hardware-failure-blue-screen-error-occurs-win10.jpg)
![[फिक्स्ड]: एल्डन रिंग क्रैशिंग PS4/PS5/Xbox One/Xbox Series X|S [मिनीटूल टिप्स]](https://gov-civil-setubal.pt/img/partition-disk/74/fixed-elden-ring-crashing-ps4/ps5/xbox-one/xbox-series-x-s-minitool-tips-1.png)

