विंडोज 10 रिमोट डेस्कटॉप को ठीक करने के 6 तरीके काम नहीं करते त्रुटि [मिनीटूल न्यूज]
6 Methods Fix Windows 10 Remote Desktop Not Working Error
सारांश :
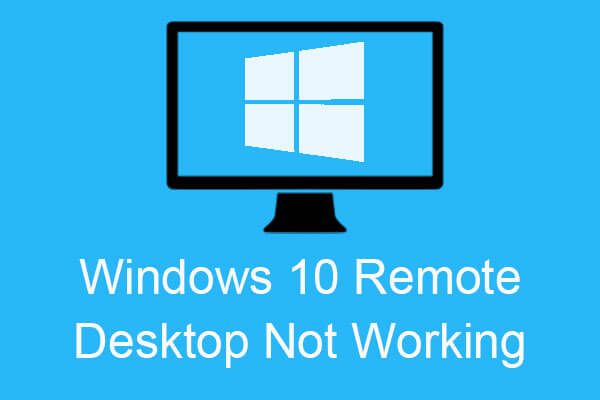
विंडोज 10 रिमोट डेस्कटॉप काम नहीं कर रहा है? यह पोस्ट न केवल विंडोज 10 रिमोट डेस्कटॉप के कारणों का परिचय देती है, बल्कि काम करने में त्रुटि भी करती है, लेकिन त्रुटि को ठीक करने के लिए कई कुशल तरीके भी देती है। आप विधियों से प्राप्त कर सकते हैं मिनीटूल वेबसाइट।
विंडोज 10 रिमोट डेस्कटॉप के कारण कार्य त्रुटि नहीं है
विंडोज 10 रिमोट डेस्कटॉप के काम न करने की त्रुटि के कई कारण हैं। और जब त्रुटि होती है, तो यह कहते हुए एक त्रुटि संदेश आता है कि 'दूरस्थ डेस्कटॉप इन कारणों में से एक के लिए दूरस्थ कंप्यूटर से कनेक्ट नहीं हो सकता है'। निम्नलिखित तीन कारण हैं:
- सर्वर तक दूरस्थ पहुँच सक्षम नहीं है।
- दूरस्थ कंप्यूटर बंद है।
- दूरस्थ कंप्यूटर नेटवर्क पर उपलब्ध नहीं है।
तो त्रुटि के विस्तार के कारण क्या हैं? मैंने नीचे कुछ सबसे सामान्य कारणों को सूचीबद्ध किया है:
- इंटरनेट कनेक्शन स्थिर नहीं है।
- लॉगिन क्रेडेंशियल मेल नहीं खा रहे हैं।
- विंडोज अपडेट करने के बाद आरडीपी काम नहीं कर रहा है।
- एंटीवायरस या फ़ायरवॉल समस्या।
- नेटवर्क प्रोफ़ाइल समस्या।
 इंटरनेट कनेक्शन की समस्याओं के 11 समस्याओं के निवारण के लिए 11 टिप्स
इंटरनेट कनेक्शन की समस्याओं के 11 समस्याओं के निवारण के लिए 11 टिप्स इन 11 युक्तियों के साथ इंटरनेट कनेक्शन समस्याओं का निवारण करना सीखें। वाईफाई जुड़ा हुआ है लेकिन इंटरनेट विंडोज 10 नहीं है, राउटर इंटरनेट से कनेक्ट नहीं है।
अधिक पढ़ेंविंडोज 10 रिमोट डेस्कटॉप को कैसे ठीक करें कार्य त्रुटि नहीं?
जब आप विंडोज 10 रिमोट डेस्कटॉप के काम न करने की त्रुटि के कारणों को जानते हैं, तो आपको शायद आश्चर्य होगा कि त्रुटि को कैसे ठीक किया जाए। फिर पढ़ते रहें, और आप कई उपयोगी तरीके पा सकते हैं।
विधि 1: फ़ायरवॉल सेटिंग्स बदलें
विंडोज 10 रिमोट डेस्कटॉप को ठीक करने के लिए जो पहली विधि आपको काम में लेनी चाहिए, वह है फ़ायरवॉल सेटिंग्स को बदलना। यहाँ ट्यूटोरियल है:
चरण 1: टाइप करें विंडोज़ फ़ायरवॉल के माध्यम से एक ऐप की अनुमति दें में खोज बॉक्स और फिर सबसे अच्छा मैच एक क्लिक करें।
चरण 2: क्लिक करें परिवर्तन स्थान शीर्ष दाएं कोने पर।
चरण 3: खोजें रिमोट डेस्कटॉप और उसके बाद बॉक्स को चेक करें निजी टैब। क्लिक ठीक परिवर्तनों को बचाने के लिए।
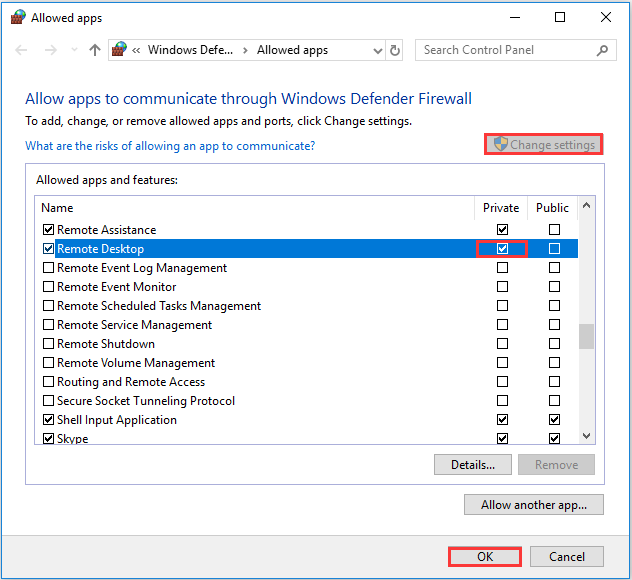
चरण 4: विंडो बंद करें और फिर काम नहीं करने वाले रिमोट डेस्कटॉप कनेक्शन को ठीक किया जाना चाहिए।
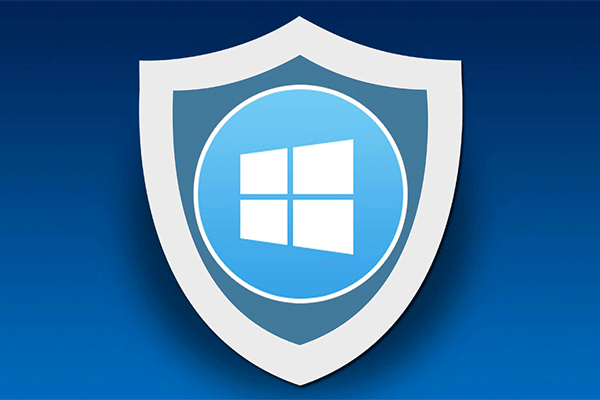 विंडोज 10 और इसके महान वैकल्पिक के लिए विंडोज फ़ायरवॉल
विंडोज 10 और इसके महान वैकल्पिक के लिए विंडोज फ़ायरवॉल यदि आप विंडोज 10 के लिए विंडोज फ़ायरवॉल को चालू या बंद करना चाहते हैं, तो यह पोस्ट आपको सभी चरण बताएगी और आपको विंडोज फ़ायरवॉल के लिए एक बढ़िया विकल्प दिखाएगी।
अधिक पढ़ेंविधि 2: यदि अनुमति नहीं है तो दूरस्थ डेस्कटॉप कनेक्शनों को अनुमति दें
यदि आपके विंडोज में रिमोट डेस्कटॉप कनेक्शन की अनुमति नहीं है, तो विंडोज 10 रिमोट डेस्कटॉप काम नहीं कर रहा है।
दूरस्थ डेस्कटॉप कनेक्शन की अनुमति देने के लिए निर्देशों का पालन करें:
चरण 1: दबाएं जीत कुंजी और मैं एक ही समय में कुंजी खोलने के लिए समायोजन ।
चरण 2: क्लिक करें अद्यतन और सुरक्षा और फिर जाना डेवलपर्स के लिए अनुभाग।
चरण 3: खोजें इस कंप्यूटर से दूरस्थ कनेक्शन की अनुमति के लिए सेटिंग्स बदलें दाहिने पैनल में और फिर क्लिक करें सेटिंग दिखाएँ इसके पास वाला।
चरण 4: अगले बॉक्स को चेक करें इस कंप्यूटर को दूरस्थ सहायता कनेक्शन की अनुमति दें । क्लिक लागू तथा ठीक परिवर्तनों को बचाने के लिए।
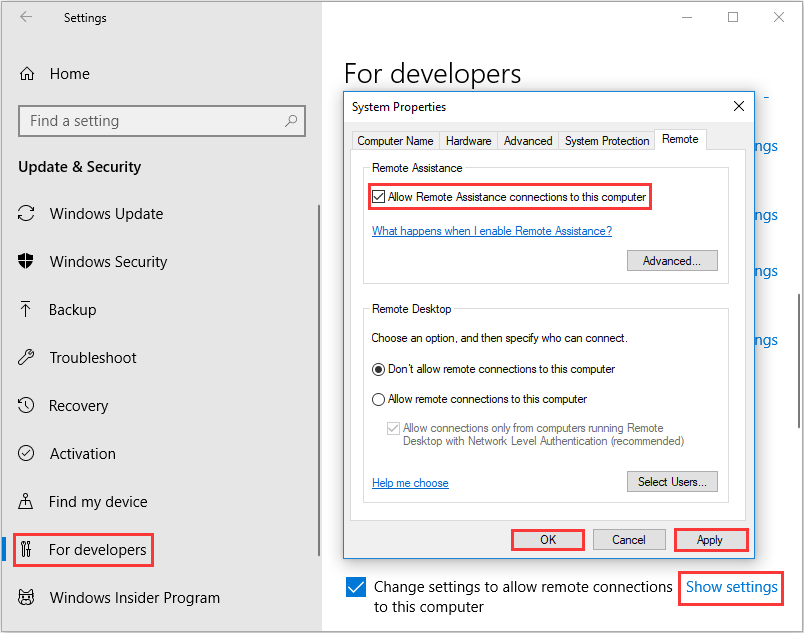 चरण 5: विंडो को बंद करें और फिर दूरस्थ डेस्कटॉप को कंप्यूटर की त्रुटि नहीं मिलनी चाहिए।
चरण 5: विंडो को बंद करें और फिर दूरस्थ डेस्कटॉप को कंप्यूटर की त्रुटि नहीं मिलनी चाहिए।
विधि 3: अपने दूरस्थ डेस्कटॉप क्रेडेंशियल्स निकालें
जब आपके दूरस्थ डेस्कटॉप क्रेडेंशियल मेल नहीं खा रहे हैं, तो यदि आप किसी अन्य दूरस्थ कंप्यूटर से कनेक्ट करने का प्रयास करते हैं तो विंडोज 10 रिमोट डेस्कटॉप काम नहीं कर रहा है। इसलिए, आपको अपने दूरस्थ डेस्कटॉप क्रेडेंशियल्स को रीसेट करने का प्रयास करना चाहिए।
चरण 1: टाइप करें रिमोट डेस्कटॉप कनेक्शन में खोज बॉक्स और सबसे अच्छा मैच एक क्लिक करें।
चरण 2: दूरस्थ कंप्यूटर में टाइप करें आईपी पता । यदि इस विशिष्ट कंप्यूटर के लिए कोई क्रेडेंशियल सहेजे गए हैं, तो आपको विकल्प भी दिया जाएगा संपादित करें या हटाना ।
चरण 3: क्लिक करें हटाना क्रेडेंशियल्स को निकालने के लिए।
चरण 4: दूरस्थ कंप्यूटर से कनेक्ट करें और फिर जांचें कि क्या त्रुटि हुई है।
विधि 4: दूरस्थ कंप्यूटर का IP पता आपकी होस्ट फ़ाइल में जोड़ें
आप विंडोज 10 रिमोट डेस्कटॉप को काम नहीं करने की त्रुटि को ठीक करने के लिए दूरस्थ कंप्यूटर के आईपी पते को अपनी मेजबानों की फ़ाइल में जोड़ने का प्रयास कर सकते हैं। यहाँ ट्यूटोरियल है:
चरण 1: टाइप करें अध्यक्ष एवं प्रबंध निदेशक में खोज बॉक्स और फिर राइट-क्लिक करें सही कमाण्ड चुनना व्यवस्थापक के रूप में चलाओ । क्लिक हाँ ।
चरण 2: टाइप करें सीडी सी: / विंडोज / सिस्टम 32 / ड्राइवर / आदि में सही कमाण्ड खिड़की और फिर प्रेस दर्ज चाभी।
चरण 3: टाइप करें नोटपैड मेजबान विंडो में और फिर दबाएँ दर्ज नोटपैड में होस्ट फ़ाइल खोलने के लिए कुंजी।
चरण 4: दूरस्थ कंप्यूटर के IP पते को फ़ाइल के अंत में जोड़ें। क्लिक फ़ाइल और फिर चुनें सहेजें । क्लिक बंद करे ।
चरण 5: दूरस्थ कंप्यूटर को फिर से कनेक्ट करने का प्रयास करें और फिर जांचें कि क्या त्रुटि हुई है।
विधि 5: रजिस्ट्री संपादक में परिवर्तन करें
आप रजिस्ट्री संपादक में परिवर्तन करके विंडोज 10 रिमोट डेस्कटॉप काम नहीं करने वाली त्रुटि को ठीक कर सकते हैं। यहाँ परिवर्तन करने का तरीका दिया गया है:
चरण 1: दबाएं जीत कुंजी और आर एक ही समय में कुंजी खोलने के लिए Daud डिब्बा।
चरण 2: टाइप करें regedit बॉक्स में और फिर क्लिक करें ठीक । क्लिक हाँ खोलना पंजीकृत संपादक ।
चरण 3: पर नेविगेट करें HKEY_CURRENT_USER Software Microsoft Terminal सर्वर क्लाइंट ।
चरण 4: दाईं ओर खाली स्थान पर राइट-क्लिक करें और फिर चुनें नया > DWORD (32-बिट) मान । नाम दें RDGClientTransport ।
चरण 5: इसे खोलने के लिए इस नई कुंजी को डबल-क्लिक करें गुण । सेट मूल्यवान जानकारी सेवा 1 और क्लिक करें ठीक परिवर्तनों को बचाने के लिए।
चरण 6: दूरस्थ कंप्यूटर को एक बार कनेक्ट करने का प्रयास करें और जांचें कि क्या त्रुटि अभी भी मौजूद है।
विधि 6: नेटवर्क गुण बदलें
यदि आपका नेटवर्क सार्वजनिक रूप से सेट किया गया है, तो विंडोज 10 रिमोट डेस्कटॉप काम नहीं कर रहा है। इस प्रकार, आप नेटवर्क को सार्वजनिक से निजी में बदल सकते हैं। परिवर्तन नेटवर्क गुण के नीचे दिए गए निर्देशों का पालन करें:
चरण 1: खोलें समायोजन और फिर क्लिक करें नेटवर्क और इंटरनेट ।
चरण 2: पर जाएं स्थिति टैब और फिर क्लिक करें कनेक्शन गुण बदलें दाहिने पैनल में।
चरण 3: चुनें निजी के अंतर्गत नेटवर्क प्रोफ़ाइल ।
चरण 4: दूरस्थ कंप्यूटर से कनेक्ट करने का प्रयास करें और फिर देखें कि क्या त्रुटि अभी भी बनी हुई है।
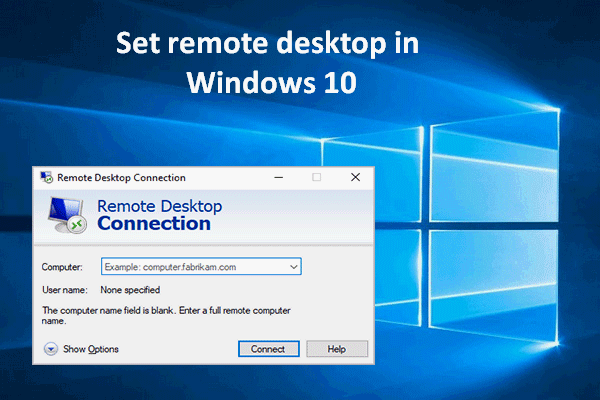 विंडोज 10 में रिमोट डेस्कटॉप को कैसे सेट करें और उपयोग करें, यहां देखें
विंडोज 10 में रिमोट डेस्कटॉप को कैसे सेट करें और उपयोग करें, यहां देखें बहुत से लोग विंडोज 10 में रिमोट डेस्कटॉप को सेट और उपयोग करना चाहते हैं, लेकिन यह नहीं जानते कि कैसे। मैं उनकी मदद करने के लिए यह लिख रहा हूं।
अधिक पढ़ेंजमीनी स्तर
इस पोस्ट से, आप विंडोज 10 रिमोट डेस्कटॉप के काम न करने के कारणों को जान सकते हैं। इसके अलावा, आप त्रुटि को ठीक करने के तरीके पा सकते हैं। यदि आप दूरस्थ कंप्यूटर को कनेक्ट नहीं कर सकते हैं, तो आप ऊपर बताए गए तरीकों को आज़मा सकते हैं।



![विंडोज 11 एजुकेशन आईएसओ डाउनलोड करें और इसे पीसी पर इंस्टॉल करें [मिनीटूल टिप्स]](https://gov-civil-setubal.pt/img/news/0A/windows-11-education-download-iso-and-install-it-on-pc-minitool-tips-1.png)
![डिस्क क्लीनअप में डिलीट करने के लिए क्या सुरक्षित है? यहाँ जवाब है [MiniTool युक्तियाँ]](https://gov-civil-setubal.pt/img/data-recovery-tips/02/what-is-safe-delete-disk-cleanup.jpg)



![विंडोज 10 पर विंडोज आइडेंटिटी वेरिफिकेशन इश्यू कैसे तय करें [MiniTool News]](https://gov-civil-setubal.pt/img/minitool-news-center/06/how-fix-windows-identity-verification-issue-windows-10.jpg)
![[शुरुआती मार्गदर्शिका] वर्ड में दूसरी पंक्ति को इंडेंट कैसे करें?](https://gov-civil-setubal.pt/img/news/33/how-indent-second-line-word.png)









![Hulu त्रुटि कोड P-dev318 कैसे ठीक करें? अब उत्तर प्राप्त करें! [मिनीटुल न्यूज़]](https://gov-civil-setubal.pt/img/minitool-news-center/83/how-fix-hulu-error-code-p-dev318.jpg)