[SOLVED] रिकवरी ड्राइव के साथ विंडोज 10 को कैसे पुनर्जीवित करें | आसान फिक्स [मिनीटूल टिप्स]
How Revive Windows 10 With Recovery Drive Easy Fix
सारांश :
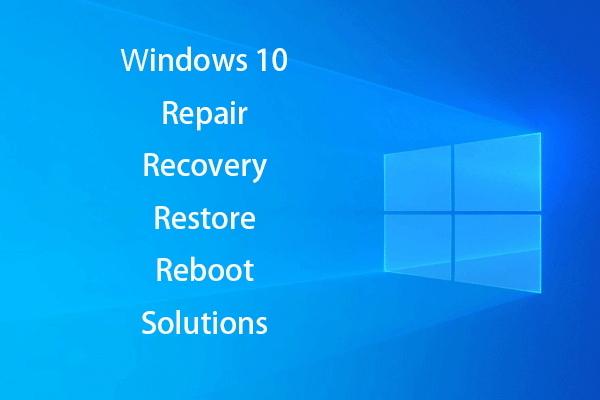
यदि आपका विंडोज 10 पीसी अचानक सिस्टम क्रैश, हार्ड ड्राइव त्रुटियों या वायरस संक्रमण के कारण बूट करने से इनकार करता है तो यह निराशाजनक है। विंडोज 10 रिपेयर डिस्क, रिकवरी (USB) ड्राइव, सिस्टम बैकअप इमेज बनाकर, आप कंप्यूटर के दुर्गम होने पर विंडोज 10 सिस्टम को आसानी से रिपेयर और रिकवर कर सकते हैं। डेटा रिकवरी समाधान भी प्रदान किए जाते हैं।
त्वरित नेविगेशन :
डेटा हानि एक सामान्य समस्या है यदि आपका विंडोज 10 ऑपरेटिंग सिस्टम अचानक टूट जाता है या आंतरिक हार्ड ड्राइव में कुछ गंभीर त्रुटियां हैं जैसे खराब सेक्टर या शारीरिक क्षति। आपके विंडोज 10 पीसी को बूट करने में असमर्थ होने पर हमेशा रिकवरी या बैकअप प्लान एक अच्छा बचाव होगा।
यह पोस्ट मुख्य रूप से दिखाता है कि विंडोज 10 रिपेयर डिस्क, रिकवरी ड्राइव, सिस्टम इमेज, और विंडोज 10 को 5 फिक्स के साथ कैसे रिपेयर किया जाए। सबसे आसान उपयोग विंडोज के लिए डेटा रिकवरी सॉफ़्टवेयर (10) आपको आसानी से खोए या गलत तरीके से हटाए गए डेटा को पुनः प्राप्त करने में मदद करने के लिए भी प्रदान किया गया है।
विंडोज 10 रिपेयर डिस्क बनाम विंडोज 10 रिकवरी ड्राइव बनाम सिस्टम इमेज
विंडोज 10 में दो ऑपरेटिंग सिस्टम रिकवरी / रिपेयर विकल्प हैं: रिकवरी ड्राइव और सिस्टम रिपेयर डिस्क। आप में से कुछ इन दो विंडोज 10 ओएस मरम्मत समाधान के साथ भ्रमित हो सकते हैं, और आश्चर्य है कि किसे चुनना है। नीचे उनके अंतर की जाँच करें।
विंडोज 10 की मरम्मत डिस्क: सिस्टम रिपेयर डिस्क विंडोज 7 के बाद से मौजूद है। यह एक बूट करने योग्य सीडी / डीवीडी डिस्क है जिसमें 'कंप्यूटर को सही ढंग से बूट नहीं किया जा सकता' मुद्दों को ठीक करने में मदद करने के लिए विंडोज समस्या निवारण उपकरण शामिल हैं। इसमें पहले से निर्मित सिस्टम इमेज बैकअप से पीसी को पुनर्स्थापित करने की अनुमति देने के लिए उपकरण भी हैं। सिस्टम रिपेयर डिस्क आपके कंप्यूटर को उसी स्थिति में वापस लाती है जिसमें आपने मरम्मत डिस्क बनाई थी।
विंडोज 10 रिकवरी ड्राइव: रिकवरी ड्राइव विंडोज 10 और 8 में जोड़ा गया है। आप एक बूट करने योग्य USB रिकवरी ड्राइव बना सकते हैं जिसमें सिस्टम समस्या निवारण डिस्क के समान समस्या निवारण उपकरण होते हैं। इसके अतिरिक्त, यह वर्तमान पीसी पर आधारित आवश्यक सिस्टम पुनर्स्थापना फ़ाइलों की प्रतिलिपि बनाएगा और आपको जरूरत पड़ने पर विंडोज 10 को पुनर्स्थापित करने की अनुमति देगा। पुनर्प्राप्ति ड्राइव आपके सिस्टम को फ़ैक्टरी डिफ़ॉल्ट स्थिति में वापस लाएगा।
विंडोज सिस्टम छवि: आप पुनर्प्राप्ति सिस्टम बैकअप छवि से कंप्यूटर को पुनर्स्थापित करने का विकल्प चुन सकते हैं। यह विधि संपूर्ण Windows वातावरण incl की छवि बनाती है। व्यक्तिगत फ़ाइलें और अनुप्रयोग। आपको वर्तमान विंडोज रखने के लिए नियमित रूप से सिस्टम छवि बनाने की आवश्यकता है।
पुनर्प्राप्ति छवि को आपके पीसी पर एक विशेष पुनर्प्राप्ति विभाजन पर संग्रहीत किया जाता है। यह 3-6GB है। यदि आपने एक पुनर्प्राप्ति ड्राइव बनाई है, तो आप वैकल्पिक रूप से सिस्टम बैकअप छवि या हटा सकते हैं रिकवरी विभाजन हटाएं अपने पीसी की जगह बचाने के लिए। सिस्टम छवि बैकअप उपयोगिता विंडोज 10 में निलंबित कर दी गई है। आप एक और आसान विधि के साथ विंडोज 10 में आसानी से सिस्टम बैकअप छवि बनाने के लिए नीचे की जांच कर सकते हैं।
पसंद:
- विंडोज 10 की मरम्मत डिस्क और रिकवरी ड्राइव लगभग समान हैं। दोनों आपके विंडोज 10 ऑपरेटिंग सिस्टम भ्रष्टाचार या बूट समस्याओं की मरम्मत कर सकते हैं। इसलिए, आपको विंडोज 10 के सिस्टम डिस्क और रिकवरी ड्राइव दोनों को बनाने की आवश्यकता नहीं है।
- यूएसबी ड्राइव छोटा और पोर्टेबल है, और डीवीडी / सीडी डिस्क से क्षतिग्रस्त होने की संभावना कम है। USB की डेटा ट्रांसफर गति एक डीवीडी रीडर की तुलना में बहुत तेज है। इसके अलावा, कई नए पीसी या लैपटॉप में अब आंतरिक डीवीडी ड्राइव नहीं है। आप बस विंडोज 10 रिकवरी यूएसबी ड्राइव बना सकते हैं।
- हालाँकि, यदि आपका पीसी USB से बूट करने में असमर्थ है, तो आपको अभी भी आपकी मदद के लिए विंडोज 10 सिस्टम रिपेयर सीडी / डीवीडी डिस्क बनाने की आवश्यकता है विंडोज 10 स्टार्टअप मुद्दों की मरम्मत ।
- विंडोज 10 रिकवरी ड्राइव और मरम्मत डिस्क आपकी व्यक्तिगत फ़ाइलों / डेटा और इंस्टॉल किए गए कार्यक्रमों का बैकअप नहीं लेता है। यदि आपके पास एक दिन खो जाने के डर से कुछ महत्वपूर्ण डेटा हैं, या करने की आवश्यकता है विंडोज 10 को पुनर्स्थापित करें , यह दृढ़ता से सुझाव दिया गया है कि आप एक डेटा बैकअप बनाते हैं।
4 चरणों में विंडोज 10 रिकवरी यूएसबी ड्राइव कैसे बनाएं?
अधिकांश लोग सिस्टम त्रुटियों का निवारण करने, कंप्यूटर को रीसेट करने या पीसी आपदा की स्थिति में विंडोज को पुनर्स्थापित करने के लिए विंडोज 10 के लिए रिकवरी यूएसबी ड्राइव बनाने का चयन करते हैं। पुनर्प्राप्ति ड्राइव बनाने के तरीके के बारे में नीचे चरण-दर-चरण मार्गदर्शिका देखें।
चरण 1. एक यूएसबी में विंडोज 10 पीसी में प्लग करें
सबसे पहले, आपको अपने विंडोज 10 कंप्यूटर में एक यूएसबी (8 जीबी से बड़ा) में प्लग करना चाहिए, और इसे अच्छी तरह से कनेक्ट करना चाहिए। (सम्बंधित: USB फ्लैश ड्राइव को ठीक करें पहचाना नहीं गया )
चरण 2. विंडोज 10 रिकवरी ड्राइव टूल खोलें
स्टार्ट के बगल में विंडोज 10 सर्च बॉक्स में, आप टाइप कर सकते हैं रिकवरी ड्राइव इस में। सबसे अच्छा मैच परिणाम पर क्लिक करें एक रिकवरी ड्राइव बनाएँ विंडोज 10 रिकवरी ड्राइव उपयोगिता खोलने के लिए। क्लिक आगे ।
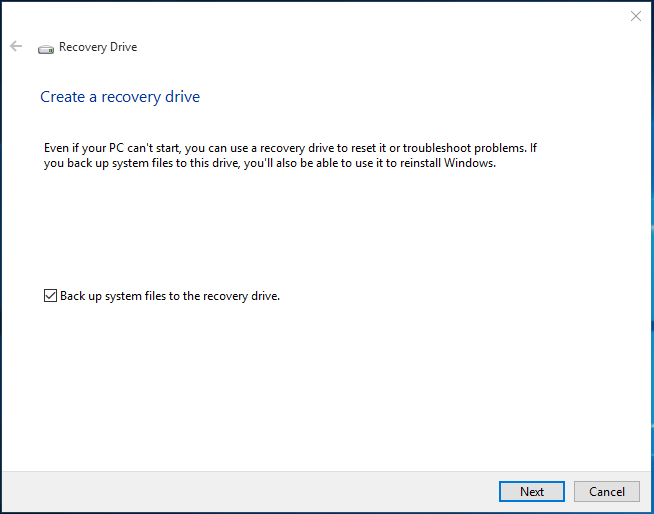
चरण 3. यूएसबी फ्लैश डाइव का चयन करें
तब आप लक्ष्य USB ड्राइव चुन सकते हैं और क्लिक कर सकते हैं आगे ।
टिप: USB ड्राइव पर सब कुछ हटा दिया जाएगा। कृपया सुनिश्चित करें कि आपने अन्य उपकरणों के लिए आवश्यक डेटा स्थानांतरित कर दिया है। 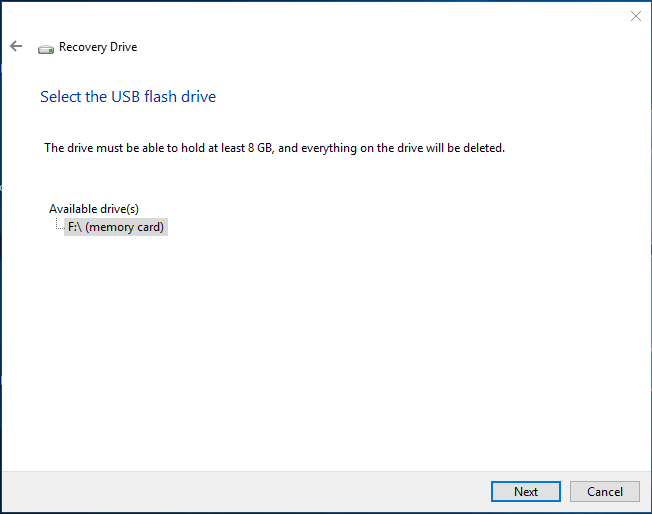
चरण 4. रिकवरी डाइव बनाएं
अंत में टैप करें सृजन करना विंडोज 10 रिकवरी यूएसबी ड्राइव बनाने के लिए बटन। पूरी प्रक्रिया में कुछ समय लग सकता है। इसके पूरा होने के बाद, क्लिक करें समाप्त ।
अनुशंसित पाठ: पुनर्प्राप्ति ड्राइव नहीं बना सकते विंडोज 10 - हल
रिकवरी ड्राइव के लिए सिस्टम फ़ाइलों का बैकअप लेने के लिए 2 वैकल्पिक तरीके
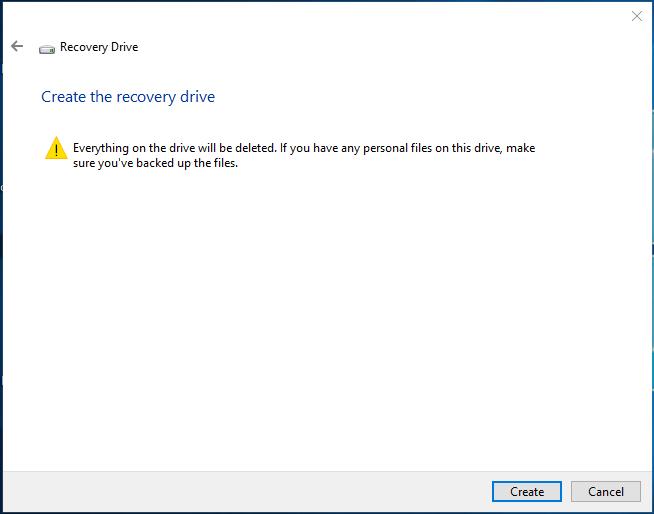
यदि आपका कंप्यूटर काम नहीं कर रहा है या भविष्य में बूट करने में असमर्थ है, तो आप रिकवरी यूएसबी ड्राइव में प्लग इन कर सकते हैं, और अपने विंडोज 10 कंप्यूटर को यूएसबी से रिबूट कर सकते हैं।
जब तुम देखते हो समस्याओं का निवारण खिड़की, आप चुन सकते हैं एक ड्राइव से पुनर्प्राप्त करें या उन्नत विकल्प ।
एक ड्राइव विकल्प से पुनर्प्राप्त करें Windows का एक साफ पुनर्स्थापन है, और आपके सभी डेटा, इंस्टॉल किए गए एप्लिकेशन खो जाएंगे।
उन्नत विकल्प विकल्प आपको कई पुनर्प्राप्ति / मरम्मत के तरीके प्रदान करता है: सिस्टम पुनर्स्थापना, सिस्टम छवि पुनर्प्राप्ति, स्टार्टअप मरम्मत, कमांड प्रॉम्प्ट, पिछले बिल्ड पर वापस जाएं।


![[समीक्षा] डेल माइग्रेट क्या है? यह कैसे काम करता है? इसका उपयोग कैसे करना है?](https://gov-civil-setubal.pt/img/backup-tips/B4/review-what-is-dell-migrate-how-does-it-work-how-to-use-it-1.jpg)





![क्या आपका विंडोज अपडेट हमेशा के लिए ले रहा है? अब तरीके प्राप्त करें! [मिनीटूल टिप्स]](https://gov-civil-setubal.pt/img/backup-tips/37/is-your-windows-update-taking-forever.jpg)


![विंडोज 10 लॉग इन नहीं कर सकते? इन उपलब्ध तरीकों की कोशिश करो! [मिनीटुल न्यूज़]](https://gov-civil-setubal.pt/img/minitool-news-center/64/windows-10-can-t-login.jpg)



![6 तरीके: डिवाइस पर रीसेट करें, Device RaidPort0 जारी किया गया था [MiniTool News]](https://gov-civil-setubal.pt/img/minitool-news-center/31/6-ways-reset-device.png)

![MHW त्रुटि कोड 5038f-MW1 मिला? अब यहाँ उपयोगी समाधान का प्रयास करें! [मिनीटुल न्यूज़]](https://gov-civil-setubal.pt/img/minitool-news-center/55/got-mhw-error-code-5038f-mw1.jpg)

![मैक कंप्यूटर पर विंडोज कीबोर्ड का उपयोग कैसे करें? [मिनीटूल टिप्स]](https://gov-civil-setubal.pt/img/news/BD/how-to-use-a-windows-keyboard-on-a-mac-computer-minitool-tips-1.png)