USB फ्लैश ड्राइव को न पहचाना और पुनर्प्राप्त डेटा को ठीक करें - कैसे करें [मिनीटूल टिप्स]
Fix Usb Flash Drive Not Recognized Recover Data How Do
सारांश :

विभिन्न कारणों से एक USB फ्लैश ड्राइव को पहचाना नहीं जा सकता है। यह आलेख आपको दिखाएगा कि फ्लैश ड्राइव से पलक झपकते ही समस्या का समाधान कैसे हो सकता है, लेकिन मान्यता प्राप्त नहीं है, और पेशेवर डेटा रिकवरी सॉफ़्टवेयर के साथ गैर-मान्यता प्राप्त ड्राइव से डेटा पुनर्प्राप्त करने में आपकी सहायता करता है।
त्वरित नेविगेशन :
क्या आपने कभी अपने USB डिवाइस को कंप्यूटर द्वारा मान्यता प्राप्त नहीं पाया है? स्पष्ट रूप से, यह कष्टप्रद है क्योंकि यह आपको उस USB डिवाइस पर सहेजी गई सभी फ़ाइलों और फ़ोल्डरों को एक्सेस करने से रोकता है। क्या आप इसे काम नहीं करना चाहेंगे ताकि आप डिवाइस का उपयोग जारी रख सकें और डेटा पुनः प्राप्त कर सकें?
जांच के अनुसार, USB फ्लैश ड्राइव पहचाना नहीं गया / USB फ्लैश ड्राइव नहीं दिखा रहा है / USB फ्लैश ड्राइव का पता नहीं लगाना एक समस्या है जो कई उपयोगकर्ताओं को परेशान करती है। तो, आज का विषय है कि कैसे प्राप्त करें यूएसबी फ्लैश ड्राइव USB फ्लैश ड्राइव से डेटा को कैसे पुनर्प्राप्त करें और कैसे पुनर्प्राप्त करें।
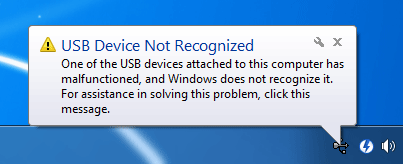
जैसे ही आप उन तक पहुंच प्राप्त करते हैं, आपको USB से डेटा को जल्दी से पुनर्प्राप्त करना चाहिए; अन्यथा, फ़ाइलें और फ़ोल्डर्स किसी भी समय अच्छे के लिए जा सकते हैं।
सबसे महत्वपूर्ण बात जो आपको याद रखनी है वह यह है: जब आप USB डिवाइस नहीं दिखा रहे हों तो शांत रहें। फिर, अपने ड्राइव को सुधारने के लिए इन चरणों का पालन करें।
- पूर्ण USB डेटा रिकवरी ।
- USB फ्लैश ड्राइव की मरम्मत करें ताकि यह प्रयोग करने योग्य हो।
एक शांत सिर एक निर्णायक कारक है जिसकी मदद से आप जल्दी से जंगल से बाहर निकल सकते हैं।
USB फ्लैश ड्राइव से डेटा पुनर्प्राप्त नहीं पहचाना गया
USB ड्राइव डेटा रिकवरी के लिए एक बढ़िया टूल प्राप्त करें
पहली चीज़ जो आप करने जा रहे हैं, वह है मिनीटूल पावर डेटा रिकवरी, विश्वसनीय का एक टुकड़ा डेटा रिकवरी सॉफ़्टवेयर , और इसे ठीक से काम करने वाले आपके कंप्यूटर पर स्थापित करना। (निम्न सामग्री विंडोज प्लेटफ़ॉर्म पर आधारित है; यदि आप मैक पर पहचाने नहीं गए यूएसबी फ्लैश ड्राइव से डेटा पुनर्प्राप्त करना चाहते हैं, तो कृपया इसका सहारा लें तारकीय डेटा रिकवरी ।)
यदि आप एक नौसिखिया कंप्यूटर उपयोगकर्ता हैं, तो चिंता न करें; MiniTool Power Data Recovery आपको USB फ्लैश ड्राइव डेटा रिकवरी को आसानी से समय पर पूरा करने में मदद कर सकता है। अब, आपको परीक्षण संस्करण से चुनने की आवश्यकता है या पूर्ण संस्करण के लिए लाइसेंस प्राप्त करें ।
- परीक्षण संस्करण के साथ, आप अपने यूएसबी ड्राइव को स्कैन कर सकते हैं, इसमें खोई हुई फ़ाइलों को ढूंढ सकते हैं और पाए गए आइटम का पूर्वावलोकन कर सकते हैं। हालाँकि, आपको किसी भी पुनर्प्राप्त फ़ाइल को सहेजने की अनुमति नहीं है।
- लाइसेंस प्राप्त करने के बाद, आप इसका उपयोग पूर्ण संस्करण में पंजीकरण करने के लिए कर सकते हैं, जो आपको डिस्क को स्कैन करने, खोजने, पूर्वावलोकन करने और डेटा को आसानी से पुनर्प्राप्त करने की अनुमति देता है।
USB फ्लैश ड्राइव से डेटा पुनर्प्राप्त कैसे करें
USB फ्लैश ड्राइव से खोई हुई फ़ाइलों को पुनः प्राप्त करने के लिए आपको केवल निम्नलिखित 3 चरणों को पूरा करना होगा।
चरण 1 : सॉफ़्टवेयर स्थापित करें और मुख्य इंटरफ़ेस देखने के लिए इसे तुरंत चलाएं। यहाँ, यह पी.सी. डिफ़ॉल्ट रूप से चुना जाएगा।
- यदि आपके पास USB फ्लैश ड्राइव पर केवल एक विभाजन है, तो आप इसे अपरिवर्तित रख सकते हैं।
- अन्यथा, आपको चयन करना चाहिए हटाने योग्य डिस्क ड्राइव बाईं ओर से।
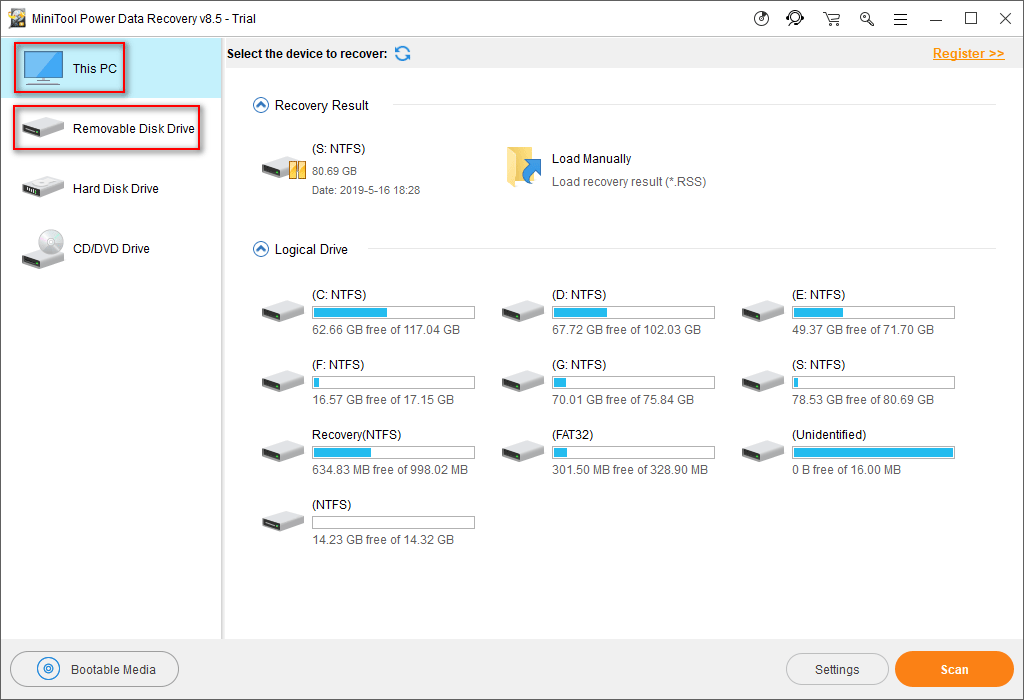
चरण 2 : दाहिने हाथ के पैनल से USB फ्लैश ड्राइव का चयन करें। फिर, उस पर क्लिक करके उस पर एक पूर्ण स्कैन करें स्कैन निचले दाएं कोने में बटन।
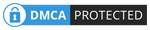
चरण 3 : उन सभी डेटा को लेने के लिए स्कैन परिणाम ब्राउज़ करें जिन्हें आप उनके सामने चौकोर बॉक्स में चेक मार्क जोड़कर पुनर्प्राप्त करना चाहते हैं। फिर, दबाएं सहेजें बरामद होने की प्रतीक्षा कर रही फ़ाइलों के लिए एक सुरक्षित भंडारण स्थान सेट करने के लिए बटन।
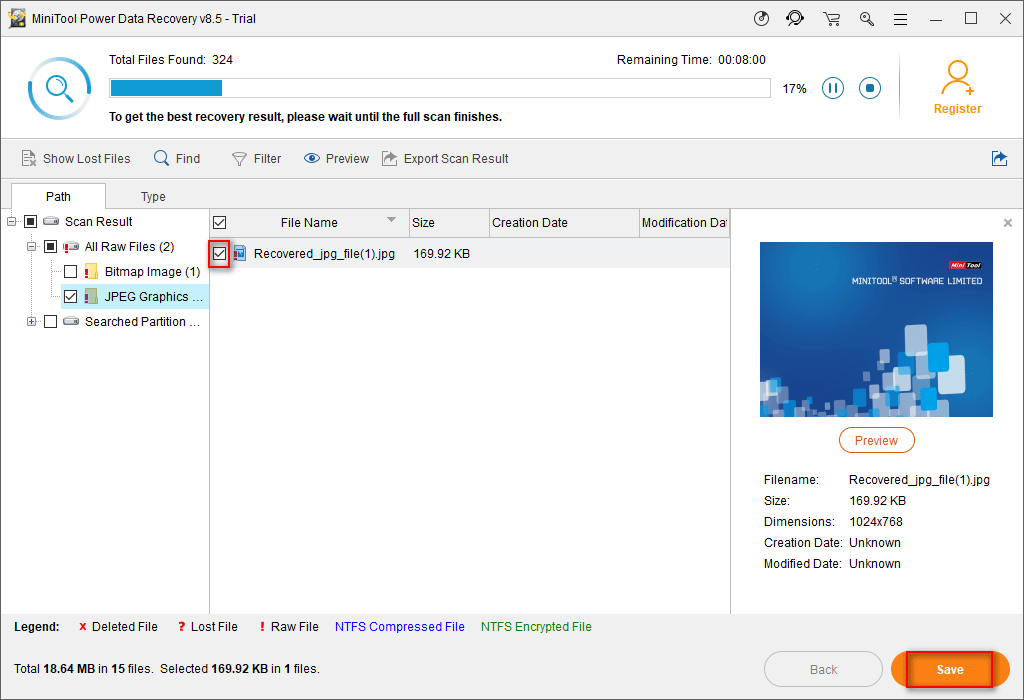
कृपया ध्यान दें:
यदि आप परीक्षण संस्करण का उपयोग कर रहे हैं, तो आपको क्लिक करने के बाद नीचे दी गई प्रॉम्प्ट विंडो दिखाई देगी स्कैन बटन। जैसा कि मैंने ऊपर बताया है, आप MiniTool Power Data Recovery को पंजीकृत करने के लिए लाइसेंस खरीद सकते हैं। पंजीकरण करने के बाद, आपको आसानी से पंजीकृत कॉपी के साथ यूएसबी फ्लैश ड्राइव फ़ाइल रिकवरी के बाकी काम को पूरा करना जारी रखना चाहिए।
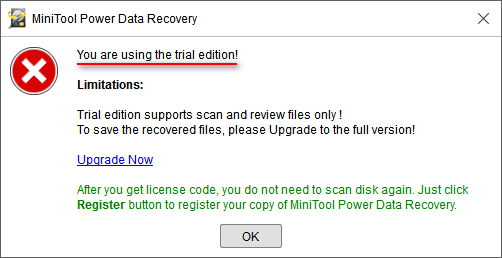

![मैक के लिए विंडोज 10/11 आईएसओ डाउनलोड करें | मुफ्त डाउनलोड और इंस्टॉल करें [मिनीटूल टिप्स]](https://gov-civil-setubal.pt/img/data-recovery/6E/download-windows-10/11-iso-for-mac-download-install-free-minitool-tips-1.png)
![डिस्कपार्ट को कैसे ठीक करें एक त्रुटि का सामना करना पड़ा है - हल [मिनीटूल टिप्स]](https://gov-civil-setubal.pt/img/data-recovery-tips/04/how-fix-diskpart-has-encountered-an-error-solved.png)







![विंडोज 10 में विन सेटअप फाइलें कैसे हटाएं: उपलब्ध 3 तरीके [मिनीटूल न्यूज]](https://gov-civil-setubal.pt/img/minitool-news-center/11/how-delete-win-setup-files-windows-10.png)

![एल्डन रिंग एरर कोड 30005 विंडोज 10/11 को कैसे ठीक करें? [मिनीटूल टिप्स]](https://gov-civil-setubal.pt/img/news/DA/how-to-fix-elden-ring-error-code-30005-windows-10/11-minitool-tips-1.png)


![[निश्चित] मॉन्स्टर हंटर: राइज़ घातक डी3डी त्रुटि को कैसे ठीक करें?](https://gov-civil-setubal.pt/img/news/68/how-fix-monster-hunter.png)



