विंडोज 10 में GPU तापमान कम कैसे करें [MiniTool News]
How Lower Gpu Temperature Windows 10
सारांश :
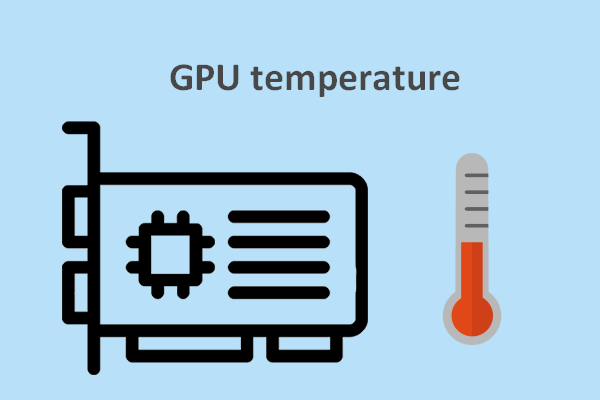
वर्तमान में, GPU आपके द्वारा उपयोग किए जाने वाले प्रत्येक उपकरण (मोबाइल फोन और गेमिंग कंसोल) में अंतर्निहित है; इसका प्रदर्शन वीडियो और गेम के लिए बहुत महत्वपूर्ण है। GPU का प्रदर्शन तय करने के लिए GPU तापमान महत्वपूर्ण कारक है। यदि GPU तापमान बहुत अधिक है, तो यह हार्डवेयर विफलता को जन्म देगा और उस उपकरण का जीवनकाल कम हो जाएगा।
GPU क्या है?
ग्राफिक्स प्रोसेसिंग यूनिट के परिचित के रूप में, GPU CPU (सेंट्रल प्रोसेसिंग यूनिट) से थोड़ा सा समान है। पूर्व मुख्य रूप से वीडियो और गेम की छवियों को प्रदर्शित करने के लिए जिम्मेदार है जबकि उत्तरार्द्ध गणना के प्रभारी है। (डिस्क समस्याओं को हल करने और डेटा सुरक्षा सुनिश्चित करने के लिए, आपको चालू करना होगा मिनीटूल समाधान ।)
विंडोज 10 / 8.1 / 8/7 / सर्वर 2008 R2 में इंटेल सीपीयू बग को पैच करें।
अच्छी तरह से GPU तापमान GPU के प्रदर्शन के लिए एक निर्णायक कारक है। संक्षेप में, GPU को उचित तापमान सीमा के भीतर काम करना चाहिए; बहुत अधिक या बहुत कम तापमान हार्डवेयर विफलता और आपके डिवाइस को नुकसान पहुंचाएगा। सब के सब, GPU overheating एक खतरनाक घटना है।
विंडोज 10 का टास्क मैनेजर जीपीयू तापमान दिखाएगा
चूंकि डिवाइस उच्च जीपीयू तापमान के लिए प्रवण हैं, इसलिए कुछ डेवलपर्स ने GPU तापमान मॉनिटर को उपयोगकर्ताओं को GPU टेम्प का ट्रैक रखने में मदद करने और यह निर्धारित करने के लिए विकसित किया है कि यह सुरक्षित GPU तापमान सीमा के भीतर है या नहीं।
अच्छी खबर यह है कि Microsoft विंडोज 10 में गेमर्स के लिए टास्क मैनेजर का अनुकूलन करता है; नया संस्करण (विंडोज इनसाइडर बिल्ड 18963) टास्क मैनेजर में जीपीयू तापमान दिखाता है। 20H1 अपडेट, जो मई 2020 में स्थिर हो जाएगा, इसमें बेहतर टास्क मैनेजर भी शामिल होगा, इसलिए आपको सटीक तापमान जानने के लिए GPU अस्थायी मॉनिटर पर निर्भर होने की आवश्यकता नहीं है।
टास्क मैनेजर में आप कौन सी जानकारी देख सकते हैं
टास्क मैनेजर में GPU कैसे लगाएं: टास्कबार पर राइट क्लिक करें> सेलेक्ट करें कार्य प्रबंधक > पर शिफ्ट करें प्रदर्शन टैब> खोजने के लिए नीचे स्क्रॉल करें जीपीयू ।
यहां, GPU तापमान को दाईं ओर सूचीबद्ध किया जाएगा। इसके अलावा, आप निम्नलिखित जानकारी भी पा सकते हैं:
- GPU उपयोग दर
- GPU मेमोरी
- समर्पित GPU मेमोरी
- GPU मेमोरी साझा की
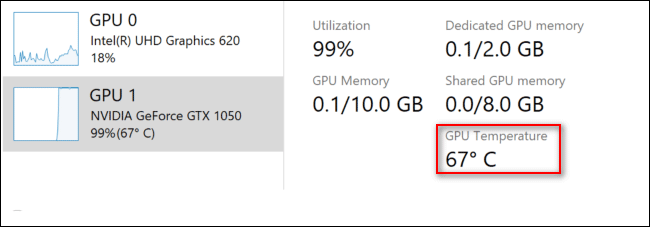
सीमाएं:
- यह केवल समर्पित GPUs के लिए काम करता है; यदि आपका GPU ऑनबोर्ड या इंटीग्रेटेड GPU है, तो भी आपको तीसरे पक्ष के मॉनिटर की आवश्यकता होगी।
- इससे पहले कि आप बेहतर टास्क मैनेजर फीचर का अनुभव कर सकें, आपको सुनिश्चित करना चाहिए कि ग्राफिक्स के ड्राइवर को WDDM 2.4 या नए ड्राइवर मॉडल में अपडेट किया गया है।
- वर्तमान में, तापमान केवल डिग्री सेल्सियस (फ़ारेनहाइट नहीं) में दिखाया जा सकता है।
जब यह बहुत अधिक है तो GPU टेंप को कम कैसे करें
GPU के लिए कितना गर्म है? या इसे दूसरे तरीके से डालें, सामान्य GPU तापमान क्या है? दरअसल, हर GPU को एक तापमान सीमा के भीतर काम करने के लिए डिज़ाइन किया गया है। यहाँ, मैं गेमिंग करते समय सामान्य GPU टेम्प पर ध्यान केंद्रित करूँगा।
GPU अस्थायी विंडोज 10 कैसे जांचें?
गेमिंग के दौरान सामान्य GPU अस्थायी क्या है
सामान्य GPU टेम्परेचर सभी समान नहीं हैं क्योंकि विभिन्न ब्रांडों के GPU विभिन्न शीतलन समाधानों को अपनाते हैं। हालांकि गेमिंग के दौरान औसत GPU टेम्प का अनुमान लगाना कठिन है, शोधकर्ताओं ने पाया कि ऊपरी तापमान की सीमा लगभग 203 ° F (95 ° C) है। आमतौर पर, GPU का तापमान 185 ° F (85 ° C) से अधिक नहीं होना चाहिए; जब GPU भारी भार के अंतर्गत हो, तो तापमान इस मान से थोड़ा अधिक हो सकता है, लेकिन इससे घटक को गंभीर नुकसान नहीं होता है।
सभी में, भारी भार के तहत GPU का आदर्श तापमान रेंज होना चाहिए: 167 ° F (75 ° C) ~ 185 ° F (85 ° C)। जबकि औसत CPU तापमान 167 ° (75 ° C) ~ 176 ° F (75 ° -80 ° C) के बीच होता है।
लैपटॉप की मरम्मत और पुनर्प्राप्ति कैसे करें:
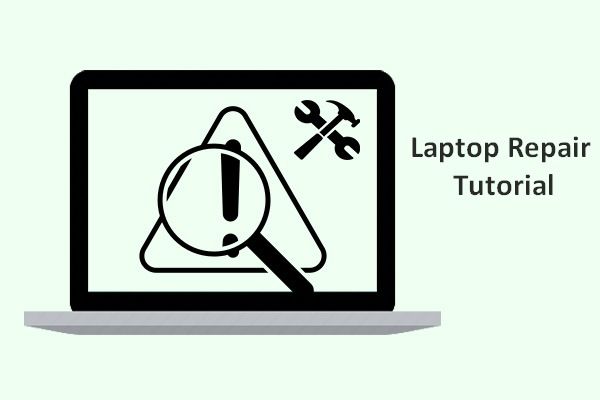 लैपटॉप मरम्मत और रिकवरी ट्यूटोरियल (100% उपयोगी)
लैपटॉप मरम्मत और रिकवरी ट्यूटोरियल (100% उपयोगी) लैपटॉप की मरम्मत बहुत आवश्यक है क्योंकि अलग-अलग कारणों से हमेशा लैपटॉप पर पाई जाने वाली समस्याओं की एक श्रृंखला होती है।
अधिक पढ़ेंTemp to Safe GPU तापमान कम करें
जब आप पाते हैं कि आपका जीपीयू तापमान सामान्य जीपीयू तापमान से ऊपर है, तो आपको इसे कम करने के लिए निम्न समाधानों की कोशिश करनी चाहिए।
- पानी को ठंडा करने पर विचार करें।
- पिछले GPU ड्राइवर पर वापस जाएं।
- वायु प्रवाह की जाँच करें (एक बड़ा प्रशंसक जोड़ें या अतिरिक्त प्रशंसकों को माउंट करें)।
- परिवेश के तापमान और केबल प्रबंधन की जाँच करें।
- वैक्यूम क्लीनर या एयर कंप्रेसर के साथ हीट सिंक, पंखे और अन्य घटकों से साफ धूल।
- गैर-ओवरक्लॉक सेटिंग्स (ओवरक्लॉकिंग अक्षम करें) की ओर मुड़ें।
- अपने द्वारा खेले जाने वाले खेलों की ग्राफ़िकल सेटिंग्स को निम्न स्तर पर बदलें।
तरल हार्ड ड्राइव आपके लिए बड़ी क्षमता लाएगा।


![विंडोज 10 पर विंडोज अपडेट की त्रुटि '0x800704c7' कैसे ठीक करें? [मिनीटूल टिप्स]](https://gov-civil-setubal.pt/img/backup-tips/86/how-fix-windows-update-error-0x800704c7-windows-10.jpg)
![रिकवरी मोड में iPhone अटक गया? MiniTool आपका डेटा पुनर्प्राप्त कर सकता है [MiniTool Tips]](https://gov-civil-setubal.pt/img/ios-file-recovery-tips/17/iphone-stuck-recovery-mode.jpg)

![[समाधान] 9एनीमे सर्वर त्रुटि, कृपया विंडोज़ पर पुनः प्रयास करें](https://gov-civil-setubal.pt/img/news/30/9anime-server-error.png)






![रोमांचक समाचार: सीगेट हार्ड ड्राइव डेटा रिकवरी सरल है [मिनीटूल टिप्स]](https://gov-civil-setubal.pt/img/data-recovery-tips/54/exciting-news-seagate-hard-drive-data-recovery-is-simplified.jpg)


![[पूर्ण सुधार] विंडोज़ 10/11 पीसी पर ड्राइवर स्थापित नहीं करेगा](https://gov-civil-setubal.pt/img/data-recovery/04/windows-10-11-won-t-install-drivers-pcs.png)



![डिस्क्रॉर्ड अकाउंट रिकवरी: डिस्कोर्ड अकाउंट को पुनर्स्थापित करें [मिनीटूल न्यूज़]](https://gov-civil-setubal.pt/img/minitool-news-center/56/discord-account-recovery.png)