पीसी/मैक के लिए स्नैप कैमरा कैसे डाउनलोड करें, इसे इंस्टॉल/अनइंस्टॉल करें [मिनीटूल टिप्स]
Pisi Maika Ke Li E Snaipa Kaimara Kaise Da Unaloda Karem Ise Instola Ana Instola Karem Minitula Tipsa
स्नैप कैमरा क्या है? विंडोज 10/11 पीसी और मैक के लिए स्नैप कैमरा डाउनलोड कैसे प्राप्त करें? जूम या गूगल मीट में इस्तेमाल के लिए इस फ्री कैमरा ऐप को कैसे इंस्टॉल करें? यदि आपको इसकी आवश्यकता है, तो इसे अपने कंप्यूटर से अनइंस्टॉल कैसे करें? इस गाइड को पढ़ने के बाद, आप इसके द्वारा दी गई बहुत सी जानकारी जानते हैं मिनीटूल .
स्नैप कैमरा का अवलोकन
स्नैप कैमरा एक मुफ्त कैमरा ऐप है जो आपको वीडियो के माध्यम से दोस्तों के साथ ऑनलाइन बातचीत करने का एक मजेदार तरीका प्रदान करता है। यह विंडोज 10/11 और मैक के लिए डिज़ाइन किया गया है और आपको लेंस के साथ खुद को व्यक्त करने की अनुमति देता है।
स्नैप कैमरा बहुत ही शानदार कैमरा इफेक्ट ला सकता है। यदि आप इस कैमरे को अपने वेबकैम डिवाइस के रूप में चुनते हैं, तो आप लेंस के जादू को अपनी लाइव स्ट्रीम और वीडियो चैट जैसे ट्विच, गूगल मीट, ज़ूम, स्काइप इत्यादि में ला सकते हैं। संक्षेप में, यह वीडियो कॉलिंग के लिए एक उन्नत अजीब कैमरा टूल है। या परिवार और दोस्तों के साथ लाइव स्ट्रीमिंग।
स्नैप कैमरा के माध्यम से, आप विभिन्न लेंसों के एक समूह से चुनाव कर सकते हैं और लेंस स्टूडियो के माध्यम से वीडियो के लिए क्लासिक स्नैपचैट लेंस और उपयोगकर्ता समुदाय द्वारा बनाए गए नए डिज़ाइन सहित सुंदर लेंस प्रभाव और फ़िल्टर लागू कर सकते हैं।
यदि आप अभी अपने पीसी पर लेंस के साथ वीडियो चैट का प्रयास करना चाहते हैं, तो स्नैप कैमरा डाउनलोड शुरू करें और इसे उपयोग के लिए मशीन पर स्थापित करें। क्या स्नैप कैमरा डाउनलोड करना सुरक्षित है? बेशक, और चलो देखते हैं।
पीसी के लिए स्नैप कैमरा डाउनलोड (विंडोज 10/11/8.1/8/7)
विंडोज 10/11 के लिए स्नैप कैमरा डाउनलोड करें
अगर आप विंडोज 10/11 पीसी चला रहे हैं तो स्नैप कैमरा कैसे डाउनलोड करें? ऑपरेशन बहुत आसान है और आप सीधे आधिकारिक तौर पर नवीनतम संस्करण प्राप्त कर सकते हैं।
चरण 1: की आधिकारिक वेबसाइट पर जाएं एससी डाउनलोड - स्नैप कैमरा .
इस पृष्ठ पर, आप स्नैप कैमरा की सिस्टम आवश्यकताएं देख सकते हैं, उदाहरण के लिए, ऑपरेटिंग सिस्टम विंडोज 10 64-बिट और ऊपर और मैकोज़ 10.13 और ऊपर होना चाहिए। यही है, वर्तमान में, नवीनतम संस्करण विंडोज 10/11 या मैकोज़ 10.13 और उच्चतर के लिए डाउनलोड करने के लिए उपलब्ध है। वरना, यह कैमरा ऐप असंगत है। इसके अलावा, आप स्नैप कैमरा लाइसेंस अनुबंध देख सकते हैं।
चरण 2: लाइसेंस समझौते और सेवा की शर्तों को स्वीकार करने के लिए चेकबॉक्स पर टिक करें।
चरण 3: विंडोज 10/11 के लिए स्नैप कैमरा डाउनलोड करने के लिए, के बटन पर क्लिक करें पीसी के लिए डाउनलोड करें . फिर, आपको एक .exe फ़ाइल मिलेगी। वर्तमान में, नवीनतम संस्करण स्नैप कैमरा 1.20.0 है।
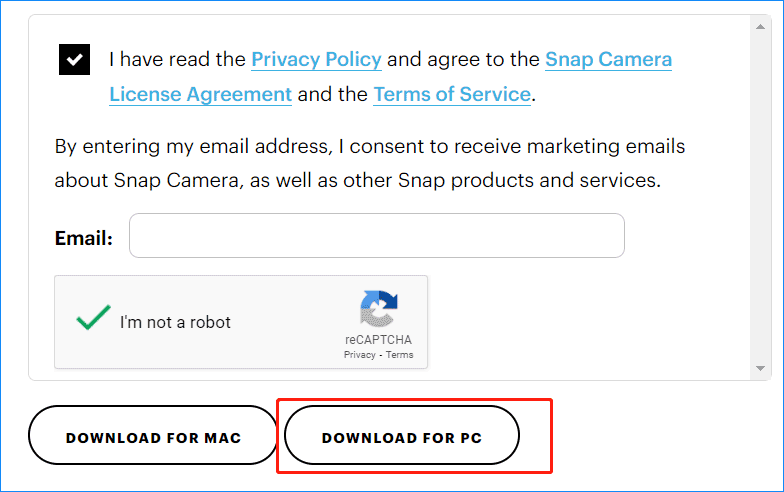
यदि आपको अपने Mac पर इस कैमरा ऐप का उपयोग करने की आवश्यकता है, तो के बटन पर क्लिक करें मैक के लिए डाउनलोड करें स्थापना के लिए एक .pkg फ़ाइल प्राप्त करने के लिए।
विंडोज 7, 8.1, 8 के लिए स्नैप कैमरा डाउनलोड (पुराने संस्करण)
यदि आप विंडोज 8.1, 8 या 7 पर चलने वाले अपने पीसी पर स्नैप कैमरा का उपयोग करना चाहते हैं, तो आप स्नैप कैमरा ऐप को सुरक्षित और मुफ्त डाउनलोड भी कर सकते हैं। कुछ स्नैप कैमरा पुराने संस्करण इन ऑपरेटिंग सिस्टम का समर्थन करते हैं।
Google क्रोम में 'स्नैप कैमरा डाउनलोड पुराना संस्करण' खोजते समय, आप कुछ वेबसाइट ढूंढ सकते हैं और यहां हम अनुशंसा करते हैं ऊपर से नीचे या filehorse.com। विंडोज 7, 8.1, या 8 के लिए स्नैप कैमरा डाउनलोड करने के लिए, 1.12.0 और इससे पहले के संस्करण उपलब्ध हैं। एक संस्करण डाउनलोड करने के लिए बस संबंधित लिंक पर क्लिक करें।
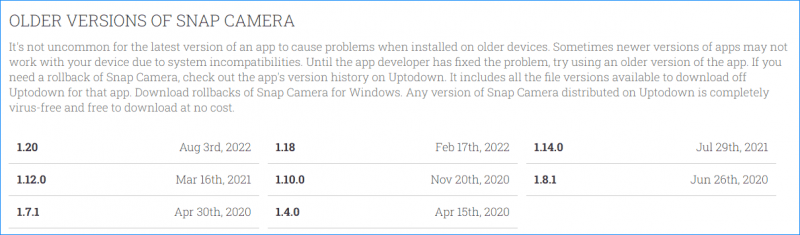
विंडोज पीसी पर स्नैप कैमरा कैसे स्थापित करें?
स्नैप कैमरा ऐप डाउनलोड होने के बाद, अब इसे अपने पीसी पर जूम, गूगल मीट आदि के लिए इंस्टॉल करें। स्नैप कैमरा इंस्टॉल पर गाइड देखें:
चरण 1: .exe फ़ाइल पर डबल-क्लिक करें, क्लिक करें हाँ यूएसी इंटरफेस में और फिर क्लिक करें अगला स्वागत स्क्रीन पर।
चरण 2: क्लिक करें ब्राउज़ स्थापना फ़ाइलों को संग्रहीत करने के लिए पथ निर्दिष्ट करने के लिए। बेशक, आप डिफ़ॉल्ट पथ का उपयोग कर सकते हैं - सी:\प्रोग्राम फ़ाइलें\स्नैप इंक\स्नैप कैमरा .
चरण 3: सेटअप एक प्रारंभ मेनू फ़ोल्डर में एक शॉर्टकट बनाएगा जो है स्नैप इंक। डिफ़ॉल्ट रूप से और आप क्लिक करके भी फ़ोल्डर बदल सकते हैं ब्राउज़ .
चरण 4: के बॉक्स को चेक करें एक डेस्कटॉप शॉर्टकट बनाओ और क्लिक करें अगला जारी रखने के लिए।
चरण 5: पर क्लिक करें स्थापित करना स्थापना प्रक्रिया शुरू करने के लिए बटन।
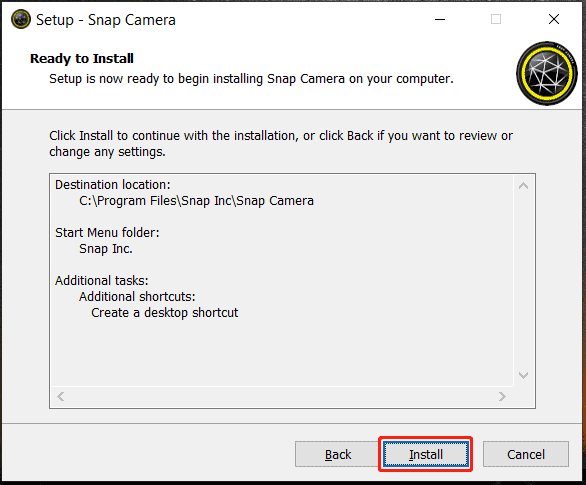
पीसी से स्नैप कैमरा कैसे अनइंस्टॉल करें?
यदि आप अब स्नैप कैमरा का उपयोग नहीं करना चाहते हैं, तो आप इसे अपने विंडोज पीसी से पूरी तरह से हटा सकते हैं। इसे अनइंस्टॉल करने के लिए, कंट्रोल पैनल पर जाएं, क्लिक करें प्रोग्राम को अनइंस्टाल करें से कार्यक्रमों , इस ऐप पर राइट-क्लिक करें और चुनें स्थापना रद्द करें .
अनइंस्टॉल किए गए सॉफ़्टवेयर के अवशेषों को पूरी तरह से हटाने के लिए, आप गाइड का पालन कर सकते हैं - अनइंस्टॉल किए गए सॉफ़्टवेयर के अवशेष कैसे निकालें? इन तरीकों को आजमाएं !
स्नैप कैमरा का उपयोग कैसे करें?
यदि आप अपने पीसी पर स्नैप कैमरा डाउनलोड और इंस्टॉल करते हैं, तो इसका उपयोग कैसे करें? ऑपरेशन कठिन नहीं है और यदि आप नहीं जानते हैं, तो आप अनुसरण कर सकते हैं आरंभ करने के लिए आधिकारिक सहायता दस्तावेज़ .
संबंधित पोस्ट: स्नैप कैमरा ठीक करने के 7 तरीके उपलब्ध कैमरा इनपुट नहीं
जमीनी स्तर
स्नैप कैमरा के बारे में यह बुनियादी जानकारी है जिसमें डाउनलोड, इंस्टॉल और अनइंस्टॉल करना शामिल है। यदि आपको वीडियो चैट के दौरान मैजिक लेंस का अनुभव करने की आवश्यकता है, तो इस कैमरा ऐप को अभी उपयोग के लिए प्राप्त करें।


!['एक वेब पेज आपके ब्राउज़र को धीमा कर रहा है' पूर्ण समस्याएँ जारी करता है [MiniTool News]](https://gov-civil-setubal.pt/img/minitool-news-center/42/full-fixes-web-page-is-slowing-down-your-browser-issue.jpg)
![विंडोज 10 पर हार्डवेयर त्वरण अक्षम करने के लिए कैसे करें [MiniTool News]](https://gov-civil-setubal.pt/img/minitool-news-center/37/how-disable-hardware-acceleration-windows-10.jpg)








![[पूरी गाइड] विंडोज़/मैक पर स्टीम कैश कैसे साफ़ करें?](https://gov-civil-setubal.pt/img/news/21/how-clear-steam-cache-windows-mac.png)





![6 आवश्यक डिवाइस से जुड़ता है जो जुड़ा नहीं है या पहुँचा नहीं जा सकता है [मिनीटूल टिप्स]](https://gov-civil-setubal.pt/img/backup-tips/36/6-fixes-required-device-isn-t-connected.png)
