विंडोज 10 पर कोरटाना को कैसे सक्षम करें आसानी से अगर यह अक्षम है [MiniTool News]
How Enable Cortana Windows 10 Easily If It S Disabled
सारांश :
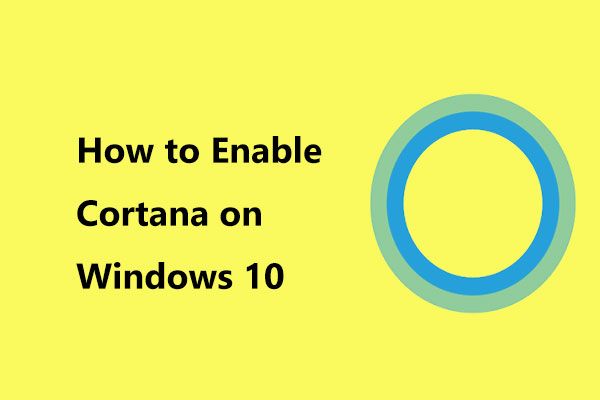
क्या आपने Windows 10 Cortana को किसी कारण से निष्क्रिय कर दिया है? लेकिन अब आप कॉर्टाना वापस पाना चाहते हैं? इस उद्देश्य को महसूस करने के लिए आप क्या कर सकते हैं? आसान! पढ़िए इस पोस्ट के द्वारा मिनीटूल और आपको पता चल जाएगा कि 3 सरल तरीकों से विंडोज 10 पर कोरटाना को कैसे सक्षम किया जाए।
जैसा कि सर्वविदित है, Cortana एक वॉयस असिस्टेंट है जो विंडोज 10 में एम्बेडेड है और Microsoft ने इस वर्चुअल असिस्टेंट को बनाने में काफी समय बिताया है। इसके साथ, आप कई कार्य करने में सक्षम हैं, उदाहरण के लिए, वेब पर जानकारी की खोज करें, अपने कैलेंडर को व्यवस्थित करें, मौसम का पूर्वानुमान प्राप्त करें, अपने पीसी पर चीजें ढूंढें, आदि।
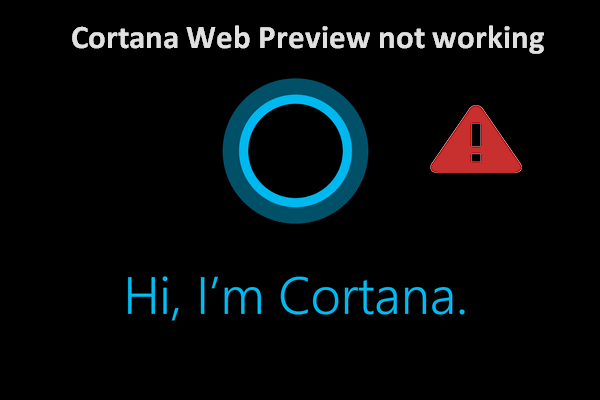 Cortana वेब पूर्वावलोकन काम नहीं कर रहा है, इसे कैसे ठीक करें
Cortana वेब पूर्वावलोकन काम नहीं कर रहा है, इसे कैसे ठीक करें विंडोज 10 उपयोगकर्ताओं ने शिकायत की कि विंडोज अपडेट के बाद उनका कॉर्टाना वेब पूर्वावलोकन काम नहीं कर रहा है।
अधिक पढ़ेंलेकिन, आप सभी कॉर्टाना से संतुष्ट नहीं हैं क्योंकि कुछ ने कहा कि यह सुविधा कुछ निजी जानकारी एकत्र कर सकती है और सिस्टम मेमोरी का एक बड़ा प्रतिशत खा सकती है। इस प्रकार, आप के लिए चुनते हैं Cortana को निष्क्रिय करें ।
क्या होगा अगर आप अपना दिमाग बदल लेते हैं और Cortana को विंडोज 10 पर वापस लाना चाहते हैं? आप इस लेख को पढ़कर खुश होंगे क्योंकि हम आपको दिखाएंगे कि कोरटाना को आसानी से कैसे सक्षम किया जाए।
विंडोज 10 में कोरटाना को फिर से कैसे सक्षम करें
विधि 1: रजिस्ट्री संपादक के माध्यम से Cortana सक्षम करें
यदि कोर्टाना को बंद करने के लिए आपके द्वारा चुना गया तरीका विंडोज रजिस्ट्री एडिटर का उपयोग करना है, तो आपको कॉर्टाना को वापस लाने के लिए भी उसी तरीके का उपयोग करना होगा।
ध्यान दें: यदि आप ठीक से काम नहीं करते हैं, तो रजिस्ट्री कुंजियों को बदलने से आपके ऑपरेटिंग सिस्टम को नुकसान हो सकता है। तो, इन चरणों का पालन करें। इसके अलावा, आप चुन सकते हैं रजिस्ट्री कुंजियों का बैकअप लें शुरू करने से पहले।- को खोलो Daud बस अपने कीबोर्ड पर दो कीज़ दबाकर विंडो - विन + आर ।
- इनपुट regedit पाठ बॉक्स और प्रेस करने के लिए दर्ज या क्लिक करें ठीक ।
- रजिस्ट्री संपादक विंडो में, निम्न पथ पर जाएँ: HKEY_LOCAL_MACHINE Software नीतियाँ Microsoft Windows WindowsSearch ।
- डबल-क्लिक करें AllowCortana कुंजी और उसके मूल्य डेटा को बदल दें 1 । यह विंडोज को कॉर्टाना को सक्षम करने के लिए कह सकता है।
- रजिस्ट्री संपादक से बाहर निकलें और अपने कंप्यूटर को पुनरारंभ करें।
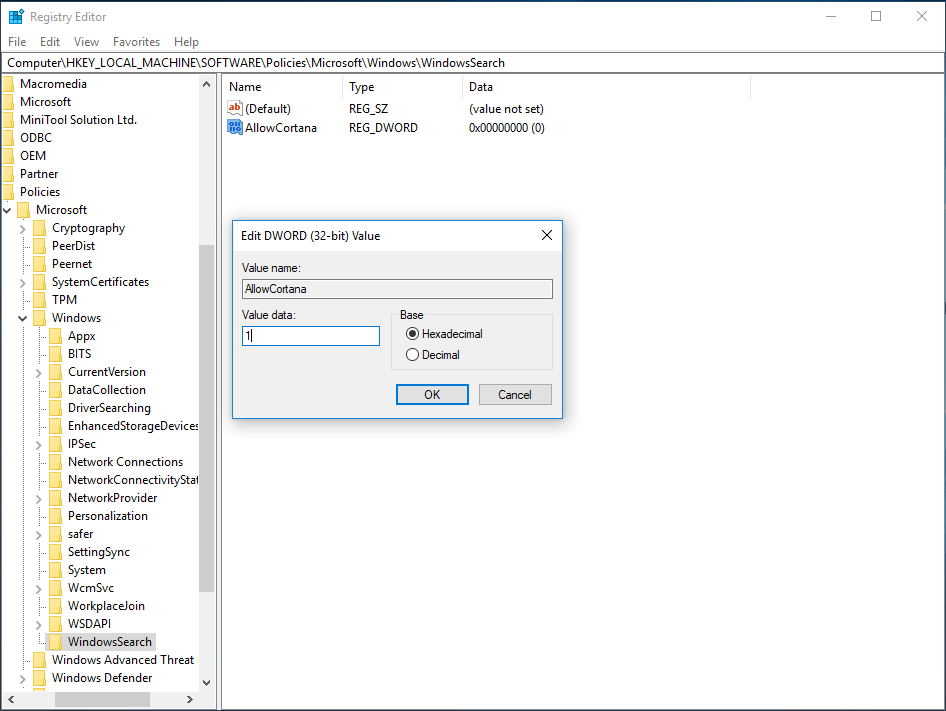
विधि 2: समूह नीति के माध्यम से Cortana सक्षम करें
यदि आप एक विंडोज प्रो उपयोगकर्ता हैं, तो आप समूह नीति संपादक के माध्यम से विंडोज 10 में कोरटाना को अक्षम कर सकते हैं। इसे फिर से सक्षम करने के लिए, आपको इसका उपयोग भी करना चाहिए।
- इनपुट एमएससी रन विंडो में और क्लिक करें ठीक ।
- दर्ज करने के बाद स्थानीय समूह नीति संपादक इंटरफ़ेस, करने के लिए जाओ स्थानीय कंप्यूटर नीति> कंप्यूटर कॉन्फ़िगरेशन> प्रशासनिक टेम्पलेट> विंडोज घटक ।
- के लिए जाओ खोज , खोजें Cortana की अनुमति दें और इसे डबल क्लिक करें।
- चेक सक्रिय विकल्प, फिर क्लिक करें लागू तथा ठीक परिवर्तनों को बचाने के लिए। बाद में, अपने पीसी को पुनरारंभ करें।
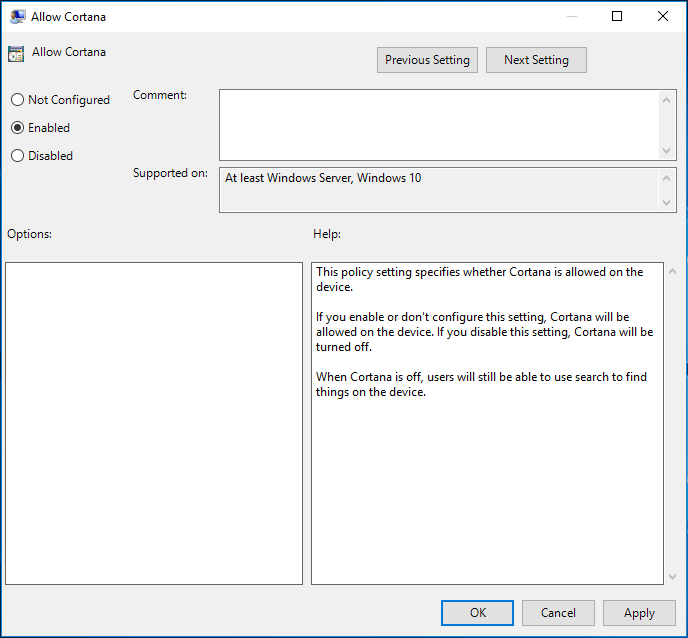
विधि 3: सही प्रोग्राम पथ नाम का उपयोग करके कोर्टाना वापस प्राप्त करें
यदि आपने प्रारंभ में Windows 10 में Cortana को अक्षम करने के लिए पथ का नाम बदला है, तो आपको इसे उसी तरीके से पुन: सक्षम करना चाहिए। यहाँ आपको क्या करना चाहिए:
टिप: कभी-कभी आप पाएंगे कि टास्क मैनेजर इसे खोलते समय प्रतिक्रिया नहीं दे रहा है। यदि हाँ, तो इस पोस्ट को देखें - शीर्ष 8 तरीके: फिक्स टास्क मैनेजर विंडोज 7/8/10 का जवाब नहीं ।- रन विंडो खोलें, इनपुट टास्कमेग और दबाएँ दर्ज कार्य प्रबंधक खोलने के लिए।
- खोज Cortana वहाँ से प्रक्रियाओं टैब, उस पर राइट-क्लिक करें और चुनें फ़ाइल के स्थान को खोलें । यह आपको C: windowssystemapps पर ले जाएगा।
- करने के लिए पता लगाएँ Windows.Cortana फ़ोल्डर .bak एक्सटेंशन के साथ।
- चुनने के लिए इस फ़ोल्डर पर राइट-क्लिक करें नाम बदलें और फिर .bak एक्सटेंशन हटा दें।
- अपने कंप्यूटर को पुनरारंभ।
अंतिम शब्द
इस पोस्ट को पढ़ने के बाद, आप स्पष्ट रूप से जानते हैं कि कोरटाना को वापस कैसे लाया जाए। आशा है कि सभी उल्लिखित तरीके आपको Cortana को आसानी से सक्षम करने में मदद कर सकते हैं। यदि आपको याद नहीं है कि आपने इसे किस विधि से अक्षम किया है, तो उन्हें एक-एक करके देखें।
![विंडोज 8 वीएस विंडोज 10: विंडोज 10 पर अपग्रेड करने का समय अब [मिनीटूल टिप्स]](https://gov-civil-setubal.pt/img/backup-tips/67/windows-8-vs-windows-10.png)


![[पूर्ण समीक्षा] क्या uTorrent उपयोग करने के लिए सुरक्षित है? इसे सुरक्षित रूप से उपयोग करने के लिए 6 युक्तियाँ [मिनीटूल युक्तियाँ]](https://gov-civil-setubal.pt/img/backup-tips/54/is-utorrent-safe-use.jpg)








![कार्य प्रबंधक में प्राथमिकता बदलने में असमर्थ 3 तरीकों को ठीक करने के लिए [मिनीटूल न्यूज़]](https://gov-civil-setubal.pt/img/minitool-news-center/23/3-methods-fix-unable-change-priority-task-manager.jpg)
![SATA बनाम IDE: क्या अंतर है? [मिनीटुल विकी]](https://gov-civil-setubal.pt/img/minitool-wiki-library/14/sata-vs-ide-what-is-difference.jpg)

![फिक्स्ड - आपकी बैटरी ने स्थायी विफलता का अनुभव किया है [MiniTool News]](https://gov-civil-setubal.pt/img/minitool-news-center/96/fixed-your-battery-has-experienced-permanent-failure.png)


![फिक्स्ड - डिवाइस मैनेजर में मदरबोर्ड ड्राइवर्स की जांच कैसे करें [MiniTool News]](https://gov-civil-setubal.pt/img/minitool-news-center/93/fixed-how-check-motherboard-drivers-device-manager.png)
![Windows 11 और 10 उपयोगकर्ताओं के लिए अद्यतन ISO [डाउनलोड]](https://gov-civil-setubal.pt/img/news/DE/updated-isos-for-windows-11-and-10-users-download-1.png)