कैसे ठीक करें: विंडोज़ 10 11 8 7 पर कुंजी हटाते समय त्रुटि
How To Fix Error While Deleting Key On Windows 10 11 8 7
इस में मिनीटूल पोस्ट में, हम कुंजी हटाते समय त्रुटि के मुख्य कारणों का परिचय देंगे यदि आप रजिस्ट्री से कोई कुंजी नहीं हटा सकते हैं। हम कुछ प्रभावी समाधान भी पेश करेंगे जो इस त्रुटि को दूर करने के लिए प्रयास करने लायक हैं।
कुंजी को हटाया नहीं जा सकता: कुंजी को हटाते समय त्रुटि
विंडोज़ रजिस्ट्री से किसी कुंजी को हटाना एक सीधी प्रक्रिया है, लेकिन कभी-कभी, इसके परिणामस्वरूप त्रुटि हो सकती है। कुंजी हटाते समय त्रुटि संदेश एक ऐसी त्रुटि है जो रजिस्ट्री से किसी कुंजी को हटाने का प्रयास करते समय उत्पन्न हो सकती है। यह त्रुटि संदेश निराशाजनक हो सकता है, खासकर जब आपको समस्या निवारण या अनइंस्टॉलेशन उद्देश्यों के लिए एक कुंजी को हटाने की आवश्यकता होती है।
जब यह त्रुटि होती है, तो निम्न त्रुटि हटाने वाली कुंजी विंडो पॉप अप हो जाएगी। यह त्रुटि Windows 11, Windows 10, Windows 8 और Windows 7 पर हो सकती है।
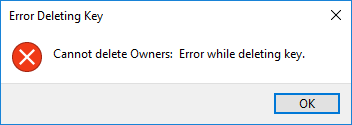
न हटाने योग्य रजिस्ट्री कुंजियाँ कैसे हटाएँ? इस लेख में, हम चर्चा करेंगे कि यह त्रुटि क्यों होती है और विभिन्न तरीकों का उपयोग करके इसे कैसे ठीक किया जाए।
कुंजी हटाते समय त्रुटि क्यों होती है?
त्रुटि संदेश कुंजी हटाते समय त्रुटि तब होता है जब आप Windows रजिस्ट्री से एक कुंजी को हटाने का प्रयास करते हैं, लेकिन सिस्टम ऑपरेशन पूरा करने में असमर्थ होता है। इस त्रुटि संदेश के उत्पन्न होने के कई कारण हैं:
अपर्याप्त अनुमति
इस त्रुटि संदेश का सबसे आम कारण यह है कि उपयोगकर्ता के पास कुंजी को हटाने के लिए पर्याप्त अनुमतियाँ नहीं हैं। विंडोज़ में, रजिस्ट्री एक महत्वपूर्ण सिस्टम घटक है, और केवल प्रशासनिक विशेषाधिकार वाले उपयोगकर्ता ही इसमें बदलाव कर सकते हैं। यदि आपके पास आवश्यक अनुमतियाँ नहीं हैं, तो कुंजी को हटाने का प्रयास करते समय आपको एक त्रुटि संदेश प्राप्त होगा।
कुंजी वर्तमान में उपयोग में है
इस त्रुटि संदेश के प्रकट होने का एक अन्य कारण यह है कि जिस कुंजी को आप हटाने का प्रयास कर रहे हैं वह वर्तमान में उपयोग में है। ऐसा तब हो सकता है जब कोई प्रक्रिया या एप्लिकेशन कुंजी या उसकी उपकुंजियों में से किसी एक तक पहुंच रहा हो। यदि यह मामला है, तो कुंजी को हटाने से पहले आपको एप्लिकेशन या प्रक्रिया को बंद करना होगा।
दूषित रजिस्ट्री
कभी-कभी, दूषित रजिस्ट्री के कारण त्रुटि संदेश प्रकट हो सकता है। ऐसा तब हो सकता है जब Windows रजिस्ट्री में कोई समस्या हो, जैसे गुम या दूषित फ़ाइलें, या यदि आपके सिस्टम पर कोई वायरस या मैलवेयर है।
कुंजी हटाते समय त्रुटि को कैसे ठीक करें?
कुंजी संदेश हटाते समय त्रुटि को दूर करने के लिए यहां कुछ समाधान दिए गए हैं:
समाधान 1: अपने कंप्यूटर को पुनरारंभ करें
पहला उपाय जो आप आज़मा सकते हैं वह है अपने कंप्यूटर को पुनरारंभ करना। कभी-कभी, रजिस्ट्री कुंजी चल रही प्रक्रिया द्वारा उपयोग में हो सकती है, और आपके कंप्यूटर को पुनरारंभ करने से कुंजी जारी हो सकती है और आपको इसे हटाने की अनुमति मिल सकती है। अपने कंप्यूटर को रीस्टार्ट करने के लिए स्टार्ट बटन पर क्लिक करें और रीस्टार्ट विकल्प चुनें।
समाधान 2: रजिस्ट्री संपादक को प्रशासक के रूप में चलाएँ
कुंजी संदेश को हटाते समय त्रुटि का सामना करने का एक अन्य कारण यह है कि आपके पास रजिस्ट्री कुंजी को हटाने के लिए पर्याप्त अनुमतियाँ नहीं हैं। इस समस्या को हल करने के लिए, आप रजिस्ट्री संपादक को व्यवस्थापक के रूप में चलाने का प्रयास कर सकते हैं। ऐसे:
चरण 1: टास्कबार से खोज आइकन पर क्लिक करें, फिर खोजें रजिस्ट्री संपादक .
चरण 2: रजिस्ट्री संपादक शीर्ष परिणाम होगा। फिर, आपको क्लिक करना होगा व्यवस्थापक के रूप में चलाएं रजिस्ट्री संपादक को व्यवस्थापक के रूप में चलाने के लिए।
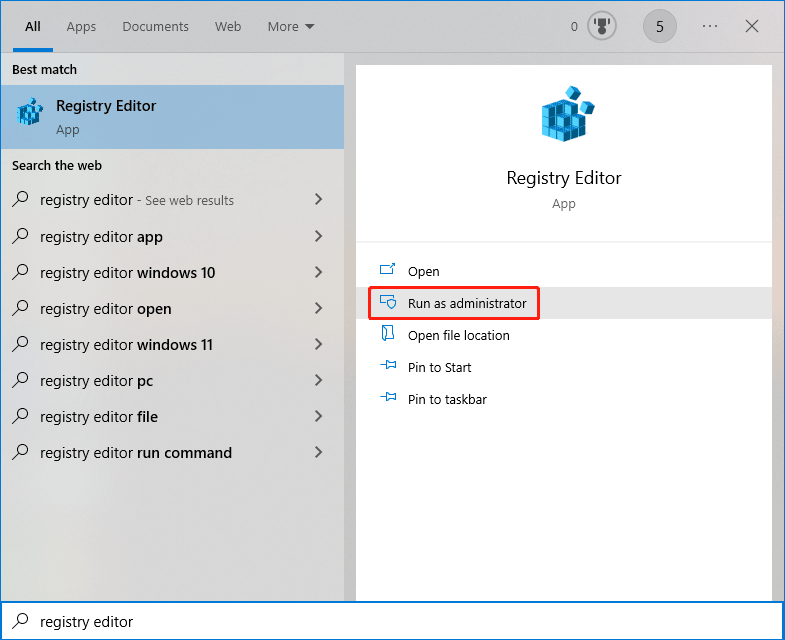
चरण 3: यदि आपको उपयोगकर्ता खाता नियंत्रण इंटरफ़ेस दिखाई देता है, तो आपको क्लिक करना होगा हाँ जारी रखने के लिए बटन.
चरण 4: उस कुंजी को फिर से हटाने का प्रयास करें।
यदि यह विधि आपके लिए काम नहीं करती है, तो आप अगला समाधान आज़मा सकते हैं।
समाधान 3: कुंजी का स्वामित्व लें
Windows रजिस्ट्री से किसी कुंजी को हटाने के लिए, आपके पास कुंजी का स्वामित्व होना चाहिए। कभी-कभी, त्रुटि संदेश प्रकट हो सकता है क्योंकि आपके पास कुंजी का स्वामित्व नहीं है। यहां कुंजी का स्वामित्व लेने का तरीका बताया गया है:
चरण 1: जिस कुंजी को आप हटाना चाहते हैं उस पर राइट-क्लिक करें और चुनें अनुमतियां .
चरण 2: पर क्लिक करें विकसित बटन।
चरण 3: क्लिक करें परिवर्तन मालिक के बगल में.
चरण 4: नीचे अपना उपयोगकर्ता नाम दर्ज करें चयन करने के लिए ऑब्जेक्ट का नाम दर्ज करें .
चरण 5: क्लिक करें नाम जांचें बटन।
चरण 6: क्लिक करें ठीक परिवर्तन को बचाने के लिए.
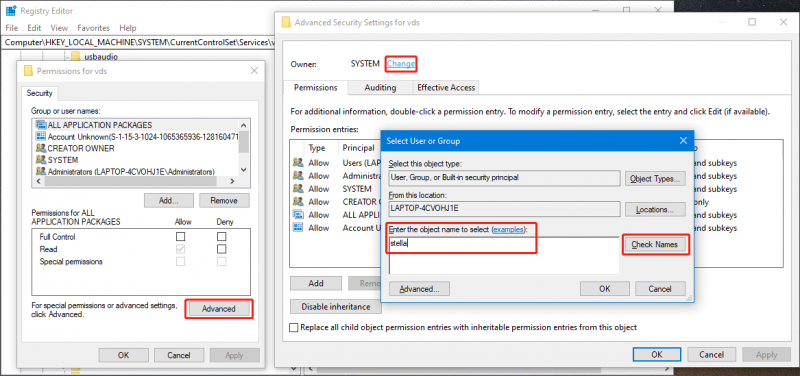
चरण 7: जब आप उन्नत सुरक्षा सेटिंग्स इंटरफ़ेस पर वापस जाते हैं, तो आपको क्लिक करना होगा आवेदन करना और ठीक परिवर्तन को बचाने के लिए.
चरण 8: जब आप वापस जाएं अनुमति पेज, आपको नीचे अपना उपयोगकर्ता नाम क्लिक करना होगा समूह या उपयोगकर्ता नाम . तो जाँच अनुमति देना के लिए पूर्ण नियंत्रण अंतर्गत सभी एप्लिकेशन पैकेजों के लिए अनुमतियाँ .
चरण 9: क्लिक करें आवेदन करना और ठीक परिवर्तन को बचाने के लिए.
समाधान 4: रजिस्ट्री कुंजी सीएमडी को बलपूर्वक हटाने के लिए PSExec का उपयोग करें
आप सीएमडी का उपयोग करके रजिस्ट्री कुंजी को बलपूर्वक हटाने का विकल्प भी चुन सकते हैं।
स्टेप 1: पीएसईएक्सईसी डाउनलोड करें माइक्रोसॉफ्ट से और इसे अपने पीसी पर इंस्टॉल करें।
चरण 2: खोजें अध्यक्ष एवं प्रबंध निदेशक Windows खोज का उपयोग करके, फिर चयन करें व्यवस्थापक के रूप में चलाएं दाएँ पैनल से.
चरण 3: चलाएँ psexec -i -d -s c:\windows\regedit.exe कमांड प्रॉम्प्ट में. इससे रजिस्ट्री संपादक खुल जाएगा। साथ ही, आपको यह सुनिश्चित करना होगा कि आपके पास रेगेडिट की कोई पूर्व विंडो खुली न हो।
चरण 4: उस कुंजी को फिर से हटाने का प्रयास करें।
वे हटाने की विधियां हैं कुंजी हटा नहीं सकते: कुंजी हटाते समय त्रुटि जब आप रजिस्ट्री संपादक से एक कुंजी को हटाने का प्रयास कर रहे हैं। आपको यहां एक उपयुक्त विधि ढूंढनी चाहिए.
इसके अलावा, यदि आप विंडोज़ कंप्यूटर पर डेटा रिकवरी करना चाहते हैं, तो आप मिनीटूल पावर डेटा रिकवरी आज़मा सकते हैं। यह एक प्रोफेशनल है डेटा पुनर्प्राप्ति सॉफ़्टवेयर वह हो सकता है हार्ड ड्राइव से फ़ाइलें पुनर्प्राप्त करें , एसएसडी, मेमोरी कार्ड, पेनड्राइव, यूएसबी फ्लैश ड्राइव, और बहुत कुछ।
मिनीटूल पावर डेटा रिकवरी निःशुल्क डाउनलोड करने के लिए क्लिक करें 100% स्वच्छ एवं सुरक्षित
![विंडोज पर सिस्टम PTE MISUSE BSOD को ठीक करने के 3 तरीके [MiniTool News]](https://gov-civil-setubal.pt/img/minitool-news-center/02/3-methods-fix-system-pte-misuse-bsod-windows.png)
![विंडोज और मैक पर आईट्यून्स सिंक एरर 54 को कैसे ठीक करें [MiniTool News]](https://gov-civil-setubal.pt/img/minitool-news-center/23/how-fix-itunes-sync-error-54-windows-mac.png)
![[ट्यूटोरियल] रिमोट एक्सेस ट्रोजन क्या है और इसका पता कैसे लगाएं/निकालें? [मिनीटूल टिप्स]](https://gov-civil-setubal.pt/img/backup-tips/11/what-s-remote-access-trojan-how-detect-remove-it.png)






![क्या विंडोज़ 10/11 को रीसेट करते समय टीपीएम साफ़ करना सुरक्षित है? [उत्तर दिया गया]](https://gov-civil-setubal.pt/img/partition-disk/18/is-it-safe-clear-tpm-when-resetting-windows-10-11.png)
![सिस्टम कोड द्वारा त्रुटि कोड 0x80070780 फ़ाइल को एक्सेस नहीं किया जा सकता [मिनीटूल टिप्स]](https://gov-civil-setubal.pt/img/data-recovery-tips/25/error-code-0x80070780-file-cannot-be-accessed-system-error.png)


![[हल!] विंडोज 10 11 पर रॉकेट लीग हाई पिंग को कैसे ठीक करें?](https://gov-civil-setubal.pt/img/news/D0/solved-how-to-fix-rocket-league-high-ping-on-windows-10-11-1.png)


!['इस उपकरण पर उपलब्ध विंडोज हैलो' को कैसे ठीक करें 'त्रुटि [मिनीटूल समाचार]](https://gov-civil-setubal.pt/img/minitool-news-center/68/how-fix-windows-hello-isn-t-available-this-device-error.jpg)
![मेरे पास कौन सा ऑपरेटिंग सिस्टम है? [मिनीटूल टिप्स]](https://gov-civil-setubal.pt/img/disk-partition-tips/71/what-operating-system-do-i-have.jpg)

