दो कंप्यूटर विंडोज 10 कैसे कनेक्ट करें? 2 तरीके यहाँ हैं! [मिनीटुल न्यूज़]
How Connect Two Computers Windows 10
सारांश :

कभी-कभी कनेक्ट करने वाले कंप्यूटर आपके लिए आवश्यक होते हैं क्योंकि आपको एक कंप्यूटर से दूसरे कंप्यूटर पर फ़ाइलों को साझा करने की आवश्यकता हो सकती है। लेकिन आप में से कुछ लोग यह नहीं जानते कि फाइल शेयरिंग के लिए विंडोज 10 में दो कंप्यूटरों को एक साथ कैसे जोड़ा जाए? अभी, आप इस पोस्ट से 2 सामान्य तरीके प्राप्त कर सकते हैं मिनीटूल ।
यदि आपके मित्र के पास कुछ संसाधन हैं, जिनमें आप रुचि रखते हैं, तो आप उन्हें कंप्यूटर से अपने कंप्यूटर पर स्थानांतरित करना चुन सकते हैं। आपके कार्यालय में, कभी-कभी आपको अन्य पीसी के साथ फाइल और अन्य संसाधनों को साझा करने की भी आवश्यकता होती है।
तो फिर, आप दो कंप्यूटरों के बीच डेटा कैसे साझा कर सकते हैं? आधार कंप्यूटर से कनेक्ट हो रहा है, अर्थात, आपको इन दोनों कंप्यूटरों को एक साथ जोड़ने की आवश्यकता है। निम्नलिखित भाग में, हम आपको दिखाएंगे कि कंप्यूटर को कैसे कनेक्ट किया जाए।
 PC से PC में फाइल ट्रांसफर कैसे करें? 5 उपयोगी तरीके यहाँ हैं!
PC से PC में फाइल ट्रांसफर कैसे करें? 5 उपयोगी तरीके यहाँ हैं! नया कंप्यूटर खरीदने के बाद PC से PC में फाइल कैसे ट्रांसफर करें? यह पोस्ट आपको कंप्यूटर से कंप्यूटर ट्रांसफर के लिए 5 प्रभावी तरीके दिखाएगी।
अधिक पढ़ेंदो कंप्यूटर विंडोज 10 कैसे कनेक्ट करें
LAN केबल का उपयोग करने और वायरलेस तदर्थ नेटवर्क स्थापित करने सहित दो कंप्यूटरों को जोड़ने के लिए 2 सामान्य तरीके निम्नलिखित हैं। अब, कुछ विवरण देखें।
विंडोज 10 में लैन केबल का उपयोग करके दो कंप्यूटर कैसे कनेक्ट करें
ईथरनेट केबल तैयार करें और फिर सेटिंग्स को पूरा करने के लिए इन निर्देशों का पालन करें:
चरण 1: पर नेविगेट करें नियंत्रण कक्ष> नेटवर्क और इंटरनेट> नेटवर्क और साझाकरण केंद्र ।
चरण 2: क्लिक करें अडैप्टर की सेटिंग्स बदलो और आप कुछ प्रकार के कनेक्शन विकल्प देख सकते हैं।
चरण 3: अपने LAN के लिए कनेक्शन चुनें। आम तौर पर, कनेक्शन कहा जाता है ईथरनेट वर्णन के साथ नेटवर्क केबल अनप्लग्ड ।
चरण 4: इसे राइट-क्लिक करें और चुनें गुण ।
चरण 5: में नेटवर्किंग टैब, चुनें इंटरनेट प्रोटोकॉल संस्करण 4 (टीसीपी / आईपीवी 4) और क्लिक करें गुण ।
चरण 6: पॉप-अप विंडो में, पहले कंप्यूटर का IP पता और सबनेट मास्क सेट करें:
- आईपी - 192.168.0.1
- सबनेट मास्क - 225.225.225.0
इसके अलावा, दूसरे कंप्यूटर के लिए भी यही काम करें और आईपी एड्रेस और सबनेट मास्क सेट करें:
- आईपी - 192.168.0.2
- सबनेट मास्क - 225.225.225.0
चरण 7: क्रॉसओवर केबल को दो कंप्यूटर के नेटवर्क पोर्ट से कनेक्ट करें।
चरण 8: राइट-क्लिक करें यह पी.सी. चुनना गुण और जाएं सेटिंग्स बदलें> बदलें और आप कार्यसमूह के नाम के साथ एक विंडो प्राप्त कर सकते हैं। डिफ़ॉल्ट रूप से, कार्यसमूह का नाम होगा कार्यसमूह ।
चरण 9: उस ड्राइव पर राइट-क्लिक करें जिसे आप साझा करना चाहते हैं, पर जाएं > उन्नत साझाकरण तक पहुंच प्रदान करें ।
चरण 10: में शेयरिंग टैब पर क्लिक करें उन्नत शेरिंग ।
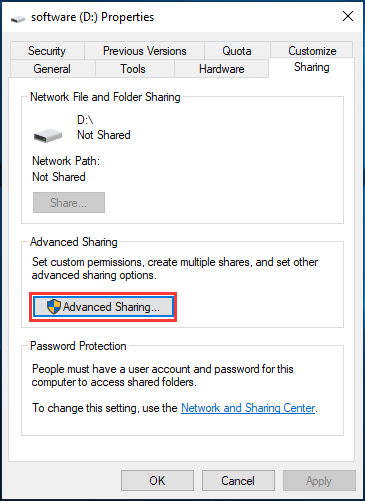
चरण 11: के बॉक्स की जाँच करें यह फ़ोल्डर साझा करें और क्लिक करें लागू ।
फ़ाइलों को साझा करने के लिए, आपको कुछ अन्य काम करने होंगे:
चरण 1: विशिष्ट फ़ोल्डर पर राइट-क्लिक करें और चुनें > विशिष्ट लोगों तक पहुंच प्रदान करें ।
चरण 2: चुनें हर कोई साझा करने के लिए।
चरण 3: दूसरे कंप्यूटर पर जाएं नेटवर्क पैनल और आप पा सकते हैं पहला पीसी है ADMIN-HP । सभी साझा की गई फ़ाइलों को दिखाने के लिए बस इसे डबल-क्लिक करें और आप कॉपी और पेस्ट करके वांछित सामग्री को स्थानांतरित कर सकते हैं।
कैसे दो कंप्यूटरों को वायरलेस तरीके से कनेक्ट करें
यदि दो कंप्यूटरों में वायरलेस कार्ड हैं, तो आप इन दोनों कंप्यूटरों के बीच वायरलेस कनेक्शन बनाने के लिए कार्ड का उपयोग कर सकते हैं। कंप्यूटर को वायरलेस तरीके से कैसे नेटवर्क करें? बस इन चरणों का पालन करें:
चरण 1: पर जाएं नियंत्रण कक्ष> नेटवर्क और साझाकरण केंद्र ।
चरण 2: पर क्लिक करें नये सम्पर्क या संजाल की स्थापना करें संपर्क।
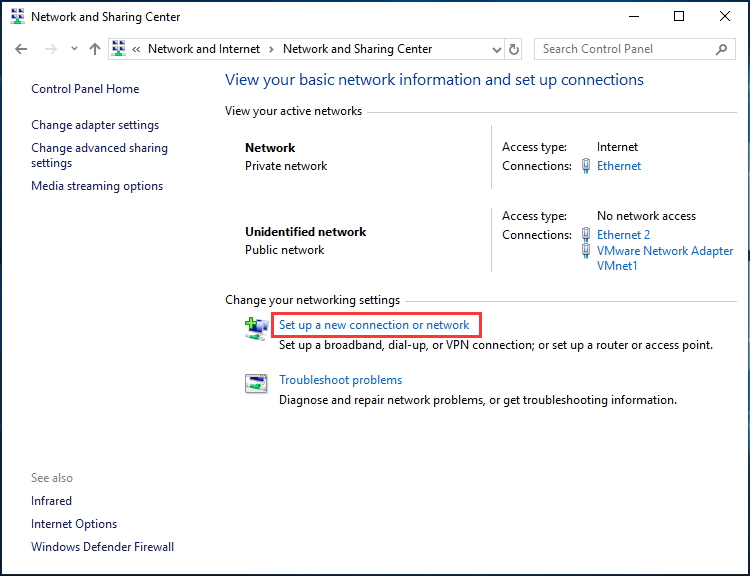
चरण 3: चुनें वायरलेस तदर्थ (कंप्यूटर-से-कंप्यूटर) नेटवर्क सेट करें नई विंडो से।
चरण 4: आपको नेटवर्क का नाम देने की जरूरत है, एक सुरक्षा प्रकार चुनें और एक सुरक्षा कुंजी सेट करें। इसे चुनने की सिफारिश की जाती है इस नेटवर्क को बचाएं यदि आप तदर्थ नेटवर्क को डिस्कनेक्ट करते हैं तो यह गायब हो सकता है।
चरण 5: फिर, वायरलेस नेटवर्क की सूची पर जाएं और आप नए बनाए गए को देख सकते हैं। यदि आप इसे कनेक्ट करते हैं, तो आप जानकारी देख सकते हैं उपयोकर्ताओं का इंतजार कर रहे हैं नेटवर्क नाम के आगे। बस दूसरे कंप्यूटर को नेटवर्क से कनेक्ट करें।
अब, आप कंप्यूटर के बीच डेटा साझा कर सकते हैं। यदि आपका पीसी विंडोज 10 चला रहा है, तो एक और कंप्यूटर विंडोज 7 या उससे अधिक चला रहा है होमग्रुप सुविधा आपके लिए संगीत, चित्र, वीडियो, दस्तावेज़ और प्रिंटर आसानी से साझा करने में सहायक है।
चरण 1: इनपुट होमग्रुप सर्च बॉक्स में जाकर रिजल्ट पर क्लिक करें।
चरण 2: क्लिक करें एक होमग्रुप बनाएँ ।
चरण 3: साझा करने के लिए चुनें।
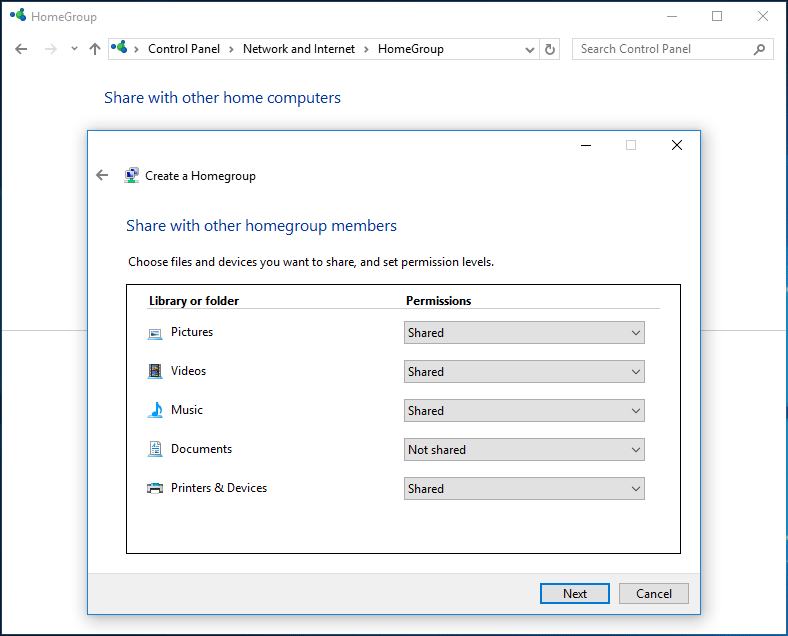
चरण 4: थोड़ी देर के बाद, एक होमग्रुप पासवर्ड आपको दिया जाता है। क्लिक समाप्त ।
 कैसे ठीक करें विंडोज इस कंप्यूटर पर एक होमग्रुप सेट नहीं किया जा सकता है
कैसे ठीक करें विंडोज इस कंप्यूटर पर एक होमग्रुप सेट नहीं किया जा सकता है जब आप किसी कंप्यूटर को होमग्रुप में शामिल करने का प्रयास करते हैं, तो आप का सामना हो सकता है 'विंडोज इस कंप्यूटर पर होमग्रुप को सेट नहीं कर सकता है' त्रुटि। यहाँ तरीके हैं।
अधिक पढ़ेंफिर, आपको दूसरे कंप्यूटर को होमग्रुप से जुड़ने देना होगा। जैसा कि ऊपर दिखाया गया है, वैसा ही करें, लेकिन नया बनाने के बजाय मौजूदा होमग्रुप में शामिल हों। विंडोज एक्सप्लोरर पर जाएं, क्लिक करें होमग्रुप और साझा किए गए फ़ोल्डर वहां दिखाई देंगे।
जमीनी स्तर
फाइल शेयरिंग के लिए 2 कंप्यूटर को कैसे कनेक्ट करना है, इसकी सारी जानकारी यहाँ दी गई है। कौन सा चुनना है - एक ईथरनेट केबल का उपयोग करें या वायरलेस एड हॉक नेटवर्क सेट करें, यह आपके ऊपर है।






![[ट्यूटोरियल] FAT32 पार्टिशन को दूसरी ड्राइव पर कैसे कॉपी करें?](https://gov-civil-setubal.pt/img/partition-disk/30/tutorial-how-to-copy-fat32-partition-to-another-drive-1.jpg)


![Microsoft सेटअप बूटस्ट्रैपर्स को ठीक करने के 4 तरीके काम करना बंद कर चुके हैं [MiniTool News]](https://gov-civil-setubal.pt/img/minitool-news-center/78/4-methods-fix-microsoft-setup-bootstrapper-has-stopped-working.jpg)
![[जवाब] गूगल ड्राइव का बैकअप कैसे लें? आपको इसकी आवश्यकता क्यों है?](https://gov-civil-setubal.pt/img/news/2E/answers-how-to-backup-google-drive-why-do-you-need-that-1.png)

![कैसे ठीक करें सुरक्षित कनेक्शन ड्रॉपबॉक्स त्रुटि स्थापित नहीं कर सकता है? [मिनीटुल न्यूज़]](https://gov-civil-setubal.pt/img/minitool-news-center/75/how-fix-can-t-establish-secure-connection-dropbox-error.png)





