(रियलटेक) ईथरनेट कंट्रोलर ड्राइवर विंडोज १० डाउनलोड/अपडेट [मिनीटूल न्यूज]
Ethernet Controller Driver Windows 10 Download Update
सारांश :

यह मार्गदर्शिका बताती है कि विंडोज 10 पर ईथरनेट ड्राइवर को कैसे डाउनलोड और इंस्टॉल किया जाए, विंडोज 10 पर ईथरनेट कंट्रोलर ड्राइवर को कैसे अपडेट, अनइंस्टॉल या रीइंस्टॉल किया जाए। अधिक कंप्यूटर गाइड के लिए, कृपया मिनीटूल सॉफ्टवेयर वेबसाइट पर जाएं।
ईथरनेट वायर्ड लोकल एरिया नेटवर्क (LAN) या वाइड एरिया नेटवर्क (WAN) में उपकरणों को जोड़ने की एक तकनीक है। यह उपकरणों को एक नेटवर्क प्रोटोकॉल के माध्यम से एक दूसरे के साथ संचार करने देता है। कंप्यूटर ईथरनेट एडेप्टर को इंटरनेट तक पहुंचने के लिए डिवाइस ड्राइवर को स्थापित करने की आवश्यकता है। विंडोज 10 पर ईथरनेट ड्राइवर को डाउनलोड, इंस्टॉल, अपडेट (रियलटेक) कैसे करें, साथ ही विंडोज 10 पर ईथरनेट ड्राइवर की समस्याओं का निवारण कैसे करें, इसके लिए नीचे देखें।
विंडोज 10 पर ईथरनेट ड्राइवर कैसे डाउनलोड और इंस्टॉल करें
ईथरनेट ड्राइवर अक्सर आपके विंडोज सिस्टम के साथ आता है और आपको इसे मैन्युअल रूप से डाउनलोड और इंस्टॉल करने की आवश्यकता नहीं होती है।
यदि विंडोज 10 ईथरनेट कंट्रोलर ड्राइवर गायब है, तो आम तौर पर आप उचित ईथरनेट ड्राइवर को खोजने और डाउनलोड करने के लिए अपने नेटवर्क एडेप्टर निर्माता वेबसाइट जैसे रियलटेक, इंटेल, एएमडी, आदि पर जा सकते हैं। ईथरनेट ड्राइवर डाउनलोड करने के लिए आप अपने कंप्यूटर निर्माता की वेबसाइट पर भी जा सकते हैं। डाउनलोड करने के बाद, आप विंडोज 10 पर ईथरनेट कंट्रोलर ड्राइवर स्थापित करने के लिए इसकी सेटअप फाइल पर क्लिक कर सकते हैं।
 विंडोज 10 के लिए डेल ड्राइवर्स डाउनलोड और अपडेट करें (4 तरीके)
विंडोज 10 के लिए डेल ड्राइवर्स डाउनलोड और अपडेट करें (4 तरीके) आप Dell ड्राइवरों पर जा सकते हैं और वेबसाइट डाउनलोड कर सकते हैं या अपने Dell कंप्यूटर या अन्य Dell उपकरणों के नवीनतम ड्राइवर अद्यतनों को डाउनलोड करने, स्थापित करने के लिए Windows अद्यतन चला सकते हैं।
अधिक पढ़ेंविंडोज 10 पर ईथरनेट/नेटवर्क एडेप्टर ड्राइवर को कैसे अपडेट करें
ईथरनेट कनेक्शन समस्याएँ ड्राइवर समस्याओं के कारण हो सकती हैं। यदि आप अपने विंडोज 10 कंप्यूटर पर (रियलटेक) ईथरनेट कंट्रोलर ड्राइवर को अपडेट करना चाहते हैं, तो आप नीचे दिए गए चरणों का पालन कर सकते हैं।
- विंडोज 10 पर डिवाइस मैनेजर खोलें। आप दबा सकते हैं विंडोज + एक्स और चुनें डिवाइस मैनेजर इसे खोलने के लिए।
- अगला, विस्तृत करें नेटवर्क एडेप्टर श्रेणी, अपने ईथरनेट नेटवर्क एडेप्टर पर राइट-क्लिक करें और चुनें ड्राइवर अपडेट करें .
- क्लिक अद्यतन ड्राइवर सॉफ़्टवेयर के लिए स्वचालित रूप से खोजें और अपने विंडोज 10 ईथरनेट ड्राइवर के नवीनतम संस्करण को स्थापित करने के लिए निर्देशों का पालन करें।
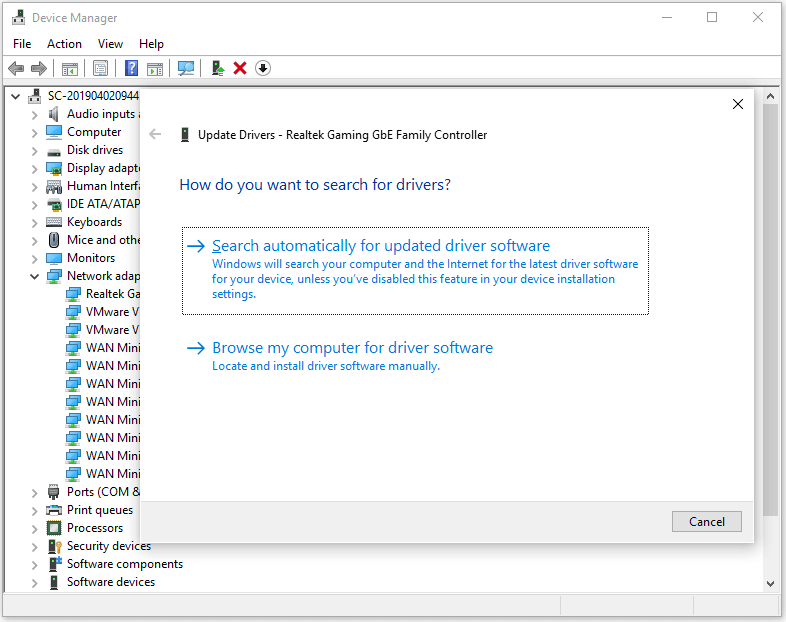
युक्ति: यदि आप (Realtek) ईथरनेट कंट्रोलर ड्राइवर को अनइंस्टॉल और रीइंस्टॉल करना चाहते हैं, तो आप इसे अनइंस्टॉल करने के लिए अनइंस्टॉल डिवाइस का चयन कर सकते हैं और फिर ड्राइवर को फिर से इंस्टॉल करने के लिए अपने कंप्यूटर को रीस्टार्ट कर सकते हैं।
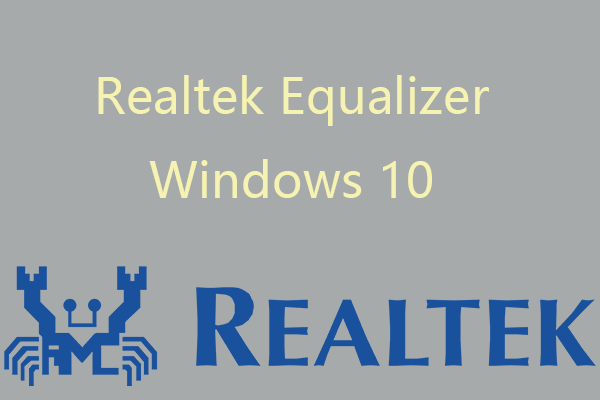 Realtek तुल्यकारक Windows 10 Realtek HD ध्वनि के लिए
Realtek तुल्यकारक Windows 10 Realtek HD ध्वनि के लिए यह पोस्ट रियलटेक इक्वलाइज़र विंडोज 10 का परिचय देता है। रियलटेक इक्वलाइज़र सेटिंग्स को खोलने और समायोजित करने के तरीके की जाँच करें, रियलटेक इक्वलाइज़र के लापता होने या काम न करने की समस्या को ठीक करें।
अधिक पढ़ेंविंडोज 10 ईथरनेट ड्राइवर समस्याओं को ठीक करें - 6 फिक्स
यदि आप ईथरनेट कनेक्शन की समस्याओं या धीमी इंटरनेट गति का सामना करते हैं, तो आप नेटवर्किंग समस्याओं को ठीक करने के लिए नीचे दी गई 5 युक्तियों को आजमा सकते हैं।
फिक्स 1. नेटवर्क समस्या पुराने ईथरनेट ड्राइवर के कारण हो सकती है। आप अपने विंडोज 10 कंप्यूटर पर (रियलटेक) ईथरनेट कंट्रोलर ड्राइवर को अपडेट करने के लिए ऊपर दिए गए चरणों का पालन कर सकते हैं।
फिक्स 2. ईथरनेट ड्राइवर को अनइंस्टॉल और रीइंस्टॉल करें। आप डिवाइस मैनेजर में प्रवेश करने के लिए ऊपर दिए गए ऑपरेशन का पालन कर सकते हैं, अपने ईथरनेट ड्राइवर पर राइट-क्लिक करें, और चुनें डिवाइस अनइंस्टॉल करें अपने कंप्यूटर से ईथरनेट ड्राइवर को हटाने के लिए। उसके बाद, आप अपने कंप्यूटर को लापता ईथरनेट ड्राइवर को स्वचालित रूप से स्थापित करने देने के लिए पुनरारंभ कर सकते हैं।
फिक्स 3. कुछ असंगतता मुद्दों से बचने के लिए अपने विंडोज 10 ओएस को अप-टू-डेट रखें। यदि ईथरनेट ड्राइवर आपके विंडोज 10 ऑपरेटिंग सिस्टम के साथ असंगत है, तो यह सलाह दी जाती है कि आप विंडोज अपडेट चलाएं। विंडोज सेटिंग्स खोलने के लिए विंडोज + आई दबाएं। अपडेट एंड सिक्योरिटी -> विंडोज अपडेट पर क्लिक करें और विंडोज 10 को अपडेट करने के लिए चेक फॉर अपडेट्स बटन पर क्लिक करें।
फिक्स 4. विंडोज नेटवर्क ट्रबलशूटर चलाएँ। सिस्टम ट्रे में नेटवर्क आइकन पर राइट-क्लिक करें और चुनें समस्या निवारण करें , और विंडोज़ संभावित नेटवर्क समस्याओं को स्वचालित रूप से ठीक कर देगा।
फिक्स 5. नेटवर्क एडेप्टर को रीसेट करने के लिए विंसॉक कमांड चलाएँ। विंडोज + आर दबाएं, सीएमडी टाइप करें, विंडोज 10 में कमांड प्रॉम्प्ट खोलने के लिए Ctrl + Shift + Enter दबाएं। टाइप करें नेटश विंसॉक रीसेट इंटरनेट कनेक्शन की समस्याओं को ठीक करने के लिए कमांड और एंटर दबाएं।
फिक्स 6. रियलटेक ईथरनेट कंट्रोलर ड्राइवर सहित अपने विंडोज 10 कंप्यूटर पर ड्राइवरों को स्वचालित रूप से अपडेट करने में आपकी मदद करने के लिए एक विश्वसनीय थर्ड-पार्टी फ्री ड्राइवर अपडेटर सॉफ़्टवेयर स्थापित करें।
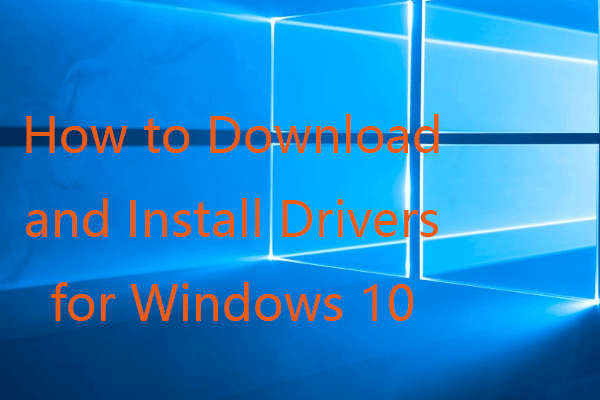 विंडोज 10 के लिए ड्राइवर्स कैसे डाउनलोड और इंस्टॉल करें - 5 तरीके
विंडोज 10 के लिए ड्राइवर्स कैसे डाउनलोड और इंस्टॉल करें - 5 तरीके आश्चर्य है कि विंडोज 10 के लिए ड्राइवर कहां और कैसे डाउनलोड करें? यह पोस्ट नवीनतम विंडोज 10 ड्राइवरों को डाउनलोड और इंस्टॉल करने में आपकी मदद करने के लिए 5 तरीके पेश करती है।
अधिक पढ़ें

![[हल] PS5/PS4 CE-33986-9 त्रुटि को कैसे ठीक करें? [मिनीटूल टिप्स]](https://gov-civil-setubal.pt/img/news/10/solved-how-to-fix-ps5/ps4-ce-33986-9-error-minitool-tips-1.png)

![Xbox त्रुटि कोड 0x87DD0004: यहाँ इसके लिए एक त्वरित सुधार है [MiniTool News]](https://gov-civil-setubal.pt/img/minitool-news-center/45/xbox-error-code-0x87dd0004.jpg)
![विंडोज पर AppData फ़ोल्डर कैसे खोजें? (दो मामले) [मिनीटूल टिप्स]](https://gov-civil-setubal.pt/img/data-recovery-tips/70/how-find-appdata-folder-windows.png)



![विंडोज 11 प्रो 22एच2 स्लो एसएमबी डाउनलोड को कैसे ठीक करें? [5 तरीके]](https://gov-civil-setubal.pt/img/backup-tips/AB/how-to-fix-windows-11-pro-22h2-slow-smb-download-5-ways-1.png)





![फिक्स: इस डिवाइस के ड्राइवर्स इंस्टॉल नहीं हैं। (कोड 28) [मिनीटूल न्यूज़]](https://gov-civil-setubal.pt/img/minitool-news-center/99/fix-drivers-this-device-are-not-installed.png)


![शीर्ष 3 नि: शुल्क फ़ाइल भ्रष्टाचारियों के साथ एक फ़ाइल को कैसे दूषित करें [मिनीटूल टिप्स]](https://gov-civil-setubal.pt/img/data-recovery-tips/91/how-corrupt-file-with-top-3-free-file-corrupters.png)
