यदि एसर मॉनिटर इनपुट समर्थित नहीं है तो क्या करें? [मिनीटूल न्यूज़]
What Do If Acer Monitor Says Input Not Supported
सारांश :

जब आप विंडोज 10/8/7 में गेम चलाते हैं, तो आप उस इनपुट सपोर्ट मुद्दे का अनुभव कर सकते हैं जो आमतौर पर एसर मॉनिटर में होता है। यदि आप इस समस्या को ठीक करने के लिए उपाय खोज रहे हैं, तो आप सही जगह पर आए हैं और आप चार प्रभावी तरीकों को आजमा सकते हैं मिनीटूल समाधान अपने मॉनिटर को फिर से ठीक से चलने देने के लिए।
एसर मॉनिटर इनपुट समर्थित नहीं है
कभी-कभी अपने पीसी को बूट करते समय, विंडोज लोगो एक लोडिंग आइकन के साथ दिखाई देता है और फिर स्क्रीन काली हो जाती है , मॉनिटर पर 'इनपुट समर्थित नहीं'। कभी-कभी वही त्रुटि तब होती है जब आप विंडोज पर या स्टीम जैसे किसी थर्ड पार्टी क्लाइंट के माध्यम से गेम खेल रहे होते हैं।
आमतौर पर, इस त्रुटि का अर्थ है कि आपके कंप्यूटर का रिज़ॉल्यूशन मॉनिटर पर समर्थित नहीं है। मॉनिटर इनपुट समर्थित नहीं समस्या मुख्य रूप से कनेक्शन समस्याओं, गलत रिज़ॉल्यूशन सेटअप, पुराने या दूषित डिस्प्ले ड्राइवर, दोषपूर्ण वीजीए केबल आदि के कारण होती है।
तो, विंडोज 10/8/7 में गेम पर समर्थित इनपुट को कैसे ठीक किया जाए? विवरण नीचे प्रस्तुत किया गया है।
मॉनिटर में इनपुट कैसे निकालें समर्थित नहीं है
विधि 1: मॉनिटर कनेक्शन की जाँच करें
यदि मॉनिटर कनेक्शन गलत हो जाता है, तो त्रुटि हो सकती है। तो पहली बात यह है कि आपको अपने मॉनिटर केबल की जांच करनी चाहिए और सुनिश्चित करें कि यह ठीक से काम कर सकता है। आप इस चेक को किसी अन्य मॉनिटर के माध्यम से कर सकते हैं। इसके अलावा, आपके कनेक्शन पोर्ट की जांच करना भी उपयोगी है। सुनिश्चित करें कि वे सही तरीके से काम कर रहे हैं।
विधि 2: सुरक्षित मोड के माध्यम से रिज़ॉल्यूशन सेटिंग बदलें
चूंकि आप सामान्य डिस्प्ले में नहीं जा सकते हैं और स्क्रीन त्रुटि के साथ काली है, इसलिए आपको विंडोज सिस्टम को इसके सुरक्षित मोड में चलाने की आवश्यकता है। फिर, आप स्क्रीन रिज़ॉल्यूशन को बदल सकते हैं।
सुझाव: सुरक्षित मोड में कैसे जाएं? हमारा पिछला लेख - विंडोज को सेफ मोड में कैसे शुरू करें (जबकि बूटिंग) [6 तरीके] आपके लिए मददगार है। बस अपनी वास्तविक स्थिति के आधार पर किसी एक को चुनें।जब पीसी सुरक्षित मोड में बूट होता है, तो रिज़ॉल्यूशन बदलने के लिए इन चरणों का पालन करें। उदाहरण के रूप में विंडोज 10 लें:
1. पीसी डेस्कटॉप पर एक खाली क्षेत्र का पता लगाएँ और इसे चुनने के लिए राइट-क्लिक करें प्रदर्शन सेटिंग्स ।
2. पर जाएँ संकल्प अनुभाग, एक कम रिज़ॉल्यूशन चुनें और यह तय करने के लिए अपना काम करें कि कौन सा आपके लिए सबसे अच्छा है।
3. क्लिक करें उन्नत प्रदर्शन सेटिंग्स उस मॉनिटर का पता लगाएं, जिसमें इनपुट समर्थित मुद्दा नहीं है और क्लिक करें प्रदर्शन के लिए एडॉप्टर गुण प्रदर्शित करें ।
4. पर जाएं मॉनिटर टैब, से अनुशंसित मूल्य चुनें स्क्रीन ताज़ा दर मेन्यू।
5. क्लिक करें ठीक परिवर्तनों को बचाने के लिए।
6. अपने पीसी को पुनरारंभ करें और जांचें कि क्या आपने अपना मुद्दा ठीक किया है।
विधि 3: ड्राइवर अद्यतन करें
पुराने या दूषित ड्राइवर एसर मॉनिटर पर इनपुट समर्थित समस्या का कारण नहीं बन सकते हैं। इसलिए, आपको यह सुनिश्चित करना चाहिए कि आपके ड्राइवर अप-टू-डेट हैं और उन्हें सही स्थिति में रखें। इस बार आपको नेटवर्किंग से सुरक्षित मोड में बूट करना चाहिए क्योंकि आपको इंटरनेट से ड्राइवरों को डाउनलोड करने की आवश्यकता है।
1. प्रेस विन + आर विंडोज 10/8/7 में, इनपुट एमएससी पाठ बॉक्स पर क्लिक करें ठीक ।
2. डिवाइस मैनेजर के मुख्य इंटरफ़ेस में, विस्तार करें अनुकूलक प्रदर्शन और चुनने के लिए ग्राफिक्स कार्ड पर राइट-क्लिक करें ड्राइवर अपडेट करें ।
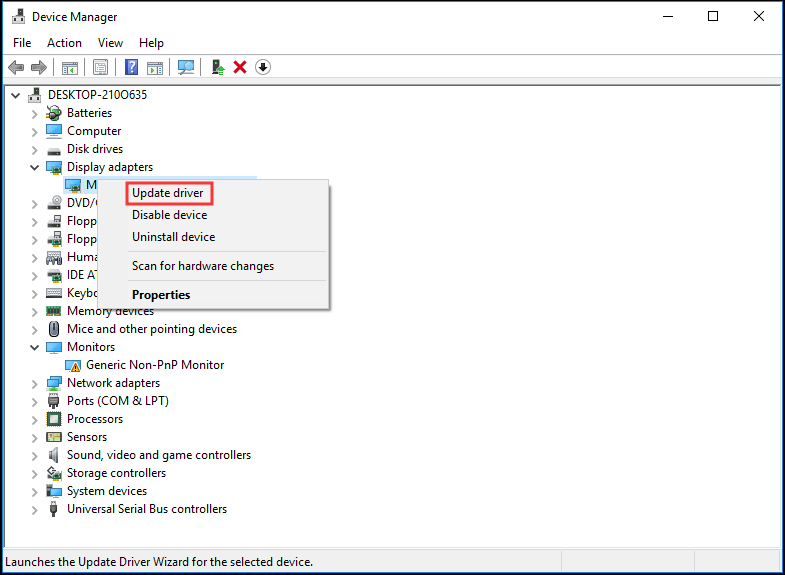
3. फिर, नवीनतम ड्राइवर के लिए विंडोज सर्च करें।
4. अपने मॉनिटर ड्राइवर के लिए एक ही संचालन करें।
5. अपने पीसी को रीस्टार्ट करें। आपके ड्राइवर सही तरीके से काम करेंगे और समस्या ठीक होनी चाहिए।
विधि 4: विंडो मोड में बदलें (गेम्स के लिए)
अगर गेम चलाने के दौरान इनपुट समर्थित नहीं होता है, तो शायद गेम सेटिंग्स बहुत अधिक रिज़ॉल्यूशन पर सेट होती हैं जो आपके मॉनिटर को सपोर्ट नहीं करती हैं। इस समस्या को ठीक करने के लिए, आप अपने गेम को विंडो मोड में लॉन्च कर सकते हैं और स्क्रीन रिज़ॉल्यूशन को समायोजित करने के लिए सिरों को खींच सकते हैं।
बस क्लिक करें Alt + दर्ज करें सीधे मोड में प्रवेश करने और फिक्स करने के लिए।
समाप्त
क्या आपका एसर मॉनीटर कहता है कि विंडोज 10/8/7 में इनपुट समर्थित नहीं है? इस पोस्ट को पढ़ने के बाद, अब आप स्पष्ट रूप से जानते हैं कि इस मुद्दे से कैसे छुटकारा पाया जाए। बस अपने वास्तविक मामलों के आधार पर इन तरीकों की कोशिश करें।
!['प्रॉक्सी सर्वर रिस्पॉन्स नहीं कर रहा है' त्रुटि को कैसे ठीक करें? [मिनीटूल न्यूज़]](https://gov-civil-setubal.pt/img/minitool-news-center/42/how-fix-proxy-server-is-not-responding-error.jpg)


![[नया] डिसॉर्डर इमोजी का आकार और डिसॉर्डर इमोट्स का उपयोग करने के 4 तरीके](https://gov-civil-setubal.pt/img/news/28/discord-emoji-size.png)
![शीर्ष 6 बड़ी फ़ाइलों को स्थानांतरित करने के तरीके नि: शुल्क (चरण-दर-चरण गाइड) [मिनीटूल टिप्स]](https://gov-civil-setubal.pt/img/backup-tips/34/top-6-ways-transfer-big-files-free.jpg)
![कैसे बनाएँ, जोड़ें, बदलें, हटाएं रजिस्ट्री कुंजी विंडोज 10 [मिनीटूल समाचार]](https://gov-civil-setubal.pt/img/minitool-news-center/17/how-create-add-change.jpg)

![यदि आपका Xbox एक अपडेट नहीं है, तो ये समाधान सहायक हैं [MiniTool News]](https://gov-civil-setubal.pt/img/minitool-news-center/46/if-your-xbox-one-won-t-update.jpg)

![प्रारूपित एसडी कार्ड पुनर्प्राप्त करना चाहते हैं - यह कैसे करना है [मिनीटूल टिप्स]](https://gov-civil-setubal.pt/img/data-recovery-tips/27/want-recover-formatted-sd-card-see-how-do-it.png)




![Realtek HD ऑडियो मैनेजर विंडोज 10 को पुनर्स्थापित करने के 4 तरीके [मिनीटूल न्यूज]](https://gov-civil-setubal.pt/img/minitool-news-center/35/4-ways-reinstall-realtek-hd-audio-manager-windows-10.jpg)




