काम नहीं कर रहे विंडोज 11 वाईफाई ड्राइवर को ठीक करें और इसका वाईफाई ड्राइवर डाउनलोड करें
Fix Windows 11 Wifi Driver Not Working Download Its Wifi Driver
मिनीटूल आधिकारिक वेब पेज पर चित्रित इस पोस्ट में दो मुख्य भाग शामिल हैं: विंडोज 11 वाई-फाई के काम न करने की त्रुटि से निपटना और Win11 वाई-फाई ड्राइवरों को डाउनलोड करने के लिए प्रवेश द्वार प्रदान करना। आपको जो चाहिए वह नीचे पाएं!इस पृष्ठ पर :- विंडोज 11 वाईफाई ड्राइवर के काम न करने की समस्या का समाधान कैसे करें?
- अन्य विंडोज़ 11 वाई-फ़ाई समस्याओं को कैसे ठीक करें?
- विंडोज 11 वाईफाई ड्राइवर डाउनलोड करें
- Windows 11 सहायक सॉफ़्टवेयर अनुशंसित
विंडोज 11 वाईफाई ड्राइवर के काम न करने की समस्या का समाधान कैसे करें?
यदि आप विंडोज 11 में अपनी अनुपलब्ध वाई-फाई समस्या को ठीक करना चाहते हैं, तो नीचे दिए गए तरीकों में से एक का चयन करें।
#1 विंडोज 11 वाई-फाई ड्राइवर को अपडेट करें
सबसे पहले, आप इसे फिर से काम करने के लिए विंडोज 11 के वायरलेस ड्राइवर को अपडेट करने का प्रयास कर सकते हैं।
- विंडोज़ 11 डिवाइस मैनेजर खोलें .
- खोजें और उजागर करें संचार अनुकूलक विकल्प।
- विस्तारित सूची में, लक्ष्य वाईफाई ड्राइवर ढूंढें। उस पर राइट-क्लिक करें और चुनें ड्राइवर अपडेट करें .
- कार्य पूरा करने के लिए निर्देशों का पालन करें.

संभावित वाई-फाई ड्राइवर अपडेट प्राप्त करने के लिए आप ऑपरेटिंग सिस्टम को सीधे अपडेट भी कर सकते हैं।
#2 पुनः सक्षम वाईफाई ड्राइवर Win11
दूसरे, आप विंडोज 11 वाई-फाई ड्राइवर के काम न करने की त्रुटि से निपटने के लिए अपने वाईफाई ड्राइवर को बंद और चालू कर सकते हैं।
- विंडोज 11 डिवाइस मैनेजर पर जाएं।
- बढ़ाना संचार अनुकूलक .
- उप सूची में, लक्ष्य वाई-फ़ाई ड्राइवर पर राइट-क्लिक करें और क्लिक करें डिवाइस अक्षम करें .
- उसी ड्राइवर पर राइट-क्लिक करें और चुनें डिवाइस सक्षम करें .
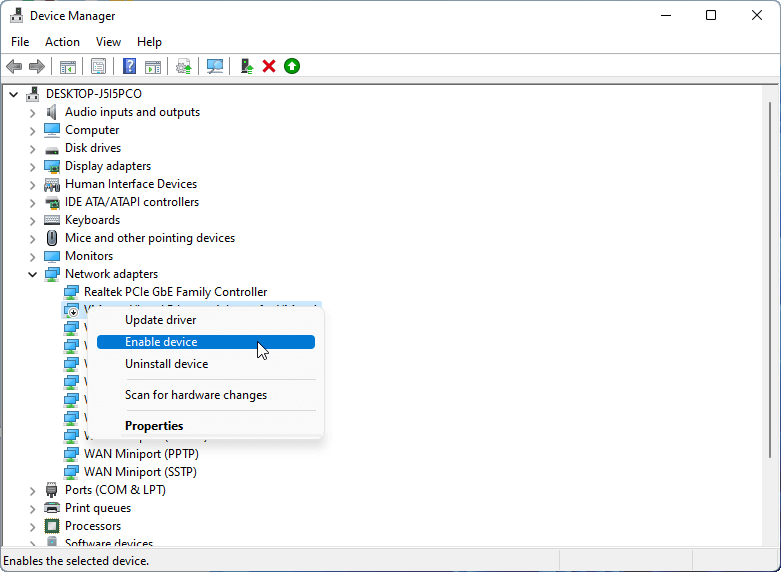
#3 विंडोज 11 वाईफ़ाई ड्राइवर को पुनर्स्थापित करें
तीसरा, आप Win 11 WI-FI ड्राइवर को पुनः स्थापित करके समस्या से निपट सकते हैं।
- विंडोज 11 डिवाइस मैनेजर लॉन्च करें।
- खोलो संचार अनुकूलक अनुभाग।
- अपने वाई-फाई ड्राइवर पर राइट-क्लिक करें और चुनें डिवाइस अनइंस्टॉल करें .
- अंत में, विंडोज़ को स्वचालित रूप से आपके लिए एक उचित वाईफ़ाई ड्राइवर को पुनर्स्थापित करने देने के लिए कंप्यूटर को पुनरारंभ करें।
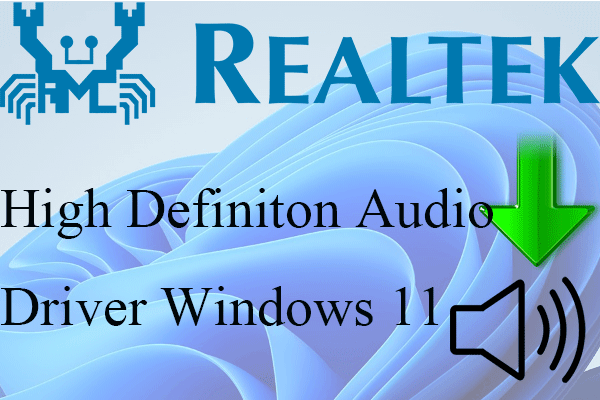 रियलटेक हाई डेफिनिशन ऑडियो ड्राइवर विंडोज 11 डाउनलोड करें
रियलटेक हाई डेफिनिशन ऑडियो ड्राइवर विंडोज 11 डाउनलोड करेंक्या आप Windows 11 ऑडियो ड्राइवर के काम न करने की समस्या से पीड़ित हैं? क्या आप जानते हैं कि नया साउंड ड्राइवर कहां से डाउनलोड करें और समस्या को ठीक करें?
और पढ़ें#4 विंडोज 11 इंटरनेट कनेक्शन का समस्या निवारण करें
चौथा, आप Windows 11 Wifi ड्राइवर के काम न करने की समस्या का निवारण करने का प्रयास कर सकते हैं।
- विंडोज़ 11 पर नेविगेट करें समायोजन > सिस्टम .
- चयन करने के लिए नीचे स्क्रॉल करें समस्याओं का निवारण .
- चुनना अन्य संकटमोचक .
- क्लिक करें दौड़ना के लिए बटन इंटरनेट कनेक्शन .
- फिर, समाप्त करने के लिए मार्गदर्शिका का पालन करें।
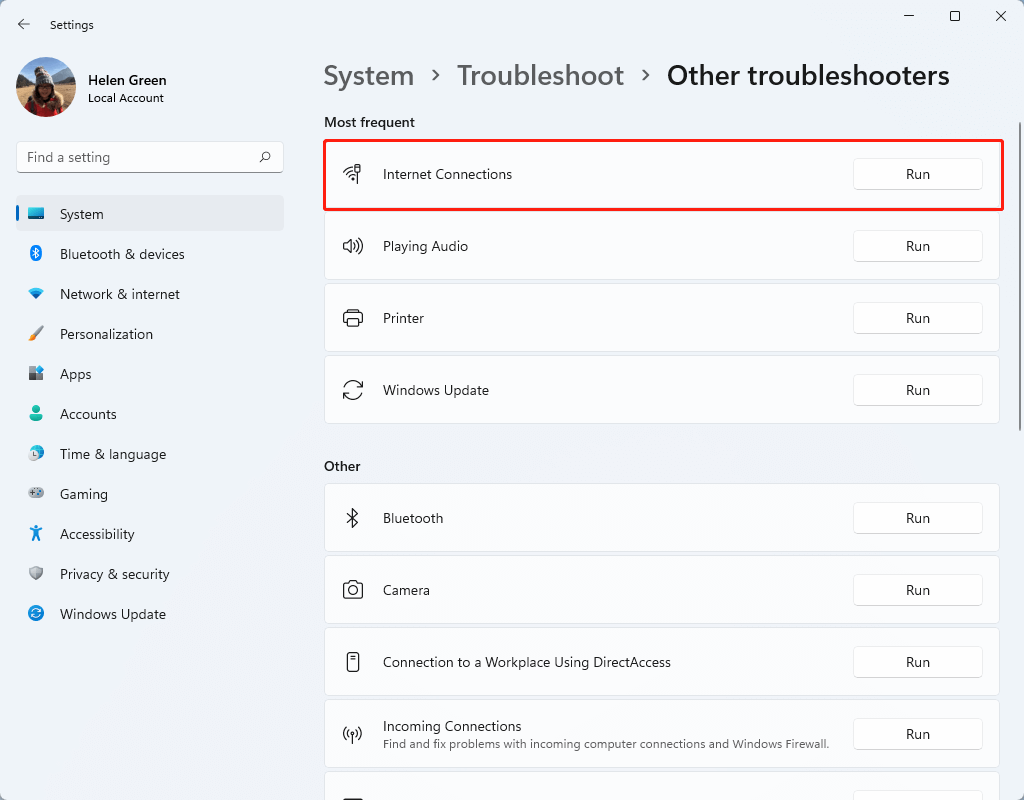
#5 वायरस के लिए स्कैन करें
कभी-कभी, कुछ वायरस या मैलवेयर आपको वाईफाई का उपयोग करने से रोक देंगे। यदि आप उपरोक्त तरीकों से अपनी स्थिति से नहीं निपट सकते हैं, तो बस वायरस संक्रमण के लिए अपने कंप्यूटर का पूरा स्कैन करें। ऐसा करने से पहले आप आचरण कर सकते हैं एसएफसी /स्कैननो दूषित सिस्टम फ़ाइलों का पता लगाने और उन्हें ठीक करने के लिए सीएमडी में कमांड, जो समस्या को भी संभाल सकता है।
अन्य विंडोज़ 11 वाई-फ़ाई समस्याओं को कैसे ठीक करें?
यदि आप अन्य वाईफाई समस्याओं का सामना करते हैं जैसे कि विंडोज 11 वाईफाई एडाप्टर काम नहीं कर रहा है, तो आप उन्हें हल करने के लिए नीचे दिए गए समाधानों पर भरोसा कर सकते हैं।
#1 वाई-फ़ाई एडाप्टर रीसेट करें
वाईफ़ाई एडाप्टर को रीसेट करने के लिए, पर जाएँ सेटिंग्स > नेटवर्क और इंटरनेट > उन्नत नेटवर्क सेटिंग्स > नेटवर्क रीसेट और क्लिक करें अभी रीसेट करें बटन।
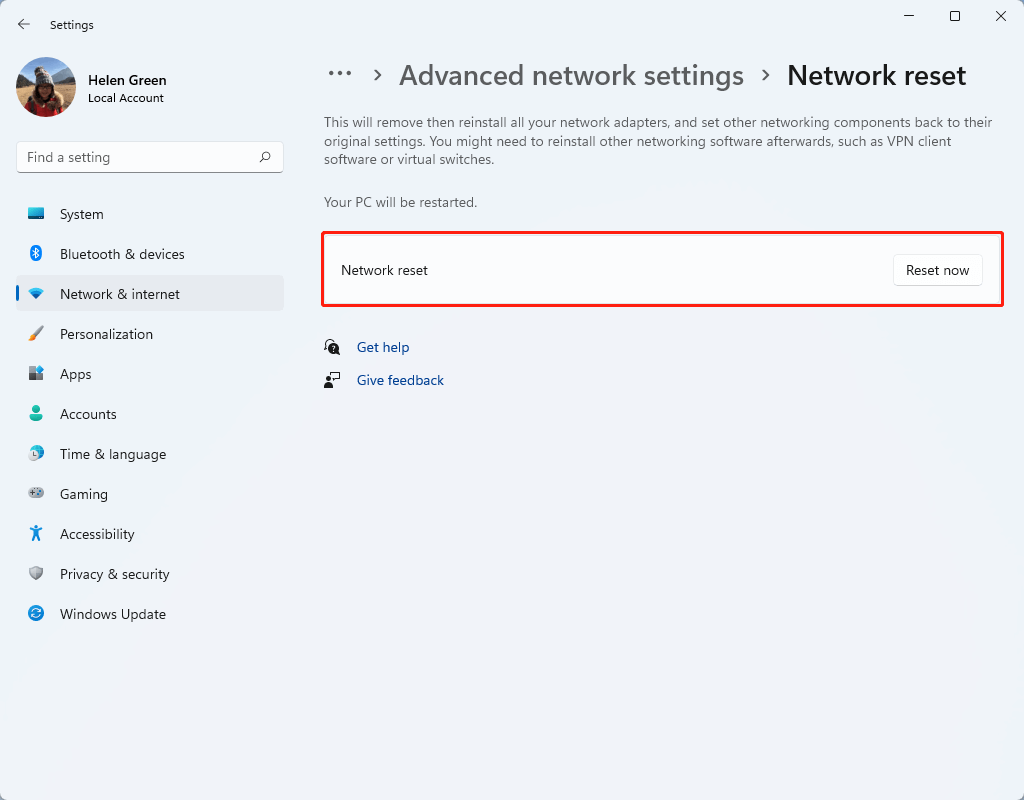
#2 नेटवर्क एडाप्टर का समस्या निवारण करें
जैसे इंटरनेट कनेक्शन का समस्या निवारण करें, पर नेविगेट करें सेटिंग्स > सिस्टम > समस्या निवारण > अन्य समस्यानिवारक और क्लिक करें दौड़ना बटन पीछे नेटवर्क एडेप्टर .
#3 सुनिश्चित करें कि वाई-फाई एडाप्टर सक्षम है
सुनिश्चित करें कि वाईफाई एडाप्टर चालू है और नेटवर्क सेटिंग्स में वाई-फाई सक्षम है।
#4 वाई-फाई एडाप्टर बदलें
यदि उपरोक्त में से कोई भी समाधान काम नहीं करता है, तो हो सकता है कि आपका वाई-फाई एडाप्टर टूट गया हो। यदि हां, तो आपको वर्तमान वाईफाई एडाप्टर को एक नए से बदलना होगा। या, आप एक पर भरोसा कर सकते हैं यूएसबी वायरलेस एडाप्टर यूएसबी पोर्ट के माध्यम से आपकी मशीन से जुड़ने के लिए डोंगल।
#5 ईथरनेट एडॉप्टर का उपयोग करें
अंत में, आप वाईफाई छोड़ सकते हैं और ईथरनेट एडाप्टर का सहारा ले सकते हैं। फिर भी, आपको ध्यान देना चाहिए कि ईथरनेट वाईफ़ाई जितना सुविधाजनक नहीं है।
#6 अन्य संभावित समाधान
निम्नलिखित कुछ अन्य तरीके हैं जो वाईफाई के काम न करने की समस्या को हल करने में आपकी मदद कर सकते हैं।
- वाई-फ़ाई पुनः कनेक्ट करें.
- वाईफ़ाई ड्राइवर के लिए पावर सेविंग मोड अक्षम करें।
- वाई-फाई मीटर्ड कनेक्शन अक्षम करें।
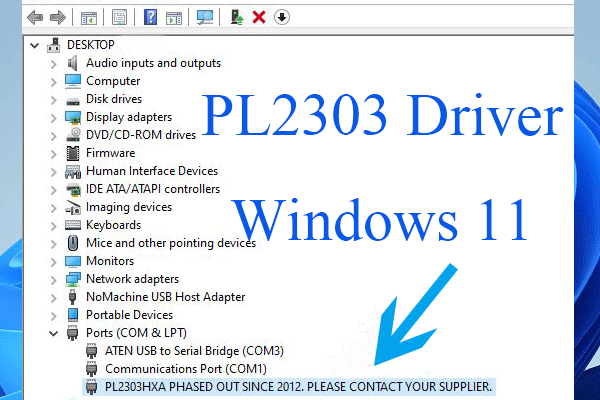 USB के सीरियल के काम न करने को ठीक करने के लिए PL2303 ड्राइवर Win11 डाउनलोड करें
USB के सीरियल के काम न करने को ठीक करने के लिए PL2303 ड्राइवर Win11 डाउनलोड करेंPL2303 ड्राइवर Windows 11 क्या है? संबंधित PL2303 ड्राइवर के साथ प्रोलिफिक USB से सीरियल एडॉप्टर के काम न करने की समस्या को कैसे ठीक करें? ड्राइवर कहाँ से डाउनलोड करें?
और पढ़ेंविंडोज 11 वाईफाई ड्राइवर डाउनलोड करें
Win11 वाई-फ़ाई ड्राइवर डाउनलोड करने के लिए URL लिंक निम्नलिखित हैं।
- इंटेल वायरलेस एडेप्टर के लिए विंडोज 11/10 वाई-फाई ड्राइवर >>
- लेनोवो आइडियापैड 5 प्रो-14आईटीएल6 के लिए विंडोज 11 (64-बिट) के लिए इंटेल डब्ल्यूएलएएन ड्राइवर >>
- रियलटेक वाईफ़ाई ड्राइवर विंडोज 11 (संस्करण 21H2) - लेनोवो V50t-13IOB G2 >>
- विंडोज 11 64-बिट (संस्करण 21H2) के लिए RTL8852AE के लिए रियलटेक वाईफ़ाई ड्राइवर - आइडियासेंटर गेमिंग 5-14ACN6 डेस्कटॉप >>
या, आप भरोसा कर सकते हैं विंडोज़ 11 ड्राइवर अद्यतन उपकरण गुम हुए विंडोज 11 वाई-फाई ड्राइवरों को डाउनलोड करने या अपडेट करने के लिए।
Windows 11 सहायक सॉफ़्टवेयर अनुशंसित
नया और शक्तिशाली विंडोज 11 आपके लिए कई फायदे लेकर आएगा। साथ ही, यह आपके लिए कुछ अप्रत्याशित नुकसान भी लाएगा जैसे डेटा हानि। इस प्रकार, यह दृढ़ता से अनुशंसा की जाती है कि आप मिनीटूल शैडोमेकर जैसे मजबूत और विश्वसनीय प्रोग्राम के साथ Win11 में अपग्रेड करने से पहले या बाद में अपनी महत्वपूर्ण फ़ाइलों का बैकअप लें, जो शेड्यूल पर आपके बढ़ते डेटा को स्वचालित रूप से सुरक्षित रखने में आपकी सहायता करेगा!
मिनीटूल शैडोमेकर परीक्षणडाउनलोड करने के लिए क्लिक करें100%स्वच्छ एवं सुरक्षित
यह भी पढ़ें:
- 5 सर्वश्रेष्ठ संगीत वीडियो प्रभाव और संगीत वीडियो में प्रभाव जोड़ें
- सबसे छोटा वीडियो प्रारूप क्या है और इसे कैसे बदलें?
- ब्रॉडवे/नेटफ्लिक्स/डिज्नी पर या किशोरों/बच्चों/परिवार के लिए सर्वश्रेष्ठ संगीत
- [देखें] टिकटॉक पर तस्वीर कैसे काटें और फोटो क्रॉप चैलेंज कैसे करें
- [2 तरीके] मैक पर फ़ोटो और पूर्वावलोकन ऐप्स द्वारा फ़ोटो को कैसे क्रॉप करें?
![होस्ट किए गए नेटवर्क को ठीक करने का प्रयास करना प्रारंभ त्रुटि नहीं हो सकती है [MiniTool News]](https://gov-civil-setubal.pt/img/minitool-news-center/19/try-fix-hosted-network-couldn-t-be-started-error.png)


![PC से Joy-Cons कैसे कनेक्ट करें? | PC पर Joy-Cons का उपयोग कैसे करें? [मिनीटूल न्यूज़]](https://gov-civil-setubal.pt/img/minitool-news-center/74/how-connect-joy-cons-pc.jpg)

![विंडोज 11 में कंट्रोल पैनल कैसे खोलें? [7 तरीके]](https://gov-civil-setubal.pt/img/news/19/how-open-control-panel-windows-11.png)


![विंडोज 10 में क्रोम को डिफ़ॉल्ट ब्राउजर नहीं बना सकते: हल किया गया [मिनीटूल न्यूज]](https://gov-civil-setubal.pt/img/minitool-news-center/51/can-t-make-chrome-default-browser-windows-10.png)
![[SOLVED] अपर्याप्त संग्रहण (Android) कैसे उपलब्ध करें? [मिनीटूल टिप्स]](https://gov-civil-setubal.pt/img/android-file-recovery-tips/19/how-fix-insufficient-storage-available.jpg)

![यहाँ विंडोज 10 में ब्राउज़र अपहर्ता को हटाने का तरीका बताया गया है [मिनीटूल टिप्स]](https://gov-civil-setubal.pt/img/backup-tips/77/here-s-how-do-browser-hijacker-removal-windows-10.jpg)

![DRIVER VERIFIER IOMANAGER VIOLATION BSOD को कैसे ठीक करें? [मिनीटूल न्यूज़]](https://gov-civil-setubal.pt/img/minitool-news-center/99/how-fix-driver-verifier-iomanager-violation-bsod.jpg)



![Rundll32 का परिचय और Rundll32 त्रुटि को ठीक करने के तरीके [MiniTool Wiki]](https://gov-civil-setubal.pt/img/minitool-wiki-library/58/introduction-rundll32.png)

