[हल] iPhone रिकवरी डेटा रिकवरी में विफल? पुनर्प्राप्त करने के लिए कैसे? [मिनीटूल टिप्स]
Iphone Attempting Data Recovery Failed
सारांश :
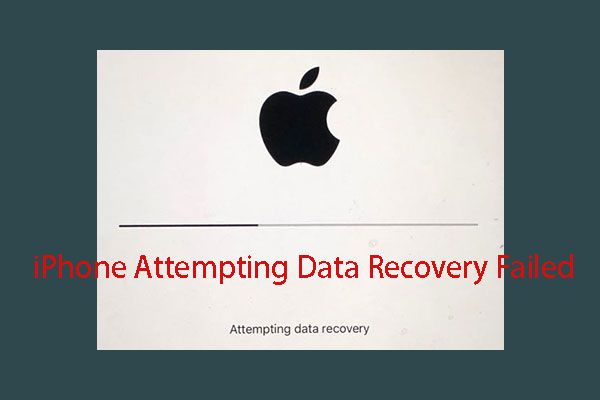
कभी-कभी, आपका iPhone डेटा रिकवरी प्रक्रिया का प्रयास करते हुए iPhone में प्रवेश कर सकता है। यदि यह प्रक्रिया सफलतापूर्वक पूरी हो जाती है, तो सब कुछ ठीक हो जाएगा। लेकिन, अगर यह विफल हो जाता है और डेटा हानि के मुद्दे का कारण बनता है, तो आपको खोए हुए डेटा को वापस पाने का एक तरीका खोजने की आवश्यकता होगी। अब, आप इस स्थिति में अपने iPhone डेटा को पुनर्प्राप्त करने के बारे में जानने के लिए इस पोस्ट को पढ़ सकते हैं।
त्वरित नेविगेशन :
आप iPhone रिकवरी डेटा रिकवरी स्टेटस कब दर्ज करेंगे?
जब एक नया iOS संस्करण जारी किया जाता है, तो आप में से कुछ इसकी नवीनतम सुविधाओं का आनंद लेने के लिए नवीनतम संस्करण में अपडेट करना पसंद करेंगे।
आमतौर पर, आपके iPhone पर iOS सॉफ़्टवेयर को अपग्रेड करने के दो तरीके हैं: आप कर सकते हैं इसे वायरलेस तरीके से अपग्रेड करें या iTunes का उपयोग करें ।
यहां, यदि आप iOS अपडेट के बाद अपना डेटा खो देते हैं, तो आप खोए हुए डेटा को वापस पाने के लिए इस पोस्ट का संदर्भ ले सकते हैं: IOS अपडेट के बाद खोई हुई फ़ाइलों को पुनर्प्राप्त करने के 3 उपयोगी तरीके ।
यदि आप iTunes का उपयोग करके iOS संस्करण को अपग्रेड करना चुनते हैं, तो आप निम्नलिखित दर्ज कर सकते हैं डेटा रिकवरी का प्रयास इंटरफेस। जब आप इस इंटरफ़ेस को देखते हैं, तो आप घबरा जाएंगे: क्या मैं अपने सभी iPhone डेटा खो देता हूं? कब क्या होगा iPhone डेटा रिकवरी का प्रयास प्रक्रिया समाप्त हो गई है?
यदि iPhone डेटा रिकवरी प्रक्रिया का प्रयास सफलतापूर्वक पूरा कर लेता है, तो सब ठीक है!
हालांकि, आप में से कुछ का कहना है कि वे डेटा रिकवरी लूप के प्रयास से iPhone से परेशान हैं या iPhone डेटा रिकवरी मुद्दे पर प्रयास कर रहा है। यहां तक कि, उन्हें पता चलता है कि उनके कुछ iPhone डेटा खो जाते हैं जब iPhone डेटा पुनर्प्राप्ति का प्रयास विफल हो जाता है।
फिर, एक और समस्या होगी: क्या इस स्थिति में खोए हुए iPhone डेटा को पुनर्प्राप्त करना संभव है? कैसे? अब, आप उत्तर पाने के लिए निम्नलिखित भाग को पढ़ सकते हैं।
यदि iPhone रिकवरी डेटा रिकवरी विफल रहता है, तो डेटा पुनर्प्राप्त कैसे करें?
जब iPhone डेटा रिकवरी के बारे में बात करते हैं, तो आपको इसका तरीका याद हो सकता है iCloud और iTunes बैकअप से अपने iPhone डेटा को पुनर्स्थापित करें जो Apple द्वारा अनुशंसित है। बेशक, अगर आपने आईक्लाउड या आईट्यून्स के लिए अपने आईफोन डेटा का बैकअप लिया है, तो आप आईफोन डेटा रिकवरी करने के लिए इस तरह का चयन कर सकते हैं।
हालांकि, इस तरह की कुछ सीमाएं हैं जो डिवाइस पर सभी मौजूदा डेटा को बदल देगा और आपको निर्दिष्ट प्रकार के डेटा को पुनर्प्राप्त करने की अनुमति नहीं है।
इस स्थिति में, आपको एक टुकड़े की आवश्यकता है मुफ्त iPhone डेटा रिकवरी सॉफ़्टवेयर यदि आपको केवल कुछ निश्चित iPhone डेटा को पुनर्प्राप्त करने की आवश्यकता है, तो आपकी सहायता करने के लिए। यहां, हम आपको iOS के लिए मिनीटूल मोबाइल रिकवरी का उपयोग करने की सलाह देते हैं।
इस सॉफ़्टवेयर में तीन पुनर्प्राप्ति मॉड्यूल हैं, और वे हैं IOS डिवाइस से पुनर्प्राप्त करें , आइट्यून्स बैकअप फ़ाइल से पुनर्प्राप्त करें तथा ICloud बैकअप फ़ाइल से पुनर्प्राप्त करें ।
इन तीन रिकवरी मॉड्यूल के साथ, आप अपने iPhone, iPad और iPod Touch पर विभिन्न प्रकार के iOS डेटा को पुनर्प्राप्त कर सकते हैं, जैसे कि फ़ोटो, संदेश, संपर्क, कॉल इतिहास, नोट्स, कैलेंडर, अनुस्मारक, बुकमार्क, वॉयस मेमो, और बहुत कुछ।
इसके अलावा, इस कार्यक्रम के नि: शुल्क संस्करण आपको कुछ प्रतिशत का भुगतान किए बिना कुछ निर्दिष्ट डेटा प्रकारों को पुनर्प्राप्त करने की अनुमति देता है (कृपया देखें कार्यात्मक सीमाएँ अधिक जानकारी प्राप्त करने के लिए इस मुफ्त सॉफ्टवेयर की)।
इस सॉफ्टवेयर में विंडोज संस्करण और मैक संस्करण दोनों हैं। आप अपने कंप्यूटर पर एक उचित संस्करण डाउनलोड और स्थापित कर सकते हैं और पहले एक कोशिश कर सकते हैं।
फिर, अपने खोए हुए iPhone डेटा को पुनर्प्राप्त करने के लिए इस सॉफ़्टवेयर के इन तीन पुनर्प्राप्ति मॉड्यूल का उपयोग कैसे करें? कृपया निम्नलिखित परिचय पढ़ें।
ध्यान दें: निम्न ऑपरेशन विंडोज ऑपरेशन सिस्टम पर आधारित हैं। यदि आप इस सॉफ़्टवेयर के मैक संस्करण का उपयोग कर रहे हैं, तो चरण समान हैं।कैसे अपने iPhone डेटा पुनर्प्राप्त करने के लिए?
- सीधे अपने iPhone से डेटा पुनर्प्राप्त करें
- आईफ़ोन को आईट्यून्स बैकअप से पुनर्स्थापित करें
- IPhone डेटा को iCloud बैकअप से पुनर्स्थापित करें
विधि 1: कैसे अपने iPhone से डेटा पुनर्प्राप्त करने के लिए सीधे
यदि आप अपने iPhone से हटाए गए फ़ाइलों को सीधे पुनर्प्राप्त करना चाहते हैं, तो आपको इसका उपयोग करने की आवश्यकता है IOS डिवाइस से पुनर्प्राप्त करें इस सॉफ्टवेयर का मॉड्यूल।
हालाँकि, आपको पता होना चाहिए कि iPhone डेटा रिकवरी सॉफ़्टवेयर केवल खोए हुए डेटा को पुनर्प्राप्त कर सकता है जो नए डेटा द्वारा अधिलेखित नहीं हैं। IOS के लिए मिनीटूल मोबाइल रिकवरी अपवाद नहीं है। इसलिए, आपको अपना iPhone डेटा खोने के बाद अपने iPhone का उपयोग बंद करना होगा।
और एक और चीज है जिस पर आपको ध्यान देना चाहिए: इस पुनर्प्राप्ति मॉड्यूल को सामान्य रूप से काम करने के लिए, आपको इस पुनर्प्राप्ति मॉड्यूल का उपयोग करने से पहले अपने कंप्यूटर पर नवीनतम आईट्यून्स एप्लिकेशन इंस्टॉल करना होगा।
इन तैयारियों के बाद, आप निम्न सामग्री से अपने खोए हुए iPhone डेटा को पुनर्प्राप्त करने के लिए इस पुनर्प्राप्ति मॉड्यूल को संचालित करना सीख सकते हैं:
हम एक उदाहरण के रूप में iPhone 6 लेते हैं।
चरण 1: अपने iPhone को USB केबल के माध्यम से कंप्यूटर से कनेक्ट करें और फिर iOS के लिए मिनीटूल मोबाइल रिकवरी खोलें। यह सॉफ़्टवेयर स्वतः iOS डिवाइस का पता लगा सकता है और आपको निम्नानुसार इंटरफ़ेस दिखा सकता है। इसके बाद, आपको क्लिक करना चाहिए स्कैन जारी रखने के लिए बटन।
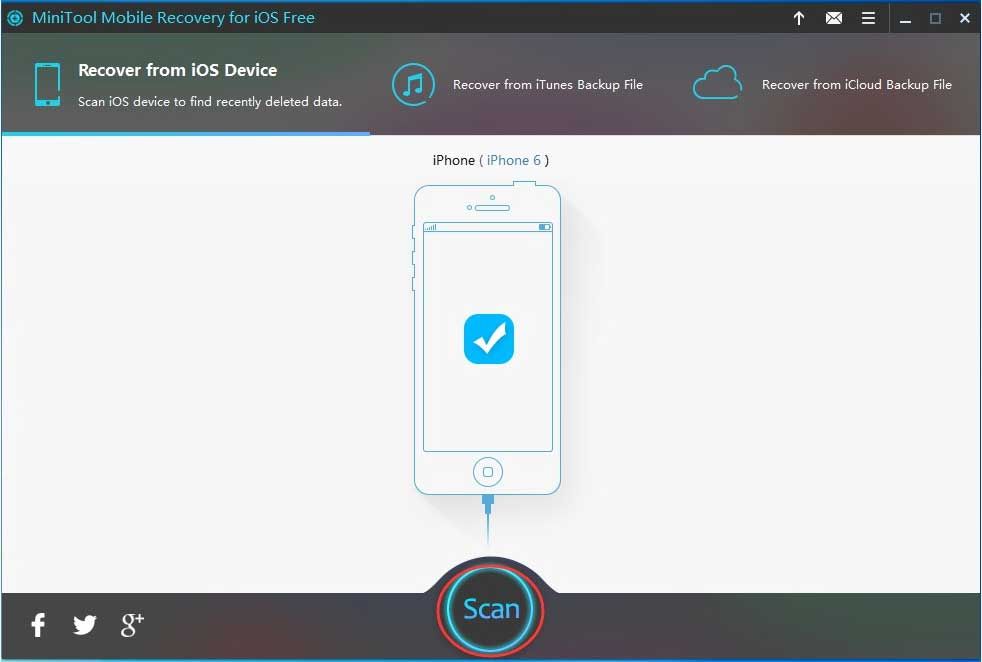
आप अपने iPhone पर एक संकेत देखेंगे यदि आपने अपने iPhone को उस कंप्यूटर से कनेक्ट नहीं किया है जिसका आप उपयोग करने जा रहे हैं। यहां, आपको टैप करने की आवश्यकता है विश्वास आपके iPhone को इस कंप्यूटर पर भरोसा करने की अनुमति देने का विकल्प।
चरण 2: यह सॉफ्टवेयर आपके iPhone को स्कैन करना शुरू कर देगा। जब यह स्कैनिंग प्रक्रिया समाप्त हो जाती है, तो आप स्कैन परिणाम इंटरफ़ेस में प्रवेश करेंगे।
इस इंटरफ़ेस के बाईं ओर, आप देखेंगे कि डेटा प्रकार इस सॉफ़्टवेयर को पुनर्प्राप्त कर सकते हैं। यहां, आप इस सूची से एक डेटा प्रकार चुन सकते हैं और एक-एक करके इसकी वस्तुओं का पूर्वावलोकन कर सकते हैं। इस बीच, आप नीले बटन को स्विच कर सकते हैं बंद सेवा पर इस सॉफ़्टवेयर को बनाने के लिए केवल आपको हटाए गए आइटम दिखाते हैं।
उदाहरण के लिए, यदि आप चाहते हैं अपने iPhone से अपने खोए हुए संपर्कों को पुनर्प्राप्त करें , आपको चुनने की आवश्यकता है संपर्क बाएं डेटा प्रकार सूची से। उसके बाद, यह सॉफ़्टवेयर आपको उन सभी संपर्कों को दिखाएगा जो इंटरफ़ेस में खोए और मौजूद सहित का पता लगा सकते हैं।
आप उन्हें एक-एक करके पूर्वावलोकन कर सकते हैं और उन वस्तुओं की जांच कर सकते हैं जिन्हें आप पुनर्स्थापित करना चाहते हैं। फिर, कृपया पर क्लिक करें वसूली बटन पर जाने के लिए।
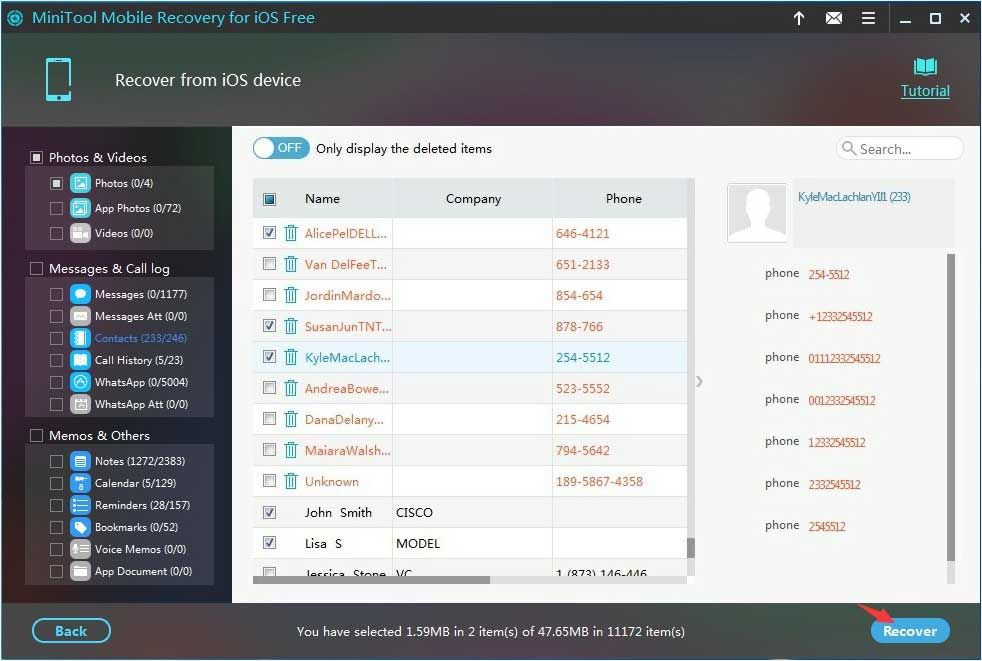
चरण 3: फिर, सॉफ़्टवेयर आपको डिफ़ॉल्ट स्टोरेज पथ के साथ पॉप-आउट विंडो दिखाएगा। यहां, आप पर क्लिक कर सकते हैं वसूली इन डिलीट की गई फाइलों को सीधे सॉफ्टवेयर डिफॉल्ट स्टोरेज लोकेशन में सेव करने के लिए इस विंडो में बटन।
उसी समय, यदि आप अपने कंप्यूटर पर किसी अन्य पथ का उपयोग करना चाहते हैं, तो कृपया पर क्लिक करें ब्राउज़ बटन और इन फ़ाइलों को बचाने के लिए दूसरी पॉप-आउट विंडो से लक्ष्य स्थान का चयन करें।
इन तीन सरल चरणों के बाद, आप अपने कंप्यूटर पर निर्दिष्ट संग्रहण पथ खोल सकते हैं और सीधे इन पुनर्प्राप्त iPhone डेटा का उपयोग कर सकते हैं।
![[9 तरीके] विंडोज 11 डिवाइस मैनेजर को जल्दी से कैसे खोलें?](https://gov-civil-setubal.pt/img/news/24/how-open-windows-11-device-manager-quickly.png)
![प्रिंट स्पूलर सेवा नहीं चल रही है? यहाँ 3 विधियाँ हैं [MiniTool News]](https://gov-civil-setubal.pt/img/minitool-news-center/85/print-spooler-service-not-running.jpg)
![विंडोज अपडेट त्रुटि के 6 समाधान 0x80244018 [मिनीटूल समाचार]](https://gov-civil-setubal.pt/img/minitool-news-center/67/6-solutions-windows-update-error-0x80244018.jpg)






![विंडोज अपडेट ने खुद को पीछे कर दिया - कैसे तय करें [मिनीटूल न्यूज़]](https://gov-civil-setubal.pt/img/minitool-news-center/56/windows-update-turns-itself-back-how-fix.png)




![वॉल्यूम एक मान्यता प्राप्त फाइल सिस्टम को नहीं रखता है - कैसे ठीक करें [मिनीटूल टिप्स]](https://gov-civil-setubal.pt/img/data-recovery-tips/23/volume-does-not-contain-recognized-file-system-how-fix.png)
![आप विंडोज 10 में त्रुटि कोड 0xc000000e कैसे ठीक कर सकते हैं? [मिनीटूल टिप्स]](https://gov-civil-setubal.pt/img/data-recovery-tips/59/how-can-you-fix-error-code-0xc000000e-windows-10.jpg)


![फिक्स डिसॉर्डर डाउनलोड नहीं होगा | पीसी / मैक / फोन के लिए डिस्कॉर्ड डाउनलोड करें [मिनीटूल न्यूज]](https://gov-civil-setubal.pt/img/minitool-news-center/38/fix-discord-won-t-download-download-discord.png)
