अवास्ट वेब शील्ड को ठीक करने के लिए 4 समाधान विंडोज 10 पर चालू न करें [MiniTool News]
4 Solutions Fix Avast Web Shield Won T Turn Windows 10
सारांश :
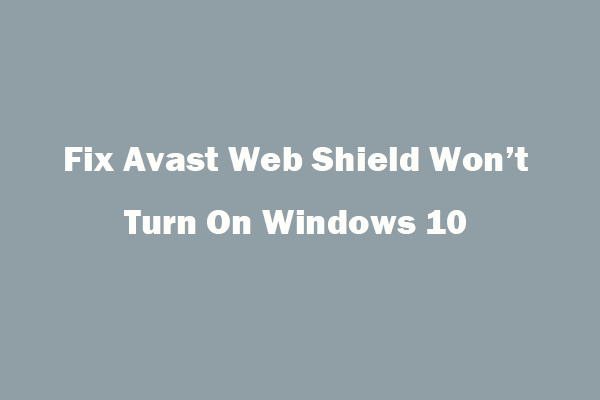
एंटीवायरस सॉफ़्टवेयर अवास्ट उपयोगकर्ताओं को सुरक्षित रूप से इंटरनेट ब्राउज़ करने में मदद करने के लिए एक वेब शील्ड सुरक्षा सुविधा प्रदान करता है। यदि आप अवास्ट वेब शील्ड से मिलते हैं, तो विंडोज 10 की त्रुटि नहीं होगी, इस ट्यूटोरियल में 4 समाधान मदद कर सकते हैं। यदि आप मैलवेयर या वायरस संक्रमण, सिस्टम त्रुटि आदि के कारण डेटा हानि का सामना करते हैं, तो आप कोशिश कर सकते हैं मिनीटूल पावर डेटा रिकवरी पीसी से खो डेटा पुनर्प्राप्त करने के लिए।
अवास्ट एंटीवायरस सॉफ़्टवेयर आपके कंप्यूटर को किसी भी मैलवेयर को डाउनलोड करने से बचाने के लिए एक वेब शील्ड सुरक्षा सुविधा प्रदान करता है जो आपके कंप्यूटर पर इंटरनेट पर सर्फ करने पर हानिकारक होता है। अपने कंप्यूटर को सुरक्षित स्थिति में रखने के लिए, अवास्ट वेब शील्ड को चालू करना चाहिए। हालाँकि, कुछ उपयोगकर्ता इस त्रुटि को पूरा कर सकते हैं: अवास्ट वेब शील्ड चालू नहीं होगी।
यह ट्यूटोरियल आपको अवास्ट वेब शील्ड को विघटित करने और उसे ठीक करने में मदद करने की कोशिश करता है, जो विंडोज 10. 4 पर दिए गए एरर को चालू नहीं करता है।
अवास्ट वेब शील्ड के संभावित कारण समस्या पर चालू नहीं होंगे
कुछ संभावित कारण हैं जो इस समस्या का कारण बन सकते हैं: अन्य एंटीवायरस सॉफ़्टवेयर के साथ संघर्ष, अवास्ट एंटीवायरस सॉफ़्टवेयर का नवीनतम संस्करण आपके कंप्यूटर सिस्टम के साथ संगत नहीं है, आपके विंडोज 10 कंप्यूटर में कुछ दूषित या लापता सिस्टम फ़ाइलें हैं, आदि।
हम निश्चित कारणों से नहीं जानते हैं। लेकिन आप यह देखने के लिए 4 तरीके आज़मा सकते हैं कि क्या वे आपकी इस समस्या को ठीक करने में मदद कर सकते हैं।
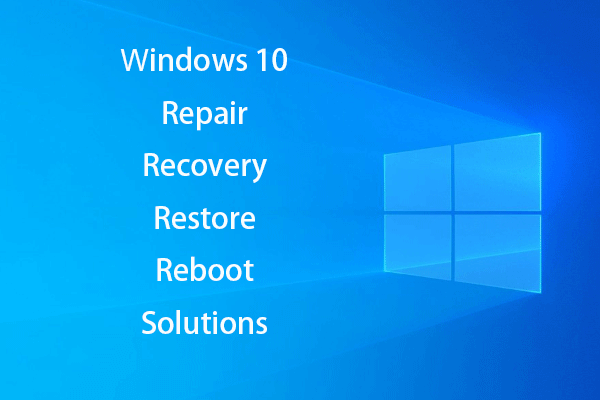 विन 10 की मरम्मत के लिए विंडोज 10 रिपेयर डिस्क / रिकवरी ड्राइव / सिस्टम इमेज बनाएं
विन 10 की मरम्मत के लिए विंडोज 10 रिपेयर डिस्क / रिकवरी ड्राइव / सिस्टम इमेज बनाएं विंडोज 10 की मरम्मत, वसूली, रिबूट, पुनर्स्थापना, समाधान बहाल करें। विंडोज 10 ओएस मुद्दों को सुधारने के लिए विंडोज 10 मरम्मत डिस्क, रिकवरी डिस्क / यूएसबी ड्राइव / सिस्टम छवि बनाने का तरीका जानें।
अधिक पढ़ेंफिक्स 1. अवास्ट एंटीवायरस सॉफ़्टवेयर को पुनरारंभ करें
चरण 1। Windows सेवा स्क्रीन खोलें। आप दबा सकते हैं विंडोज + आर कुंजी उसी समय, टाइप करें services.msc रन बॉक्स में, और दबाएँ दर्ज खोलना सेवाएं ।
चरण 2। खोजने के लिए नीचे स्क्रॉल करें अवास्ट एंटीवायरस सेवा , इसे राइट-क्लिक करें और चुनें गुण।
चरण 3। सुनिश्चित करें कि स्टार्टअप प्रकार है स्वचालित । अवास्ट सेवा की स्थिति जांचें। यदि यह चल रहा है, तो आप क्लिक कर सकते हैं रुकें बटन। थोड़ी देर के बाद, आप क्लिक कर सकते हैं शुरू अवास्ट एंटीवायरस सेवा को फिर से शुरू करने के लिए बटन।
चरण 4। अंत में क्लिक करें लागू बटन और क्लिक करें ठीक अवास्ट सेवा की पुनरारंभ प्रक्रिया को पूरा करने के लिए जारी रखें।
यदि अवास्ट को फिर से शुरू करने से अवास्ट वेब शील्ड को ठीक करने में मदद नहीं मिलती है, तो समस्या का समाधान जारी रखें।
फिक्स 2. नवीनतम संस्करण में मैन्युअल रूप से अपडेट अवास्ट
अवास्ट एंटीवायरस सॉफ़्टवेयर हमेशा अद्यतित होना चाहिए। यदि प्रोग्राम पुराना या दूषित है, तो यह अवास्ट वेब शील्ड को चालू नहीं कर सकता है। आप नवीनतम संस्करण में अवास्ट सॉफ़्टवेयर को मैन्युअल रूप से अपडेट करने के लिए चरणों का पालन कर सकते हैं।
चरण 1। टूलबार पर इसके आइकन पर क्लिक करके अवास्ट एंटीवायरस सॉफ़्टवेयर खोलें। आप भी क्लिक कर सकते हैं शुरू Avast सॉफ्टवेयर को खोलने के लिए मेनू और उसके आइकन पर क्लिक करें।
चरण 2। क्लिक अपडेट करें टैब। दबाएं अपडेट करें दोनों पर चिह्न वायरस परिभाषाएँ तथा कार्यक्रम Avast फ्री एंटीवायरस सॉफ्टवेयर को पूरी तरह से अपडेट करने के लिए।
चरण 3। अपडेट प्रक्रिया समाप्त होने के बाद, आप यह जांचने के लिए अपने कंप्यूटर को पुनरारंभ कर सकते हैं कि क्या Avast वेब शील्ड विंडोज 10 पर समस्या को हल नहीं कर पाया है।
फिक्स 3. रन अवास्ट रिपेयर
अवास्ट एंटीवायरस सॉफ़्टवेयर एक अंतर्निहित अवास्ट मरम्मत सुविधा से लैस है जो आपको इस कार्यक्रम की समस्याओं का निवारण करने में मदद कर सकता है। यह विधि विंडोज 10 पर अवास्ट वेब शील्ड को चालू करने में सक्षम नहीं हो सकती है।
चरण 1। ओपन कंट्रोल पैनल विंडोज 10 । आप दबा सकते हैं विंडोज + आर , प्रकार कंट्रोल पैनल , और मारा दर्ज इसे खोलने के लिए।
चरण 2। क्लिक प्रोग्राम को अनइंस्टाल करें के तहत लिंक कार्यक्रमों नियंत्रण कक्ष की खिड़की में। अवास्ट एंटीवायरस सॉफ़्टवेयर ढूंढें और इसे चुनने के लिए राइट-क्लिक करें परिवर्तन ।
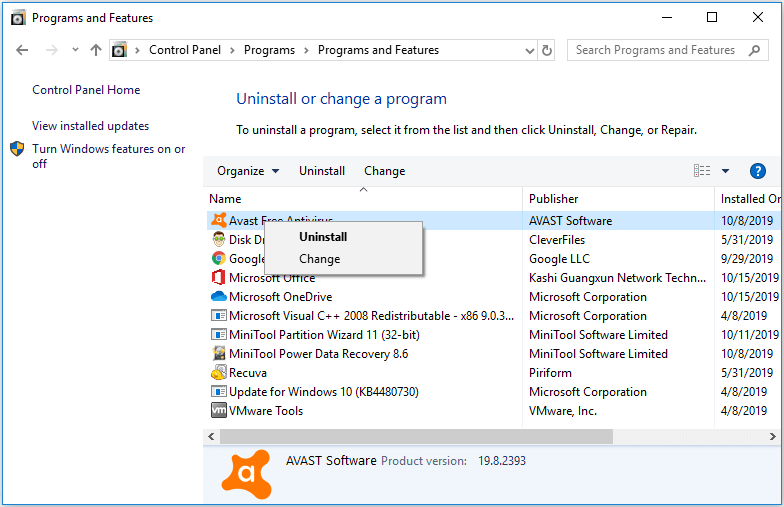
चरण 3। क्लिक मरम्मत में बटन अवास्ट सेटअप अवास्ट मरम्मत प्रक्रिया शुरू करने के लिए विंडो।
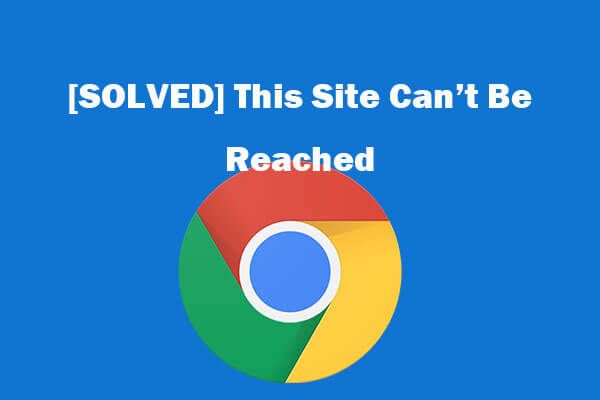 इस साइट को ठीक करने के लिए 8 युक्तियाँ Google Chrome त्रुटि तक नहीं पहुंच सकतीं
इस साइट को ठीक करने के लिए 8 युक्तियाँ Google Chrome त्रुटि तक नहीं पहुंच सकतीं [हल] Google Chrome में इस साइट को कैसे ठीक किया जा सकता है? इस साइट को हल करने में आपकी सहायता करने के लिए 8 समाधान दिए गए हैं, जिन्हें Chrome त्रुटि तक नहीं पहुंचाया जा सकता
अधिक पढ़ेंफिक्स 4. अवास्ट का एक साफ इंस्टॉलेशन करें
आप अपने कंप्यूटर से अवास्ट एंटीवायरस सॉफ़्टवेयर को पूरी तरह से अनइंस्टॉल कर सकते हैं, अवास्ट की आधिकारिक वेबसाइट से इसके नवीनतम संस्करण को डाउनलोड और इंस्टॉल कर सकते हैं। यह अवास्ट वेब शील्ड को ठीक करना चाहिए जो विंडोज़ 10 पर त्रुटि को चालू नहीं करता है।
चरण 1। अवास्ट एंटीवायरस सॉफ़्टवेयर के पुराने संस्करण को पूरी तरह से हटाने के लिए, आप इंटरनेट कनेक्शन को डिस्कनेक्ट कर सकते हैं और विंडोज 10 को सेफ मोड में शुरू करें ।
चरण 2। विंडोज सेफ़ मोड में आने के बाद, आप क्लिक कर सकते हैं शुरू , प्रकार कंट्रोल पैनल , और क्लिक करें कंट्रोल पैनल इसे खोलने के लिए। तब दबायें कार्यक्रमों और अवास्ट एंटीवायरस सॉफ़्टवेयर का पता लगाने के लिए उसे राइट-क्लिक करें। चुनें स्थापना रद्द करें अपने कंप्यूटर से अवास्ट को हटाने के लिए।
चरण 3। स्थापना रद्द करने की प्रक्रिया समाप्त होने के बाद, आप अपने कंप्यूटर को सामान्य मोड में पुनरारंभ कर सकते हैं, और नेटवर्क कनेक्ट कर सकते हैं। अवास्ट एंटीवायरस सॉफ़्टवेयर के नवीनतम संस्करण को डाउनलोड और इंस्टॉल करने के लिए अवास्ट की आधिकारिक वेबसाइट पर जाएं।
अंतिम शब्द
आशा है कि आप इस पोस्ट में 4 में से एक समाधान के साथ विंडोज 10 पर अवास्ट वेब शील्ड को चालू नहीं कर सकते। यदि आपके पास इस समस्या को ठीक करने के बेहतर तरीके हैं, तो आप हमारे साथ साझा कर सकते हैं।
मैलवेयर / वायरस के हमले, सिस्टम क्रैश, पावर आउटेज, गलती से विलोपन, हार्ड ड्राइव विफलता आदि के कारण विंडोज 10 कंप्यूटर पर डेटा हानि से निपटने के लिए आप कोशिश कर सकते हैं मिनीटूल पावर डेटा रिकवरी । आईटी इस निःशुल्क संस्करण आपको 1GB डेटा पूरी तरह से मुफ्त में पुनर्प्राप्त करने की अनुमति देता है।
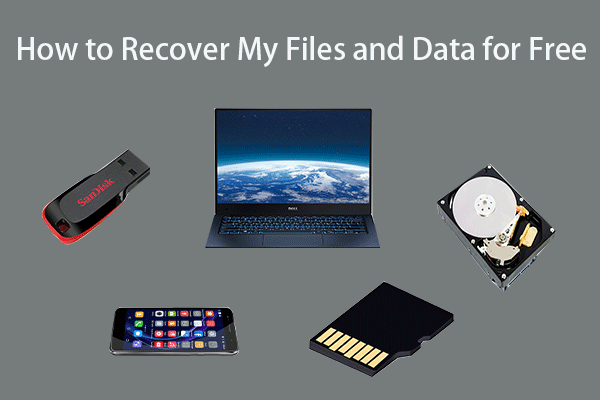 कैसे 3 चरणों में मुफ्त के लिए मेरी फ़ाइलें / डेटा पुनर्प्राप्त करने के लिए [23 पूछे जाने वाले प्रश्न + समाधान]
कैसे 3 चरणों में मुफ्त के लिए मेरी फ़ाइलें / डेटा पुनर्प्राप्त करने के लिए [23 पूछे जाने वाले प्रश्न + समाधान] सबसे आसान मुफ्त फ़ाइल रिकवरी सॉफ़्टवेयर के साथ मेरी फ़ाइलों / डेटा को तेज़ी से पुनर्प्राप्त करने के लिए आसान 3 चरण। 23 पूछे जाने वाले प्रश्न और मेरी फ़ाइलों और खोए हुए डेटा को पुनर्प्राप्त करने के लिए समाधान शामिल हैं।
अधिक पढ़ें![[हल!] कैसे Xbox पार्टी को ठीक करने के लिए काम नहीं कर रहा है? [मिनीटूल न्यूज़]](https://gov-civil-setubal.pt/img/minitool-news-center/40/how-fix-xbox-party-not-working.png)






![विंडोज 10 ब्लैक स्क्रीन समस्या को कैसे ठीक करें? (एकाधिक समाधान) [मिनीटूल टिप्स]](https://gov-civil-setubal.pt/img/data-recovery-tips/79/how-fix-windows-10-black-screen-issue.png)



![4 समाधान RGSS202J.DLL को हल करने के लिए त्रुटि नहीं मिली [MiniTool News]](https://gov-civil-setubal.pt/img/minitool-news-center/31/4-solutions-solve-rgss202j.png)
![[परिभाषा] Cscript.exe और Cscript बनाम Wscript क्या है?](https://gov-civil-setubal.pt/img/knowledge-base/87/what-is-cscript.png)
![शीर्ष 4 तरीके विंडोज इंस्टालर सेवा तक पहुँचा नहीं जा सकता है [MiniTool युक्तियाँ]](https://gov-civil-setubal.pt/img/backup-tips/09/top-4-ways-windows-installer-service-could-not-be-accessed.jpg)


![विंडोज 10 पर टॉप 10 फैन कंट्रोल सॉफ्टवेयर [मिनीटूल न्यूज]](https://gov-civil-setubal.pt/img/minitool-news-center/35/top-10-fan-control-software-windows-10.png)

![[3 तरीके] कंट्रोलर को माउस और कीबोर्ड के रूप में कैसे उपयोग करें?](https://gov-civil-setubal.pt/img/news/85/how-use-controller.png)
![6 तरीके: डिवाइस पर रीसेट करें, Device RaidPort0 जारी किया गया था [MiniTool News]](https://gov-civil-setubal.pt/img/minitool-news-center/31/6-ways-reset-device.png)