माइक्रोसॉफ्ट ऑफिस (वर्ड) को डिफ़ॉल्ट सेटिंग्स पर कैसे रीसेट करें
How Reset Microsoft Office Default Settings
यदि आपके Microsoft Office उत्पाद ठीक से काम नहीं कर रहे हैं, तो आप यह देखने के लिए Microsoft Office सेटिंग्स को डिफ़ॉल्ट पर रीसेट कर सकते हैं कि क्या इससे मदद मिलती है। Microsoft Word को डिफ़ॉल्ट सेटिंग्स पर रीसेट करने के 2 तरीके भी दिए गए हैं। हटाई गई या खोई हुई फ़ाइलों को निःशुल्क पुनर्प्राप्त करने के लिए, मिनीटूल पावर डेटा रिकवरी मदद करती है।
इस पृष्ठ पर :- माइक्रोसॉफ्ट ऑफिस सेटिंग्स को कैसे रीसेट करें
- माइक्रोसॉफ्ट वर्ड को डिफ़ॉल्ट सेटिंग्स पर कैसे रीसेट करें - 2 तरीके
- हटाई गई/खोई हुई फ़ाइलों को पुनर्प्राप्त करने के लिए निःशुल्क Office पुनर्प्राप्ति सॉफ़्टवेयर
- जमीनी स्तर
यदि आपके Microsoft Office उत्पादों जैसे Word या Excel में समस्याएँ हैं, तो आप यह देखने के लिए Microsoft Office सेटिंग्स को रीसेट करने का प्रयास कर सकते हैं कि क्या यह समस्याओं को ठीक करने में मदद कर सकता है। यह भी जानें कि माइक्रोसॉफ्ट वर्ड को 2 तरीकों से डिफ़ॉल्ट सेटिंग्स पर कैसे रीसेट करें।
देखना यदि Microsoft 365 डाउन है .
माइक्रोसॉफ्ट ऑफिस सेटिंग्स को कैसे रीसेट करें
- प्रेस विंडोज़ + एस Windows खोज संवाद खोलने के लिए.
- प्रकार कार्यालय खोज बॉक्स में, राइट-क्लिक करें ऑफिस ऐप और चुनें एप्लिकेशन सेटिंग .
- क्लिक करें रीसेट के नीचे बटन रीसेट Microsoft Office को रीसेट करने के लिए अनुभाग। यह Microsoft Office को पुनः स्थापित करेगा और डिफ़ॉल्ट सेटिंग्स पर वापस आ जाएगा।

वैकल्पिक रूप से आप यहां भी जा सकते हैं C:प्रोग्राम फ़ाइलेंMicrosoft OfficeOffice16 फ़ाइल एक्सप्लोरर में. राइट-क्लिक करें OSPPREARM.exe फ़ाइल करें और चुनें व्यवस्थापक के रूप में चलाएं . क्लिक हाँ Microsoft Office सेटिंग्स को रीसेट करने के लिए UAC विंडो में।
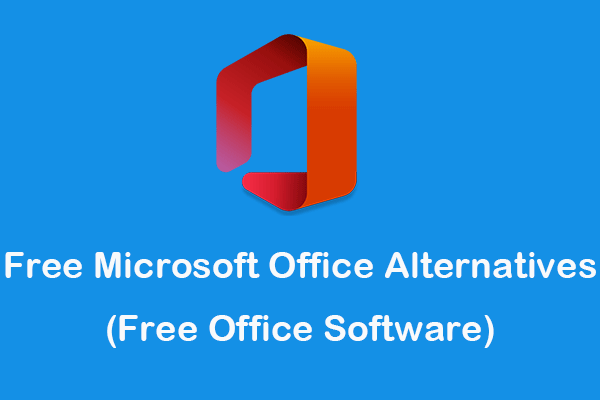 निःशुल्क माइक्रोसॉफ्ट ऑफिस विकल्प (मुफ्त ऑफिस सॉफ्टवेयर)
निःशुल्क माइक्रोसॉफ्ट ऑफिस विकल्प (मुफ्त ऑफिस सॉफ्टवेयर)यह पोस्ट विंडोज़, मैक, एंड्रॉइड, आईफोन/आईपैड के लिए कुछ सर्वोत्तम मुफ्त माइक्रोसॉफ्ट विकल्पों का परिचय देती है। दस्तावेज़ आदि संपादित करने के लिए अपना पसंदीदा निःशुल्क कार्यालय सॉफ़्टवेयर चुनें।
और पढ़ेंमाइक्रोसॉफ्ट वर्ड को डिफ़ॉल्ट सेटिंग्स पर कैसे रीसेट करें - 2 तरीके
यदि आप Microsoft Word को उसकी डिफ़ॉल्ट सेटिंग्स पर पुनर्स्थापित करना चाहते हैं, तो आप नीचे दिए गए 2 तरीकों को आज़मा सकते हैं।
तरीका 1. नॉर्मल.डॉटएम फ़ाइल का नाम बदलें
- सभी Microsoft Office प्रोग्राम बंद करें.
- प्रेस विंडोज़ + ई फ़ाइल एक्सप्लोरर खोलने के लिए. क्लिक करें देखना टैब करें और क्लिक करें विकल्प . क्लिक देखना टैब और टिक करें छुपी हुई फ़ाइलें, फ़ोल्डर और ड्राइव दिखाएं अंतर्गत छुपी हुई फ़ाइलें और फ़ोल्डर्स . क्लिक ठीक है सेटिंग्स को सहेजने के लिए.
- अगला, दबाएँ विंडोज़ + आर विंडोज़ रन डायलॉग खोलने के लिए।
- प्रकार %appdata%MicrosoftTemplates रन डायलॉग में और दबाएँ प्रवेश करना .
- ढूंढें और राइट-क्लिक करें सामान्य.डॉटएम फ़ाइल करें और चुनें नाम बदलें . फ़ाइल का नाम इस प्रकार बदलें सामान्य.पुराना . फ़ाइल का नाम बदलने के बाद, Microsoft Word को अपनी मूल फ़ैक्टरी सेटिंग्स के साथ एक नई फ़ाइल बनानी होगी।
- इसके बाद आप चाहें तो छुपी हुई फाइलों और फ़ोल्डरों को फिर से छिपाने के लिए ऊपर दिए गए ऑपरेशन को फॉलो कर सकते हैं।
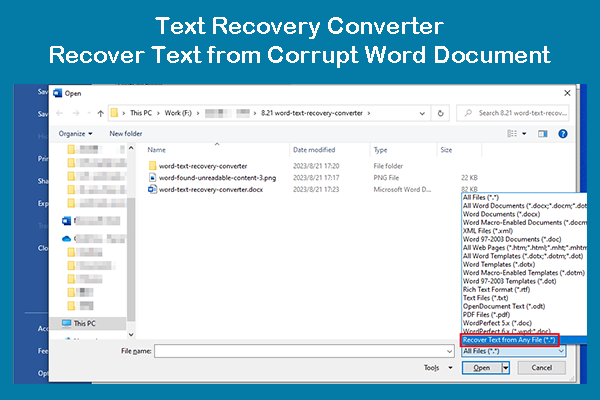 टेक्स्ट रिकवरी कनवर्टर: भ्रष्ट वर्ड दस्तावेज़ से टेक्स्ट पुनर्प्राप्त करें
टेक्स्ट रिकवरी कनवर्टर: भ्रष्ट वर्ड दस्तावेज़ से टेक्स्ट पुनर्प्राप्त करेंयह पोस्ट बताती है कि टेक्स्ट रिकवरी कनवर्टर क्या है और किसी फ़ाइल को खोलने और दूषित वर्ड दस्तावेज़ से टेक्स्ट को पुनर्प्राप्त करने के लिए इसका उपयोग कैसे करें।
और पढ़ेंतरीका 2. रजिस्ट्री के साथ माइक्रोसॉफ्ट वर्ड को डिफ़ॉल्ट सेटिंग्स पर रीसेट करें
- प्रेस विंडोज़ + आर , प्रकार regedit रन संवाद में, और दबाएँ प्रवेश करना विंडोज़ रजिस्ट्री खोलने के लिए.
- Office 2016/2019/365 के लिए, यहां जाएँ: HKEY_CURRENT_USERSoftwareMicrosoftOffice16.0Word .
- का चयन करें शब्द कुंजी और दबाएँ मिटाना कुंजी को हटाने के लिए.
- रजिस्ट्री संपादक को बंद करें और अपने कंप्यूटर को पुनरारंभ करें। वर्ड को दोबारा खोलें और इसे डिफ़ॉल्ट सेटिंग्स पर रीसेट कर दिया जाना चाहिए।
टिप्पणी: रजिस्ट्री को संपादित करना जोखिम भरा हो सकता है, यह सलाह दी जाती है कि कुछ संपादन करने से पहले आप अपनी विंडोज़ रजिस्ट्री का बैकअप ले लें।
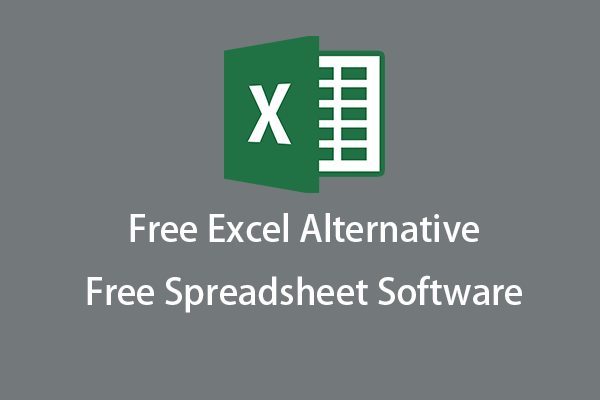 शीर्ष 8 निःशुल्क एक्सेल विकल्प | मुफ़्त स्प्रेडशीट सॉफ़्टवेयर
शीर्ष 8 निःशुल्क एक्सेल विकल्प | मुफ़्त स्प्रेडशीट सॉफ़्टवेयरयहां शीर्ष 8 निःशुल्क एक्सेल विकल्प दिए गए हैं। PC, Mac, iPad/iPhone, Android पर कार्यपुस्तिकाएँ बनाने और संपादित करने के लिए सर्वोत्तम निःशुल्क स्प्रेडशीट सॉफ़्टवेयर प्रोग्राम चुनें।
और पढ़ेंहटाई गई/खोई हुई फ़ाइलों को पुनर्प्राप्त करने के लिए निःशुल्क Office पुनर्प्राप्ति सॉफ़्टवेयर
उपयोगकर्ताओं को खोए हुए डेटा को पुनर्स्थापित करने और हटाई गई फ़ाइलों को पुनर्प्राप्त करने में मदद करने के लिए, मिनीटूल सॉफ़्टवेयर मिनीटूल पावर डेटा रिकवरी प्रदान करता है।
मिनीटूल पावर डेटा रिकवरी विंडोज़ के लिए एक पेशेवर डेटा रिकवरी प्रोग्राम है। यह आपको विभिन्न स्टोरेज डिवाइस से हटाए गए या खोए हुए दस्तावेज़, फ़ोटो, वीडियो या किसी अन्य प्रकार की फ़ाइलों को पुनर्प्राप्त करने में मदद करता है। आप इसका उपयोग विंडोज पीसी या लैपटॉप, यूएसबी फ्लैश ड्राइव, एसडी/मेमोरी कार्ड, बाहरी हार्ड ड्राइव, एसएसडी आदि से डेटा पुनर्प्राप्त करने के लिए कर सकते हैं। आप इस प्रोग्राम का उपयोग किसी भ्रष्ट या स्वरूपित हार्ड ड्राइव से डेटा पुनर्प्राप्त करने या डेटा पुनर्प्राप्त करने के लिए भी कर सकते हैं। एक अनबूटेबल पीसी से।
यहां तक कि नौसिखिए उपयोगकर्ता भी इस प्रोग्राम को आसानी से संचालित कर सकते हैं। यह 100% स्वच्छ कार्यक्रम है. इसका मुफ़्त संस्करण आपको 1GB तक डेटा पुनर्प्राप्त करने की सुविधा देता है।
जमीनी स्तर
यह पोस्ट Microsoft Office सेटिंग्स को कैसे रीसेट करें और Microsoft Word को डिफ़ॉल्ट सेटिंग्स पर कैसे रीसेट करें, इसके लिए एक गाइड प्रदान करता है। अधिक कंप्यूटर युक्तियों और युक्तियों के लिए, कृपया मिनीटूल न्यूज़ सेंटर पर जाएँ।
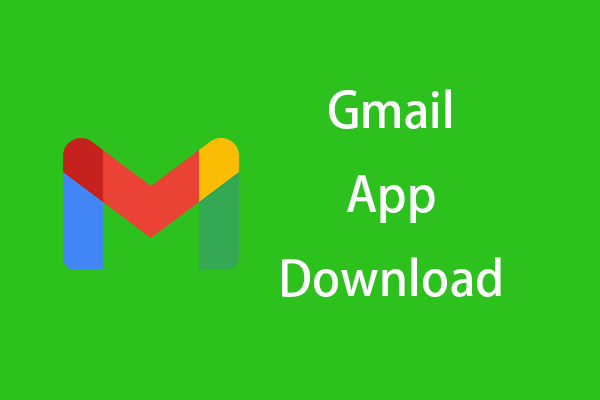 एंड्रॉइड, आईओएस, पीसी, मैक के लिए जीमेल ऐप डाउनलोड करें
एंड्रॉइड, आईओएस, पीसी, मैक के लिए जीमेल ऐप डाउनलोड करेंयह जीमेल डाउनलोड गाइड आपको एंड्रॉइड, आईओएस, विंडोज 10/11 पीसी या मैक पर जीमेल ऐप डाउनलोड करना सिखाता है।
और पढ़ें

![विंडोज 11 रिलीज की तारीख: 2021 के अंत में अपेक्षित सार्वजनिक रिलीज [मिनीटूल न्यूज]](https://gov-civil-setubal.pt/img/minitool-news-center/58/windows-11-release-date.png)








![मेरे पास विंडोज 10 क्या हार्ड ड्राइव है? 5 तरीकों से जानिए [मिनीटूल न्यूज़]](https://gov-civil-setubal.pt/img/minitool-news-center/42/what-hard-drive-do-i-have-windows-10.jpg)




![फिक्स: कीबोर्ड विंडोज 10 में डिस्कनेक्ट और रीकनेक्ट करता रहता है [मिनीटूल न्यूज]](https://gov-civil-setubal.pt/img/minitool-news-center/46/fix-keyboard-keeps-disconnecting.png)


