इस नेटवर्क कनेक्शन को आसान समाधानों से ठीक करें जो मौजूद नहीं है
Fix This Network Connection Does Not Exist With Easy Solutions
आपको नेटवर्क त्रुटि का सामना करना पड़ सकता है कि यह नेटवर्क कनेक्शन मौजूद नहीं है। क्या आप जानते हैं कि त्रुटि कैसे ठीक करें? आप इसमें दिए गए समाधानों को पढ़ और आज़मा सकते हैं मिनीटूल इस समस्या को हल करने के लिए पोस्ट करें.त्रुटि संदेश, यह नेटवर्क कनेक्शन मौजूद नहीं है , आमतौर पर तब प्रकट होता है जब आप a को डिस्कनेक्ट करने का प्रयास करते हैं नेटवर्क ड्राइव , जिनके संसाधनों का उपयोग अन्य नेटवर्क ड्राइवरों द्वारा किया जाता है। यह त्रुटि पुराने नेटवर्क एडॉप्टर, रजिस्ट्री कुंजियों के गलत कॉन्फ़िगरेशन, एंटीवायरस सॉफ़्टवेयर हस्तक्षेप आदि के कारण हो सकती है। आप समस्या को ठीक करने के लिए नीचे दिए गए चरणों का पालन कर सकते हैं।
सुझावों: कैसे करें, यह जानने के लिए आप यहां क्लिक कर सकते हैं एक नेटवर्क ड्राइव मैप करें विंडोज़ 10 में.मैप्ड नेटवर्क ड्राइव से डिस्कनेक्ट कैसे करें
विधि 1: Windows फ़ायरवॉल को अक्षम करें
कभी-कभी, तृतीय-पक्ष एंटीवायरस सॉफ़्टवेयर और Windows फ़ायरवॉल नेटवर्क कनेक्शन को बाधित या अवरुद्ध कर देंगे। आप उन्हें अस्थायी रूप से अक्षम कर सकते हैं और फिर मैप किए गए नेटवर्क ड्राइव से डिस्कनेक्ट करने का प्रयास कर सकते हैं।
चरण 1: दबाएँ जीत + मैं विंडोज़ सेटिंग्स खोलने के लिए।
चरण 2: चुनें अद्यतन एवं सुरक्षा > विंडोज़ सुरक्षा > फ़ायरवॉल और नेटवर्क सुरक्षा .
चरण 3: आप पाएंगे डोमेन नेटवर्क , प्राइवेट नेटवर्क , और सार्वजनिक नेटवर्क विकल्प. वह चुनें जिसे आपको एक-एक करके क्लिक करके विंडोज फ़ायरवॉल को बंद या पूरी तरह से अक्षम करना है।
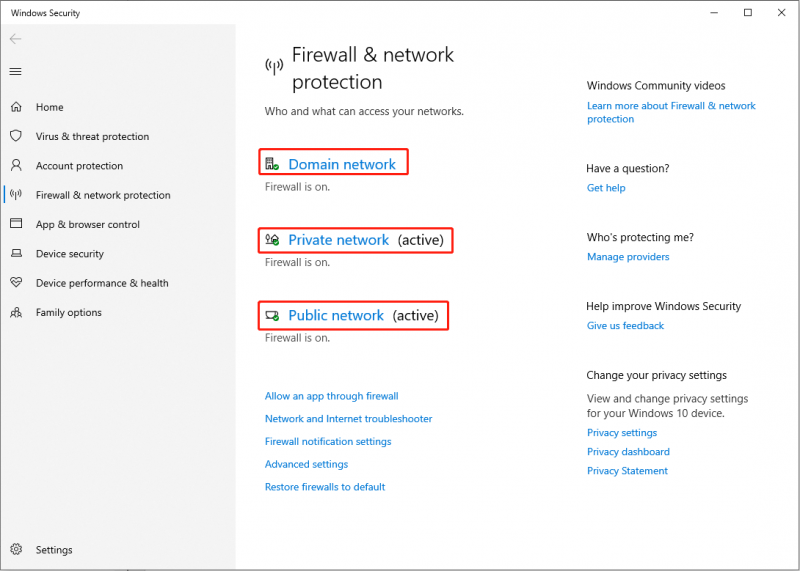
विधि 2: नेटवर्क एडॉप्टर को अपडेट करें
असंगत नेटवर्क एडाप्टर इस त्रुटि का कारण हो सकता है। आप यह जांचने के लिए जा सकते हैं कि नेटवर्क एडाप्टर को अपडेट करने की आवश्यकता है या नहीं।
चरण 1: दबाएँ विन + एक्स और चुनें डिवाइस मैनेजर WinX मेनू से.
चरण 2: विस्तृत करें संचार अनुकूलक इंटरनेट एडाप्टर ढूंढने के लिए.
चरण 3: उस पर राइट-क्लिक करें और चुनें ड्राइव अपडेट करें मेनू से.
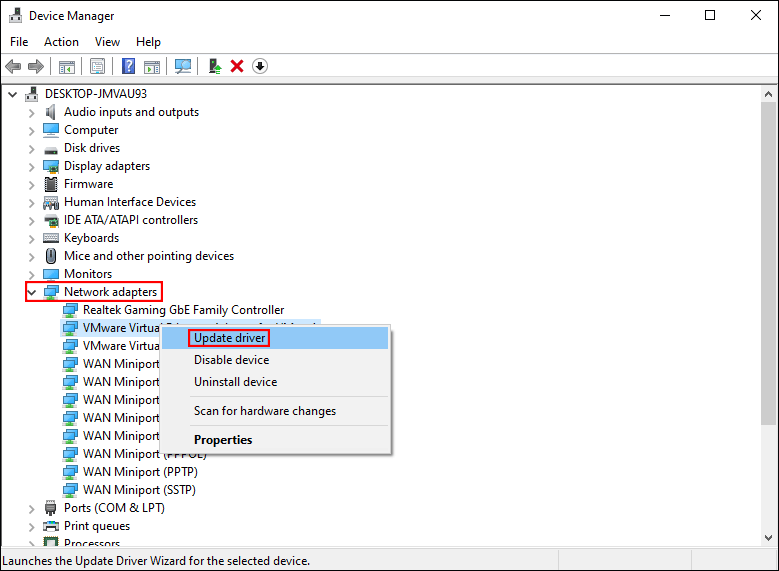
विधि 3: नेटवर्क ड्राइव संबंधित उपकुंजियाँ हटाएँ
आप मैप किए गए नेटवर्क ड्राइवरों में जबरदस्ती परिवर्तन करने के लिए नेटवर्क ड्राइव-संबंधित उपकुंजियों को भी हटा सकते हैं।
चरण 1: दबाएँ विन + आर रन विंडो खोलने के लिए.
चरण 2: टाइप करें regedit और मारा प्रवेश करना रजिस्ट्री संपादक खोलने के लिए.
चरण 3: पर नेविगेट करें HKEY_CURRENT_USER > सॉफ़्टवेयर > माइक्रोसॉफ्ट > खिड़कियाँ > वर्तमान संस्करण > एक्सप्लोरर > माउंटप्वाइंट2 .
चरण 4: पर राइट-क्लिक करें माउंटप्वाइंट2 उपकुंजी और चुनें मिटाना संदर्भ मेनू से.
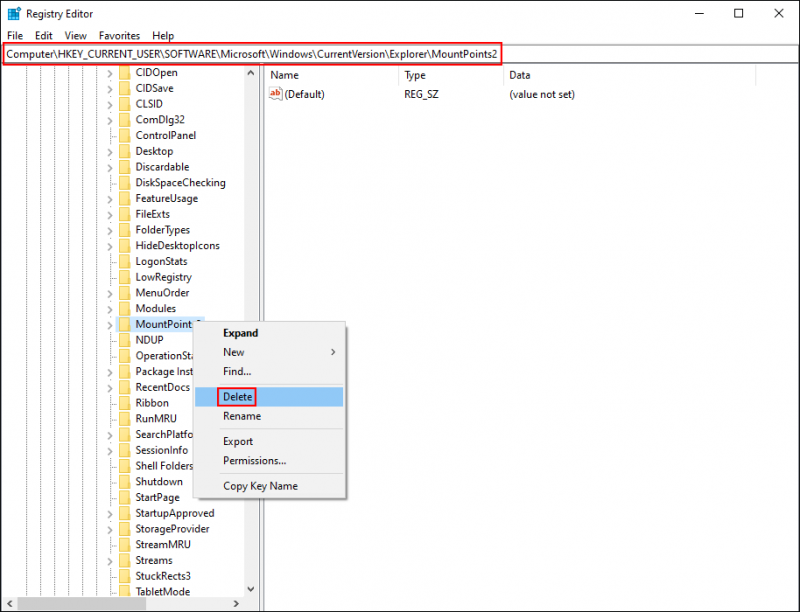
चरण 5: पर शिफ्ट करें HKEY_CURRENT_USER > नेटवर्क मैप किए गए नेटवर्क ड्राइव के अक्षर के रूप में नामित किसी भी अन्य कुंजी को हटाने के लिए।
परिवर्तनों को पूरी तरह से लागू करने के लिए कंप्यूटर को पुनरारंभ करें। आप जांच सकते हैं कि क्या आप अभी भी मैप किए गए नेटवर्क ड्राइव से डिस्कनेक्ट करने में असमर्थ हैं। यदि हां, तो बलपूर्वक डिस्कनेक्ट करने के लिए अगली विधि पर आगे बढ़ें।
विधि 4: कमांड प्रॉम्प्ट का उपयोग करके डिस्कनेक्ट करें
नेट उपयोग कमांड का उपयोग साझा संसाधनों से कनेक्शन को जोड़ने, हटाने और कॉन्फ़िगर करने के लिए किया जाता है। बिना किसी पैरामीटर के नेट यूज़ कमांड का उपयोग करते समय, यह कनेक्शन की सूची प्रदर्शित करेगा। आप इसका उपयोग नेटवर्क कनेक्शन की जांच करने के लिए कर सकते हैं, फिर डिवाइस को डिस्कनेक्ट कर सकते हैं।
चरण 1: दबाएँ विन + एस और टाइप करें सही कमाण्ड खोज बार में.
चरण 2: चुनें व्यवस्थापक के रूप में चलाएं दाएँ फलक से.
चरण 3: टाइप करें शुद्ध उपयोग और मारा प्रवेश करना सभी सक्रिय नेटवर्क कनेक्शनों को सूचीबद्ध करने के लिए।

चरण 4: वह नेटवर्क ड्राइव ढूंढें जिसे आप डिस्कनेक्ट करना चाहते हैं, फिर टाइप करें नेट उपयोग x: /डिलीट /फोर्स और मारा प्रवेश करना . आपको प्रतिस्थापित करना चाहिए एक्स नेटवर्क ड्राइव के ड्राइव अक्षर के साथ।
विधि 5: एक बैच फ़ाइल बनाएँ
नेट उपयोग कमांड की तुलना में, टास्ककिल कमांड एक या अधिक प्रक्रियाओं को समाप्त कर देगा। जब आप इस कमांड का उपयोग f पैरामीटर के साथ करते हैं, तो आप सभी दूरस्थ प्रक्रियाओं को समाप्त करने में सक्षम होते हैं। आप अपनी समस्या का समाधान करने के लिए अगले चरणों का पालन कर सकते हैं।
चरण 1: दबाएँ विन + एस और टाइप करें नोटपैड बॉक्स में.
चरण 2: मारो प्रवेश करना इसे खोलने के लिए.
चरण 3: निम्नलिखित सामग्री को टेक्स्ट दस्तावेज़ में कॉपी और पेस्ट करें।
@गूंज बंद
नेट उपयोग * /हटाएं /y (आपको प्रतिस्थापित करना चाहिए * उस नेटवर्क ड्राइव के ड्राइव अक्षर के साथ जिसे आप हटाना चाहते हैं।)
टास्ककिल /एफ /आईएम एक्सप्लोरर.एक्सई
explorer.exe
चरण 4: चुनें फ़ाइल > बचाना .
चरण 5: फ़ाइल का नाम बदलें नेटवर्क ड्राइवर.बैट को डिस्कनेक्ट करें और चुनें सभी फाइलें प्रकार के रूप में सहेजें की ड्रॉप-डाउन सूची से।
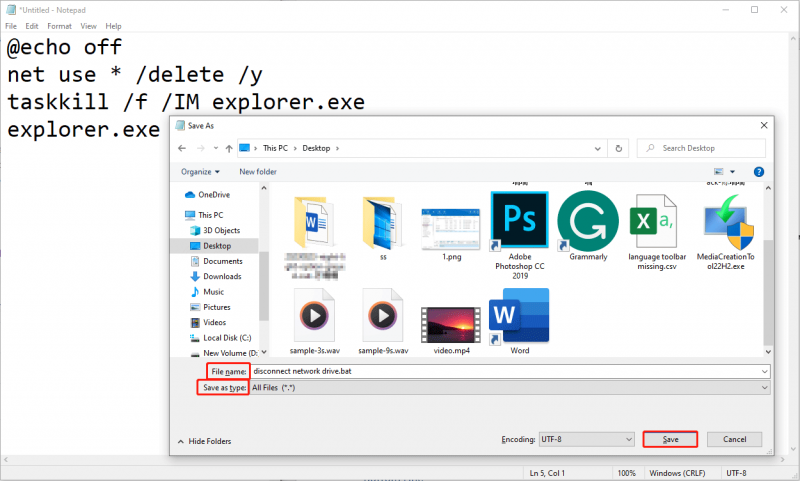
चरण 6: फ़ाइल को खोजने के लिए उस स्थान पर जाएँ जहाँ आप फ़ाइल सहेजते हैं।
चरण 7: उस पर राइट-क्लिक करें और चुनें व्यवस्थापक के रूप में चलाएं , फिर रीसेट चरणों को पूरा करने के लिए ऑन-स्क्रीन निर्देशों का पालन करें।
जब प्रक्रिया पूरी हो जाती है, तो आप यह देखने के लिए फिर से डिस्कनेक्ट करने का प्रयास कर सकते हैं कि क्या 'यह नेटवर्क कनेक्शन मौजूद नहीं है' त्रुटि संदेश दिखाई देगा।
बोनस टिप
डेटा स्टोरेज डिवाइस का उपयोग करते समय सबसे महत्वपूर्ण बात अपनी फ़ाइलों को सुरक्षित रखना है। यदि आपकी फ़ाइलें गलती से हटा दी गई हैं या गलत संचालन के कारण खो गई हैं, तो आप विश्वसनीय डेटा पुनर्प्राप्ति सॉफ़्टवेयर का उपयोग कर सकते हैं, जैसे मिनीटूल पावर डेटा रिकवरी , उन्हें पुनर्स्थापित करने के लिए।
मिनीटूल पावर डेटा रिकवरी को विशेष रूप से डिज़ाइन किया गया है हटाई गई फ़ाइलें पुनर्प्राप्त करें और विभिन्न उपकरणों से फ़ाइलों को बचाने में सक्षम है। आप इसका उपयोग फ़ोटो, वीडियो, दस्तावेज़, ऑडियो फ़ाइलें आदि सहित विभिन्न फ़ाइल प्रकारों को पुनर्प्राप्त करने के लिए कर सकते हैं। मुफ़्त संस्करण आपको 1GB तक फ़ाइलों को स्कैन करने और पुनर्प्राप्त करने की अनुमति देता है। क्यों न एक प्रयास करो?
मिनीटूल पावर डेटा रिकवरी निःशुल्क डाउनलोड करने के लिए क्लिक करें 100% स्वच्छ एवं सुरक्षित
जमीनी स्तर
जब आप नेटवर्क ड्राइव को डिस्कनेक्ट करने का प्रयास करते हैं लेकिन 'यह नेटवर्क कनेक्शन मौजूद नहीं है' प्राप्त होता है, तो इसे हल करने के लिए उपरोक्त तरीकों का प्रयास करें। आशा है कि यह पोस्ट आपको समय पर मदद कर सकेगी।
![Google Chrome संस्करण Windows 10 [मिनीटूल न्यूज़] को डाउनग्रेड / रिवर्ट कैसे करें](https://gov-civil-setubal.pt/img/minitool-news-center/92/how-downgrade-revert-google-chrome-version-windows-10.png)
![Radeon सेटिंग्स वर्तमान में उपलब्ध नहीं हैं - यहाँ है कि कैसे ठीक करें [MiniTool News]](https://gov-civil-setubal.pt/img/minitool-news-center/71/radeon-settings-are-currently-not-available-here-is-how-fix.png)
![फिक्स्ड: इस वीडियो फ़ाइल नहीं खेला जा सकता है। (त्रुटि कोड: 232011) [मिनीटूल न्यूज़]](https://gov-civil-setubal.pt/img/minitool-news-center/95/fixed-this-video-file-cannot-be-played.jpg)

![क्रोम, फायरफॉक्स, एज आदि पर पॉप-अप ब्लॉकर को डिसेबल कैसे करें। [मिनीटूल न्यूज]](https://gov-civil-setubal.pt/img/minitool-news-center/31/how-disable-pop-up-blocker-chrome.png)






![कैसे आप फ़ायरफ़ॉक्स वीडियो नहीं खेल मुद्दे [मिनीटूल समाचार] हल](https://gov-civil-setubal.pt/img/minitool-news-center/71/how-do-you-solve-firefox-not-playing-videos-issue.jpg)


![बैकस्पेस, स्पेसबार, एंटर कुंजी काम नहीं कर रही है? इसे आसानी से ठीक करें! [मिनीटूल न्यूज़]](https://gov-civil-setubal.pt/img/minitool-news-center/45/backspace-spacebar-enter-key-not-working.jpg)
![त्रुटि के लिए प्रभावी समाधान 0x80071AC3: वॉल्यूम गंदा है [मिनीटूल टिप्स]](https://gov-civil-setubal.pt/img/data-recovery-tips/39/effective-solutions.jpg)



![विंडोज 10 सीडी ड्राइव को मान्यता नहीं देगा: समस्या का हल [मिनीटूल टिप्स]](https://gov-civil-setubal.pt/img/data-recovery-tips/75/windows-10-wont-recognize-cd-drive.jpg)