Corsair iCUE सॉफ़्टवेयर को पूरी तरह से अनइंस्टॉल कैसे करें
How To Completely Uninstall Corsair Icue Software
यह पोस्ट किसके द्वारा लिखा गया है? मिनीटूल कैसे करें पर ध्यान केंद्रित करता है Corsair iCUE सॉफ़्टवेयर को अनइंस्टॉल करें और यदि Corsair iCUE सॉफ़्टवेयर अनइंस्टॉल नहीं होता है तो कई उपयोगी समाधानों की खोज करता है। यदि आप Corsair iCUE के अनइंस्टॉल न होने से परेशान हैं, तो व्यापक निर्देश प्राप्त करने के लिए पढ़ते रहें।Corsair iCUE सॉफ़्टवेयर का अवलोकन
Corsair iCUE पीसी के लिए सॉफ्टवेयर है जो आपके विभिन्न संगत उपकरणों को एक एकीकृत इंटरफ़ेस में एकीकृत करता है। यह सॉफ्टवेयर आपको बेहतर कंप्यूटर अनुभव प्राप्त करने में मदद करने के लिए आरजीबी लाइटिंग और पंखा नियंत्रण, कस्टम मैक्रोज़, सिस्टम तापमान मॉनिटरिंग, गेम इंटीग्रेशन और कई अन्य फ़ंक्शन प्रदान करता है।
हालाँकि, iCUE को कभी-कभी स्थानीय फ़ाइल भ्रष्टाचार या अन्य कारणों से प्रदर्शन या परिचालन समस्याओं का अनुभव हो सकता है। इन मामलों में, आप Corsair iCUE सॉफ़्टवेयर को अनइंस्टॉल और पुनः इंस्टॉल कर सकते हैं। निम्नलिखित भाग में, हमारा लक्ष्य यह बताना है कि विंडोज़ 10 पर Corsair iCUE सॉफ़्टवेयर को कैसे अनइंस्टॉल किया जाए।
विंडोज़ 10 पर Corsair iCUE सॉफ़्टवेयर को कैसे अनइंस्टॉल करें
आप सेटिंग्स या कंट्रोल पैनल के माध्यम से Corsair iCUE सॉफ़्टवेयर को अनइंस्टॉल करना चुन सकते हैं।
सुझावों: Corsair iCUE सॉफ़्टवेयर को अनइंस्टॉल करने से पहले, अपनी प्रोफ़ाइल का बैकअप लेने की अनुशंसा की जाती है। आप अपनी प्रोफ़ाइल सेटिंग्स को अपने कंप्यूटर पर निर्यात करके इस कार्य को पूरा कर सकते हैं।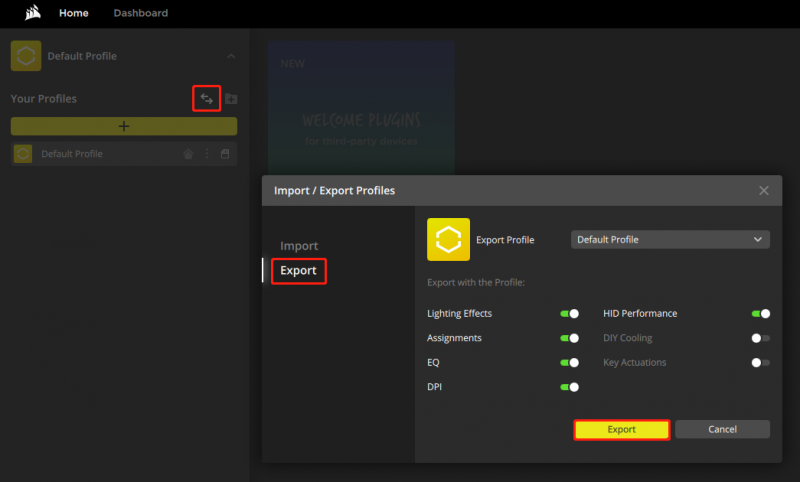
नियंत्रण कक्ष से Corsair iCUE सॉफ़्टवेयर निकालें:
स्टेप 1। नियंत्रण कक्ष खोलें विंडोज़ खोज बॉक्स का उपयोग करके।
चरण 2. क्लिक करें किसी प्रोग्राम की स्थापना रद्द करें अंतर्गत कार्यक्रमों .
चरण 3. लक्ष्य Corsair iCUE सॉफ़्टवेयर ढूंढें और राइट-क्लिक करें, फिर चुनें स्थापना रद्द करें विकल्प।
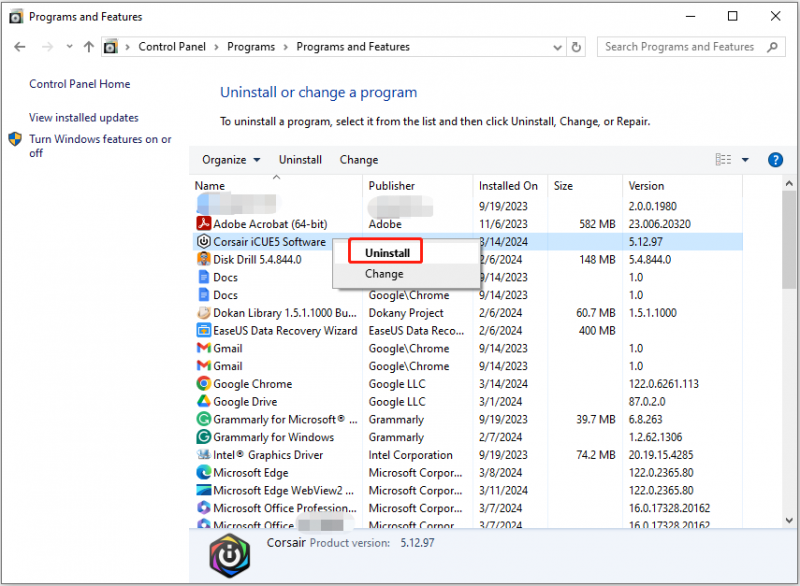
सेटिंग्स से Corsair iCUE सॉफ़्टवेयर निकालें:
चरण 1. दबाएँ विंडोज़ + आई सेटिंग्स खोलने के लिए कुंजी संयोजन, फिर चयन करें ऐप्स .
चरण 2. में ऐप्स और सुविधाएं अनुभाग, प्रोग्राम सूची से Corsair iCUE सॉफ़्टवेयर ढूंढें और क्लिक करें। फिर क्लिक करें स्थापना रद्द करें बटन।
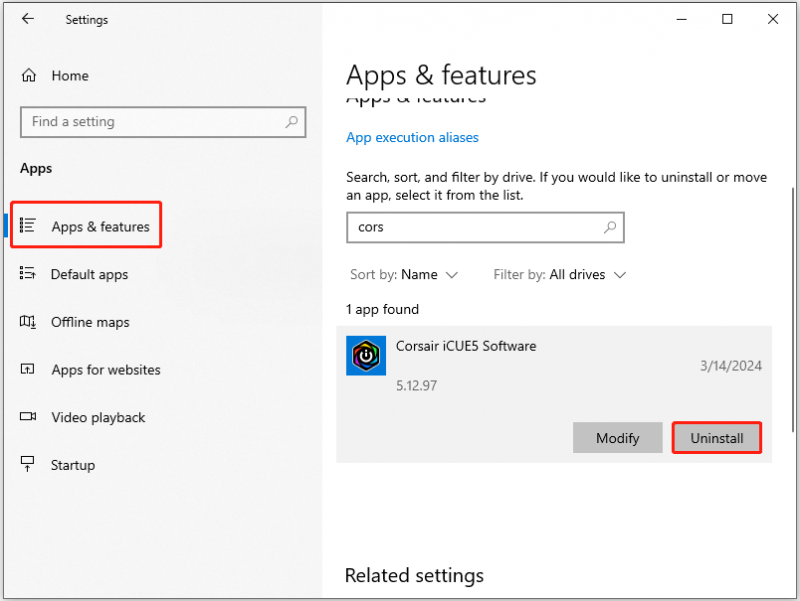
अतिरिक्त जानकारी:
यदि आपको Corsair iCUE सॉफ़्टवेयर को अनइंस्टॉल करने के बाद पुनः इंस्टॉल करने की आवश्यकता है, तो आपको बची हुई फ़ाइलों को साफ़ करना होगा।
सबसे पहले, दबाएँ विंडोज़ + आर कुंजी संयोजन, फिर टाइप करें %एप्लिकेशन आंकड़ा% टेक्स्ट बॉक्स में और दबाएँ प्रवेश करना . पॉप-अप विंडो में, किसी भी Corsair फ़ोल्डर को हटा दें।
दूसरा, प्रकार %localappdata% रन बॉक्स में और दबाएँ प्रवेश करना . उसके बाद, किसी भी Corsair फ़ोल्डर को हटा दें।
तीसरा, पर जाएँ सी ड्राइव फ़ाइल एक्सप्लोरर में, फिर किसी भी Corsair फ़ोल्डर को हटा दें प्रोग्राम फ़ाइलें (x86) या कार्यक्रम फाइलें फ़ोल्डर.
अंतिम, टाइप करें %प्रोग्राम डेटा% रन विंडो में और दबाएँ प्रवेश करना . फिर किसी भी Corsair फ़ोल्डर को हटा दें।
सुझावों: मिनीटूल पावर डेटा रिकवरी, सबसे अच्छा मुफ्त डेटा रिकवरी सॉफ़्टवेयर विंडोज़ 11/10/8/7 के लिए, फ़ाइल पुनर्प्राप्ति के लिए डिज़ाइन किया गया है। यदि आपको कंप्यूटर की आंतरिक हार्ड ड्राइव, बाहरी हार्ड ड्राइव, यूएसबी ड्राइव, एसडी कार्ड, सीडी/डीवीडी से फ़ाइलें पुनर्प्राप्त करने की आवश्यकता है, तो बस इसे डाउनलोड करें और आज़माएं।मिनीटूल पावर डेटा रिकवरी निःशुल्क डाउनलोड करने के लिए क्लिक करें 100% स्वच्छ एवं सुरक्षित
यदि आप Corsair iCUE को अनइंस्टॉल नहीं कर पा रहे हैं तो इसे कैसे ठीक करें
“मैंने iCUE को पूरी तरह से अनइंस्टॉल करने का प्रयास किया है क्योंकि इससे मुझे समस्याएँ हो रही थीं और मैं बाद में नया अपडेटेड iCUE इंस्टॉल करने के बारे में सोच रहा था। मैंने अनइंस्टॉल करने का प्रयास किया लेकिन इसने मुझे अनुमति नहीं दी। मैं इस समस्या को कैसे हल कर सकता हूं?' reddit.com
हालांकि Corsair iCUE सॉफ़्टवेयर को अनइंस्टॉल करना आम तौर पर सरल है, कुछ उपयोगकर्ताओं को उल्लिखित कठिनाइयों का सामना करना पड़ता है। निम्नलिखित अनुभाग में, हम इस समस्या को हल करने में आपका मार्गदर्शन करेंगे।
तरीका 1. प्रोग्राम इंस्टाल और अनइंस्टॉल ट्रबलशूटर चलाएँ
जब आप प्रोग्राम इंस्टॉल करने या हटाने में असमर्थ होते हैं तो प्रोग्राम इंस्टॉल और अनइंस्टॉल समस्या निवारक आपको स्वचालित रूप से समस्याओं को ठीक करने में मदद करता है। यदि आप Corsair iCUE को अनइंस्टॉल नहीं कर सकते, तो आप समस्या निवारक चला सकते हैं।
स्टेप 1। माइक्रोसॉफ्ट से प्रोग्राम इंस्टाल और अनइंस्टॉल ट्रबलशूटर डाउनलोड करें .
चरण 2. सॉफ़्टवेयर चलाएँ और क्लिक करें अगला जारी रखने के लिए।
चरण 3. जब आप निम्न विंडो देखें, तो चयन करें की स्थापना रद्द विकल्प।
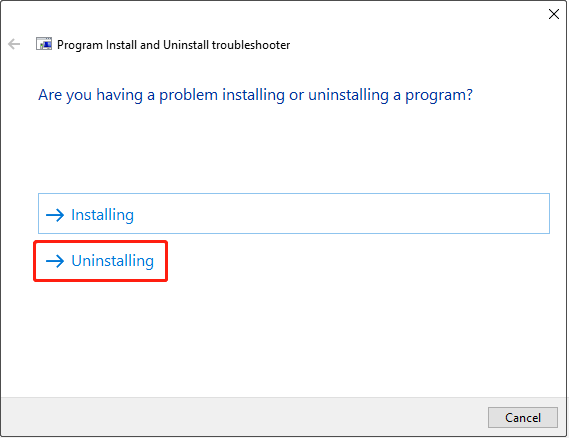
चरण 4. Corsair iCUE सॉफ़्टवेयर का चयन करें और क्लिक करें अगला जारी रखने के लिए।
तरीका 2. सुरक्षित मोड में बूट करें
सुरक्षित मोड फ़ाइलों और ड्राइवरों के सीमित सेट का उपयोग करके विंडोज़ को मूल स्थिति में प्रारंभ करता है। अपने पीसी को सुरक्षित मोड में शुरू करना Corsair iCUE सॉफ़्टवेयर के अनइंस्टॉल न होने की समस्या को ठीक करने का एक सिद्ध तरीका है।
विंडोज़ सेटिंग्स पर जाएँ, फिर क्लिक करें अद्यतन एवं सुरक्षा . में वसूली अनुभाग, क्लिक करें अब पुनःचालू करें अंतर्गत उन्नत स्टार्टअप . उसके बाद क्लिक करें समस्याओं का निवारण > उन्नत विकल्प > स्टार्टअप सेटिंग्स > पुनः आरंभ करें . अगला, दबाएँ 4 या एफ4 कीबोर्ड पर विंडोज़ को सुरक्षित मोड में प्रारंभ करें .
अब, आप Corsair iCUE सॉफ़्टवेयर को अनइंस्टॉल करने का प्रयास कर सकते हैं।
तरीका 3. Corsair iCUE सॉफ़्टवेयर को अनइंस्टॉल करने के लिए थर्ड-पार्टी अनइंस्टालर का उपयोग करें
रेवो अनइंस्टालर विंडोज के लिए एक सॉफ्टवेयर रिमूवल टूल है जो न केवल प्रोग्राम को अनइंस्टॉल करता है बल्कि किसी भी अवशिष्ट फाइल और रजिस्ट्री प्रविष्टियों को भी साफ करता है जिन्हें प्रोग्राम का अनइंस्टॉलर या विंडोज अनइंस्टॉल फीचर पीछे छोड़ सकता है।
आप Corsair iCUE को अनइंस्टॉल करने के लिए इस टूल का उपयोग कर सकते हैं। बेशक, आप अन्य उपलब्ध सॉफ़्टवेयर निष्कासन टूल का उपयोग कर सकते हैं।
जमीनी स्तर
जैसा कि आप देख सकते हैं, कंट्रोल पैनल और सेटिंग्स से Corsair iCUE सॉफ़्टवेयर को अनइंस्टॉल करना आसान है। यदि आप इसे अनइंस्टॉल करने में असमर्थ हैं, तो समस्या के समाधान के लिए ऊपर सूचीबद्ध समाधानों को आज़माने में संकोच न करें।
आशा है कि आप Corsair iCUE सॉफ़्टवेयर को सफलतापूर्वक हटा (और पुनः इंस्टॉल) कर सकते हैं।
![क्या स्क्रीन रिज़ॉल्यूशन विंडोज 10 नहीं बदल सकता है? 5 तरीकों के साथ तय [मिनीटूल न्यूज़]](https://gov-civil-setubal.pt/img/minitool-news-center/20/can-t-change-screen-resolution-windows-10.png)
![यदि मेरा कीबोर्ड प्रकार नहीं है तो मुझे क्या करना चाहिए? इन समाधानों की कोशिश करो! [मिनीटुल न्यूज़]](https://gov-civil-setubal.pt/img/minitool-news-center/50/what-do-i-do-if-my-keyboard-won-t-type.jpg)
![विंडोज 10 में माउस लैग को कैसे ठीक करें? इन सरल तरीकों की कोशिश करो! [मिनीटूल न्यूज़]](https://gov-civil-setubal.pt/img/minitool-news-center/90/how-fix-mouse-lag-windows-10.jpg)
![क्या RAM FPS को प्रभावित कर सकती है? क्या राम FPS बढ़ाते हैं? उत्तर प्राप्त करें! [मिनीटुल न्यूज़]](https://gov-civil-setubal.pt/img/minitool-news-center/00/can-ram-affect-fps-does-ram-increase-fps.jpg)

![[SOLVED] Windows अद्यतन वर्तमान में अपडेट के लिए जाँच नहीं कर सकता [MiniTool युक्तियाँ]](https://gov-civil-setubal.pt/img/backup-tips/84/windows-update-cannot-currently-check.jpg)
![Microsoft बेसलाइन सुरक्षा विश्लेषक के लिए सर्वश्रेष्ठ विकल्प [MiniTool News]](https://gov-civil-setubal.pt/img/minitool-news-center/82/best-alternatives-microsoft-baseline-security-analyzer.jpg)

![विंडोज 10 को अपग्रेड करने से पहले क्या करें? उत्तर यहाँ हैं [मिनीटूल टिप्स]](https://gov-civil-setubal.pt/img/backup-tips/18/what-do-before-upgrade-windows-10.png)
![ड्रॉपबॉक्स फ़ोल्डर तक पहुँचने के लिए पर्याप्त जगह नहीं है? अभी यहां सुधारों का प्रयास करें! [मिनीटूल टिप्स]](https://gov-civil-setubal.pt/img/backup-tips/C9/dropbox-not-enough-space-to-access-folder-try-fixes-here-now-minitool-tips-1.png)
![[SOLVED] आसानी से शिफ्ट हटाए गए फ़ाइलों को पुनर्प्राप्त करने के लिए कैसे | गाइड [मिनीटूल टिप्स]](https://gov-civil-setubal.pt/img/data-recovery-tips/22/how-recover-shift-deleted-files-with-ease-guide.png)






![विंडोज 10 में 0xc1900101 त्रुटि को ठीक करने के 8 कुशल उपाय [MiniTool Tips]](https://gov-civil-setubal.pt/img/backup-tips/00/8-efficient-solutions-fix-0xc1900101-error-windows-10.png)

