बाहरी हार्ड ड्राइव से फ़ाइलों को स्थायी रूप से कैसे हटाएं
How To Permanently Delete Files From External Hard Drive
क्या आप अपनी बाहरी ड्राइव को बेचना या फेंकना चाहते हैं लेकिन डेटा लीक होने से चिंतित हैं? हटाई गई बाहरी हार्ड ड्राइव फ़ाइलें फिर से दिखाई देती रहती हैं? बाहरी हार्ड ड्राइव से फ़ाइलों को स्थायी रूप से कैसे हटाएं ? इस पोस्ट पर मिनीटूल आपको बाहरी हार्ड ड्राइव फ़ाइलों को स्थायी रूप से हटाने के सुरक्षित तरीके दिखाता है।आमतौर पर, हम फ़ाइलों पर राइट-क्लिक करके और राइट-क्लिक मेनू से डिलीट का चयन करके बाहरी हार्ड ड्राइव में फ़ाइलों को हटाना चुनेंगे। इस तरह से डिलीट की गई फाइलों को आसानी से रिकवर किया जा सकता है डेटा पुनर्प्राप्ति सॉफ़्टवेयर . डेटा गोपनीयता सुरक्षा या अन्य कारणों से, यह विधि डेटा हटाने के आपके अनुरोध को पूरा नहीं कर सकती है। तो, ड्राइव को नष्ट किए बिना बाहरी हार्ड ड्राइव से फ़ाइलों को स्थायी रूप से कैसे हटाएं?
आप सीएमडी का उपयोग करके हार्ड ड्राइव को साफ करने, ड्राइव को फॉर्मेट करने और ड्राइव को वाइप करने का प्रयास कर सकते हैं। विस्तृत निर्देशों के लिए, कृपया पढ़ते रहें।
बाहरी हार्ड ड्राइव से फ़ाइलों को स्थायी रूप से कैसे हटाएं
तरीका 1. सीएमडी का उपयोग करके बाहरी हार्ड ड्राइव फ़ाइलें हटाएं
आप सीएमडी टूल चलाकर फ़ाइलों को स्थायी रूप से हटा सकते हैं। का उपयोग करके फ़ाइलें हटा दी गईं सभी साफ करें कमांड को पुनर्प्राप्त करना लगभग असंभव है।
चरण 1. दबाएँ विंडोज़ + आर खोलने के लिए कुंजी संयोजन दौड़ना .
चरण 2. टेक्स्ट बॉक्स में टाइप करें डिस्कपार्ट और दबाएँ प्रवेश करना . उसके बाद सेलेक्ट करें हाँ यूएसी विंडो में।
चरण 3. निम्नलिखित कमांड दर्ज करें और दबाएँ प्रवेश करना प्रत्येक आदेश के बाद:
- सूची डिस्क
- डिस्क x चुनें (x अवांछित फ़ाइलों वाली बाहरी हार्ड ड्राइव का प्रतिनिधित्व करता है)
- सभी साफ करें
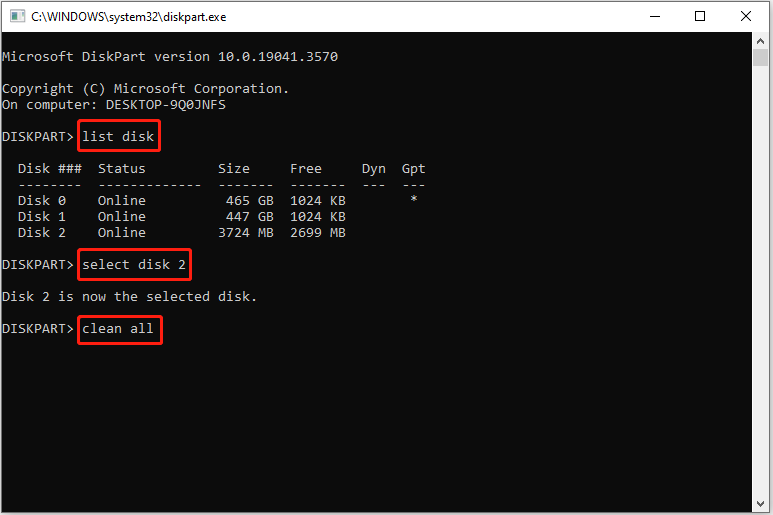
तरीका 2. ड्राइव को फ़ॉर्मेट करके बाहरी हार्ड ड्राइव फ़ाइलें हटाएं
जैसा कि हम सभी जानते हैं, किसी ड्राइव को फ़ॉर्मेट करने से ड्राइव पर मौजूद सभी फ़ाइलें हट जाती हैं। हालाँकि, फ़ाइल एक्सप्लोरर के माध्यम से 'त्वरित प्रारूप' की जाँच करके स्वरूपित ड्राइव डेटा को अभी भी पुनर्प्राप्त किया जा सकता है। फ़ॉर्मेटिंग द्वारा हार्ड ड्राइव डेटा को स्थायी रूप से हटाने के लिए, आपको 'त्वरित फ़ॉर्मेट' विकल्प को अनचेक करना होगा।
चरण 1. दबाएँ विंडोज़ + ई फ़ाइल एक्सप्लोरर खोलने के लिए कीबोर्ड शॉर्टकट।
चरण 2. आगे बढ़ें यह पी.सी अनुभाग। दाएं पैनल में, चयन करने के लिए लक्ष्य बाहरी हार्ड ड्राइव पर राइट-क्लिक करें प्रारूप .
चरण 3. नई विंडो में, निर्दिष्ट करें फाइल सिस्टम और वॉल्यूम लेबल, और अनचेक करें त्वरित प्रारूप . अंत में, क्लिक करें शुरू बटन।
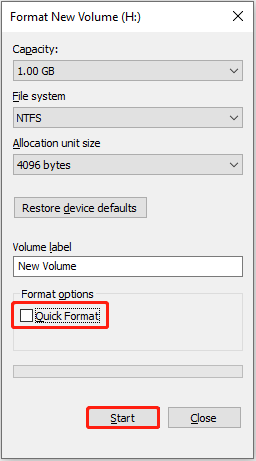
तरीका 3. ड्राइव को पोंछकर बाहरी हार्ड ड्राइव फ़ाइलों को स्थायी रूप से हटा दें
स्टोरेज यूनिट पर सभी डेटा को स्थायी रूप से हटाने का सबसे सुरक्षित तरीका ड्राइव को मिटा देना है। मिटाए गए डेटा को शायद ही किसी फ़ाइल पुनर्प्राप्ति उपकरण द्वारा पुनर्प्राप्त किया जा सकता है।
बाहरी हार्ड ड्राइव को कैसे वाइप करें? आप उपयोग कर सकते हैं मुफ़्त हार्ड ड्राइव डेटा वाइप सॉफ़्टवेयर - मिनीटूल विभाजन विज़ार्ड। यह आंतरिक हार्ड ड्राइव, बाहरी हार्ड ड्राइव, यूएसबी ड्राइव, एसडी कार्ड आदि पर सभी डेटा को मुफ्त में पूरी तरह से मिटाने में मदद कर सकता है।
चरण 1. मिनीटूल पार्टीशन विज़ार्ड डाउनलोड करें, इंस्टॉल करें और लॉन्च करें।
मिनीटूल पार्टीशन विज़ार्ड निःशुल्क डाउनलोड करने के लिए क्लिक करें 100% स्वच्छ एवं सुरक्षित
चरण 2. इस विभाजन प्रबंधक उपकरण के मुख्य इंटरफ़ेस पर, उस लक्ष्य डिस्क का चयन करें जिसे मिटाया जाना है, फिर क्लिक करें डिस्क पोंछें बाएँ मेनू बार से.
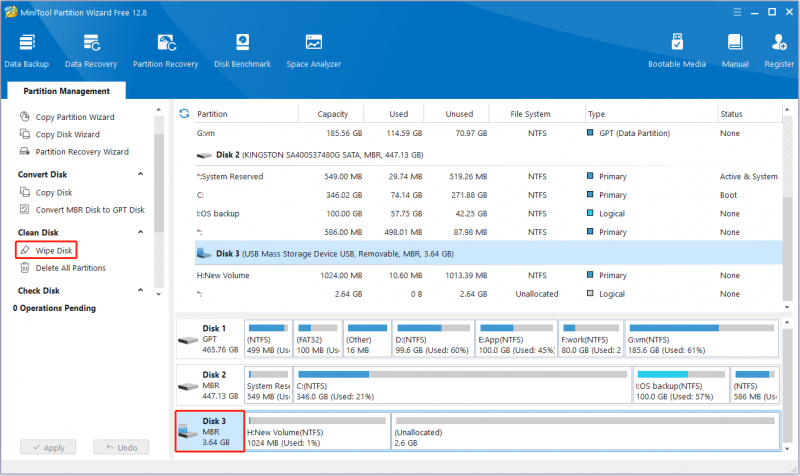
चरण 3. पोंछने की वांछित विधि चुनें और क्लिक करें ठीक है . सैद्धांतिक रूप से, अलग-अलग मिटाने के तरीकों के लिए अलग-अलग समय की आवश्यकता होती है, और जैसे-जैसे समय की खपत बढ़ती है, डेटा पुनर्प्राप्त होने की संभावना भी कम हो जाती है।
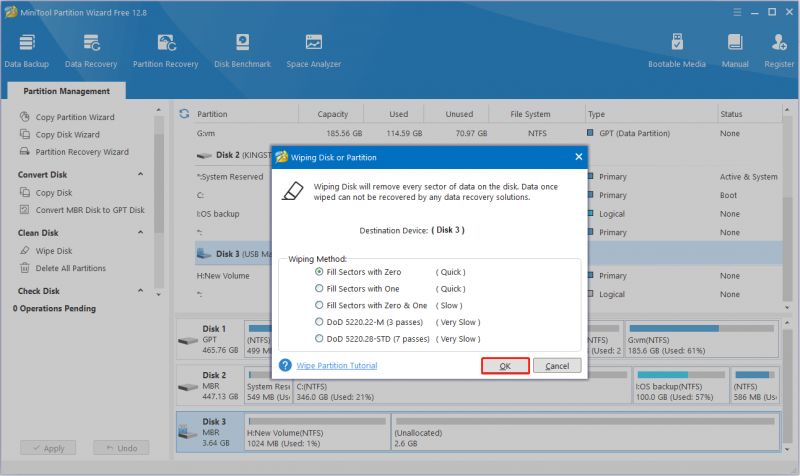
चरण 4. अंत में, क्लिक करें आवेदन करना सभी परिवर्तनों को लागू करने के लिए निचले बाएँ कोने में बटन।
बाहरी हार्ड ड्राइव से स्थायी रूप से हटाई गई फ़ाइलों को कैसे पुनर्प्राप्त करें
'क्लीन ऑल' कमांड का उपयोग करके हटाई गई फ़ाइलें, पूरी तरह से स्वरूपित फ़ाइलें (त्वरित प्रारूप के विपरीत) और मिटाई गई फ़ाइलें पुनर्प्राप्त नहीं की जा सकतीं।
हालाँकि, यदि आपने गलती से 'क्लीन' कमांड का उपयोग करके महत्वपूर्ण फ़ाइलों को हटा दिया है या त्वरित प्रारूप का उपयोग करके स्वरूपित फ़ाइलों को हटा दिया है, तो आपके पास अभी भी उन्हें पुनर्प्राप्त करने का मौका है निःशुल्क डेटा पुनर्प्राप्ति सॉफ़्टवेयर .
मिनीटूल पावर डेटा रिकवरी सर्वाधिक अनुशंसित निःशुल्क फ़ाइल पुनर्स्थापना टूल है। यह आपकी मदद कर सकता है त्वरित प्रारूप पूर्ववत करें , डिस्कपार्ट क्लीन कमांड के कारण खोए हुए डेटा को पुनर्प्राप्त करें, विंडोज़ डाउनग्रेड के बाद डेटा पुनर्प्राप्त करें , और इसी तरह।
चरण 1. मिनीटूल पावर डेटा रिकवरी डाउनलोड करें, इंस्टॉल करें और लॉन्च करें।
मिनीटूल पावर डेटा रिकवरी निःशुल्क डाउनलोड करने के लिए क्लिक करें 100% स्वच्छ एवं सुरक्षित
चरण 2. उस लक्ष्य हार्ड ड्राइव का चयन करें जहां डेटा हानि होती है और क्लिक करें स्कैन .
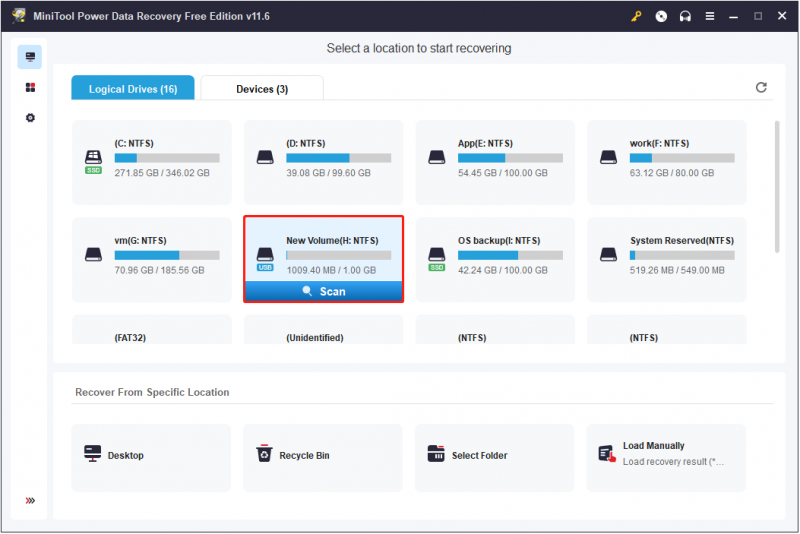
चरण 3. स्कैन करने के बाद, का उपयोग करके वांछित फ़ाइलें ढूंढें फ़िल्टर (फ़ाइल आकार, फ़ाइल श्रेणी, फ़ाइल प्रकार और फ़ाइल संशोधन तिथि के अनुसार फ़ाइलों को फ़िल्टर करें) या खोज (किसी फ़ाइल को उसके आंशिक या पूर्ण फ़ाइल नाम का उपयोग करके खोजें) सुविधा।
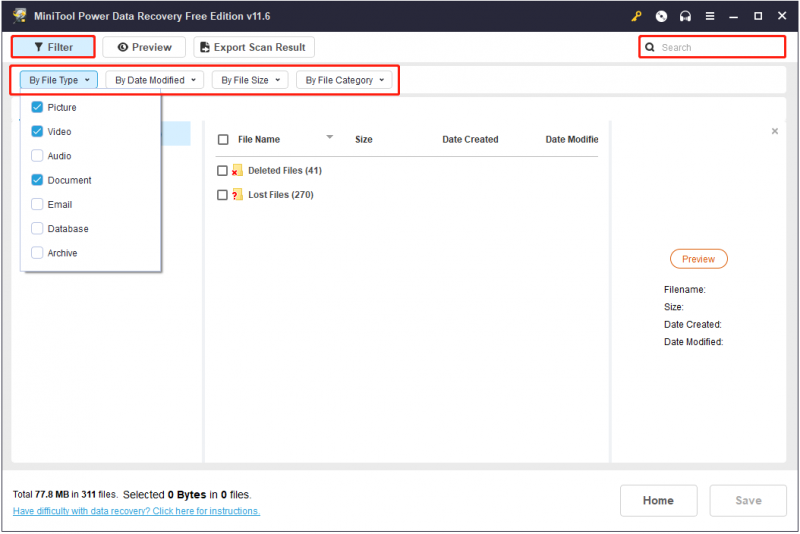
इसके अलावा, आप यह जांचने के लिए फ़ाइलों का पूर्वावलोकन कर सकते हैं कि उनकी आवश्यकता है या नहीं।
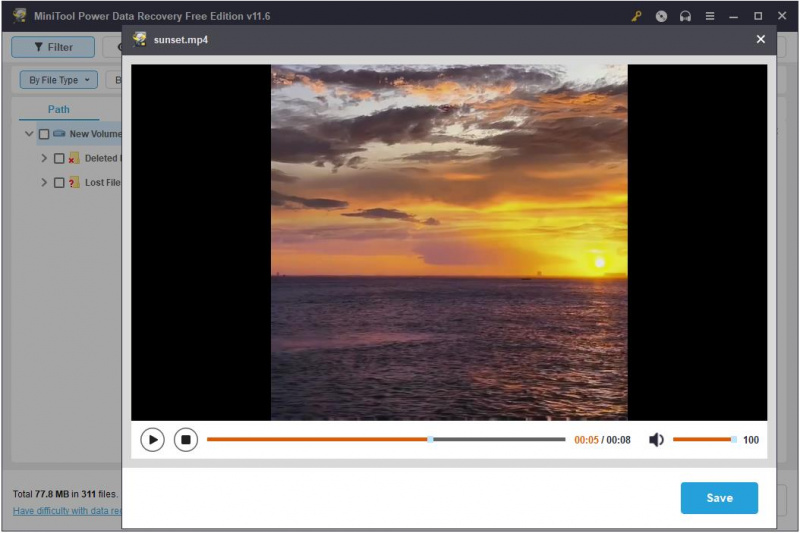
चरण 4. सभी वांछित फ़ाइलों का चयन करें और क्लिक करें बचाना पुनर्प्राप्त फ़ाइलों के लिए फ़ाइल संग्रहण स्थान चुनने के लिए बटन।
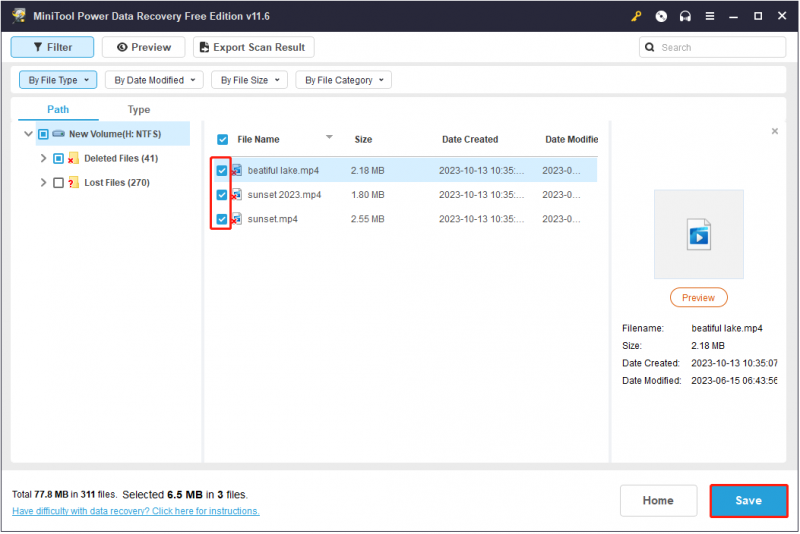
जमीनी स्तर
यह आलेख हार्ड ड्राइव विंडोज 10/8/7 और विंडोज 11 से फ़ाइलों को स्थायी रूप से हटाने के तरीके के बारे में बात करता है। आप क्लीन ऑल कमांड लाइन का उपयोग कर सकते हैं, ड्राइव को पूरी तरह से प्रारूपित कर सकते हैं, या ड्राइव को मिटा सकते हैं।
यदि मिनीटूल सॉफ़्टवेयर के बारे में आपके कोई प्रश्न हों, तो बेझिझक हमसे संपर्क करें [ईमेल सुरक्षित] .




![विंडोज 10 या मैक पर फुल स्क्रीन वीडियो रिकॉर्ड करने के 7 तरीके [स्क्रीन रिकॉर्ड]](https://gov-civil-setubal.pt/img/screen-record/92/7-ways-record-full-screen-video-windows-10.png)




![[समाधान] निर्दिष्ट डिवाइस त्रुटि में कोई मीडिया नहीं है [मिनीटूल टिप्स]](https://gov-civil-setubal.pt/img/data-recovery-tips/72/there-is-no-media-specified-device-error.jpg)


![क्या आप एसडी कार्ड से फाइलें अपने आप निकालना चाहते हैं [मिनीटूल टिप्स]](https://gov-civil-setubal.pt/img/data-recovery-tips/31/do-you-want-retrieve-files-from-sd-card-all-yourself.png)


![[6 तरीके] रोकु रिमोट फ्लैशिंग ग्रीन लाइट समस्या को कैसे ठीक करें?](https://gov-civil-setubal.pt/img/news/68/how-fix-roku-remote-flashing-green-light-issue.jpg)
![GPU स्केलिंग [परिभाषा, मुख्य प्रकार, पेशेवरों और विपक्ष, चालू और बंद] [MiniTool Wiki]](https://gov-civil-setubal.pt/img/minitool-wiki-library/07/gpu-scaling-definition.jpg)

![विंडोज 10 सर्च बार मिसिंग? यहाँ 6 समाधान हैं [मिनीटूल टिप्स]](https://gov-civil-setubal.pt/img/backup-tips/23/windows-10-search-bar-missing.jpg)
