विंडोज 11 प्रो 22एच2 स्लो एसएमबी डाउनलोड को कैसे ठीक करें? [5 तरीके]
Vindoja 11 Pro 22eca2 Slo Esa Emabi Da Unaloda Ko Kaise Thika Karem 5 Tarike
जब आप बड़ी फ़ाइलें स्थानांतरित करते हैं तो क्या आपको 'Windows 11 Pro 22H2 धीमा SMB डाउनलोड' समस्या का सामना करना पड़ा है? यहां, हम 5 समाधान प्रदान करते हैं। अब से इस पोस्ट को पढ़ना जारी रखें मिनीटूल अधिक विवरण प्राप्त करने के लिए।
Windows 11 Pro 22H2 ने दूरस्थ कंप्यूटर से कंप्यूटर पर बड़ी फ़ाइलों की प्रतिलिपि बनाते समय प्रदर्शन में मंदी का पालन किया सर्वर संदेश ब्लॉक (एसएमबी) या स्थानीय ड्राइव पर फ़ाइलों की प्रतिलिपि बनाते समय। Microsoft का कहना है कि कई गीगाबाइट (GB) के आकार वाली बड़ी फ़ाइलों की प्रतिलिपि बनाने में Windows 11 संस्करण 22H2 पर पूरा होने में अपेक्षा से अधिक समय लग सकता है।
निम्नलिखित Microsoft से संबंधित पोस्ट है:
मैं अपने NAS सर्वर पर फ़ाइलें स्थानांतरित करने के लिए Windows 11 PRO 22H2 का उपयोग करता हूं।
Windows से NAS में बड़ी फ़ाइलों (3GB+) की स्थानांतरण गति अपेक्षित स्तर पर है। 2.5 जीबीपीएस कनेक्शन पर स्थानांतरण गति लगभग 260+ एमबी/एस है, यदि कनेक्शन 2x2.5 जीबीपीएस (मल्टीचैनल एसएमबी चालू है) है तो स्थानांतरण गति लगभग 550+ एमबी/एस है। यह कमोबेश ठीक काम करता है।
लेकिन, NAS से विंडोज़ में बड़ी फ़ाइलों (3GB+) की स्थानांतरण गति बहुत कम है। 2.5 जीबीपीएस कनेक्शन पर स्थानांतरण गति लगभग 140 एमबी/एस (स्थिर) और मल्टीचैनल एसएमबी कनेक्शन (2x2.5 जीबीपीएस) पर 280-290 एमबी/एस (स्थिर) है।
इसलिए, NAS से फ़ाइलें पढ़ना उसी बड़ी फ़ाइल को NAS में लिखने की तुलना में 2 गुना धीमा है। मैं फ़ाइलों को स्थानांतरित करने के लिए विभिन्न विंडोज क्लाइंट्स का उपयोग करता हूं उदा। विंडोज फाइल एक्सप्लोरर या विंडोज कमांडर। परिणाम कमोबेश एक जैसे हैं, रीडिंग ऑपरेशन राइटिंग ऑपरेशन की तुलना में लगभग 2 गुना धीमा है।
-माइक्रोसॉफ्ट से
'Windows 11 Pro 22H2 धीमी SMB डाउनलोड' समस्या को कैसे ठीक करें?
फिक्स 1: KB5017389 अपडेट इंस्टॉल करें
Microsoft के अनुसार, उन्होंने SMB मुद्दे पर Windows 11 धीमी फ़ाइल प्रतिलिपि समस्याओं को ठीक करने के लिए पैच लॉन्च किया है। आप KB5017389 अद्यतन स्थापित कर सकते हैं। हालाँकि, यह वैकल्पिक है और इसमें सुरक्षा अद्यतन शामिल नहीं हैं।
आप जा सकते हैं समायोजन दबाने से विंडोज + आई कुंजियाँ एक साथ और नेविगेट करें विंडोज़ अपडेट भाग। क्लिक अद्यतन के लिए जाँच . यदि आप वैकल्पिक KB5022913 अद्यतन पाते हैं, तो क्लिक करें डाउनलोड करो और इंस्टॉल करो इसे स्थापित करने के लिए।
अगर आपको विंडोज अपडेट में KB5017389 अपडेट नहीं मिल रहा है, तो आप इसे डाउनलोड करना भी चुन सकते हैं माइक्रोसॉफ्ट अपडेट कैटलॉग . इसकी आधिकारिक वेबसाइट पर जाएं और सर्च बॉक्स में KB5017389 टाइप करें। फिर, प्रक्रिया शुरू करने के लिए डाउनलोड बटन पर क्लिक करें। डाउनलोड करने के बाद आप इसे इंस्टॉल कर सकते हैं।
फिक्स 2: रोबोकॉपी या एक्सकॉपी का उपयोग करें
फ़ाइल कॉपी उपयोगिता के साथ जो कैश प्रबंधक (बफ़र्ड I/O) का उपयोग नहीं करता है, आप ज्ञात प्रदर्शन समस्याओं को ठीक कर सकते हैं। दो उपलब्ध विकल्पों में बिल्ट-इन रोबोकॉपी और एक्सकॉपी टूल्स और नीचे सूचीबद्ध टेंपलेटिंग कमांड शामिल हैं:
रोबोकॉपी \\someserver\someshare c:\somefolder somefile.img /J
या
xcopy \\someserver\someshare c:\somefolder /J
फिक्स 3: फाइल सिंक टूल को आजमाएं
आप पा सकते हैं कि पिछली विधि थोड़ी कठिन है, आप एक आसान विधि का उपयोग कर सकते हैं। बड़ी फ़ाइलों को पीसी से पीसी में स्थानांतरित करने के लिए या बड़ी फ़ाइलों को जल्दी से NAS सर्वर पर स्थानांतरित करने के लिए, आप कार्यक्रमों का लाभ उठा सकते हैं। इस प्रकार, हम आपको मुफ्त में बड़ी फाइलें भेजने में आपकी मदद करने वाला पहला प्रोग्राम दिखाएंगे।
इसलिए आप इसका इस्तेमाल कर सकते हैं फ़ाइल बैकअप और सिंक सॉफ्टवेयर - मिनीटूल शैडोमेकर मुफ्त में बड़ी फाइलें भेजने के लिए। मिनीटूल शैडोमेकर आपको आईपी पते के साथ बड़ी फ़ाइलों को पीसी से पीसी में मुफ्त में स्थानांतरित करने में सक्षम बनाता है। ऐसा करने के लिए, मिनीटूल शैडोमेकर को तुरंत निम्न बटन से डाउनलोड करें या आप एक उन्नत संस्करण खरीदना भी चुन सकते हैं।
चरण 1: निम्न बटन पर क्लिक करके मिनीटूल शैडोमेकर डाउनलोड करें।
चरण 2: इसे लॉन्च करें और पर जाएं साथ-साथ करना इंटरफेस।
चरण 3: क्लिक करें स्रोत उन आइटम्स को चुनने के लिए जिन्हें आप स्थानांतरित करना चाहते हैं और क्लिक करें ठीक .
चरण 4: के तहत गंतव्य टैब, चार रास्ते उपलब्ध हैं: प्रशासक , पुस्तकालय , कंप्यूटर , और साझा . फ़ाइलों को NAS सर्वर से सिंक करने के लिए, चुनें साझा , प्रकार पथ , उपयोगकर्ता नाम, और पासवर्ड क्रम में, और क्लिक करें ठीक को खत्म करने।

चरण 5: क्लिक करें अभी सिंक करें तुल्यकालन प्रारंभ करने के लिए। इसमें कुछ ही मिनट लगेंगे।
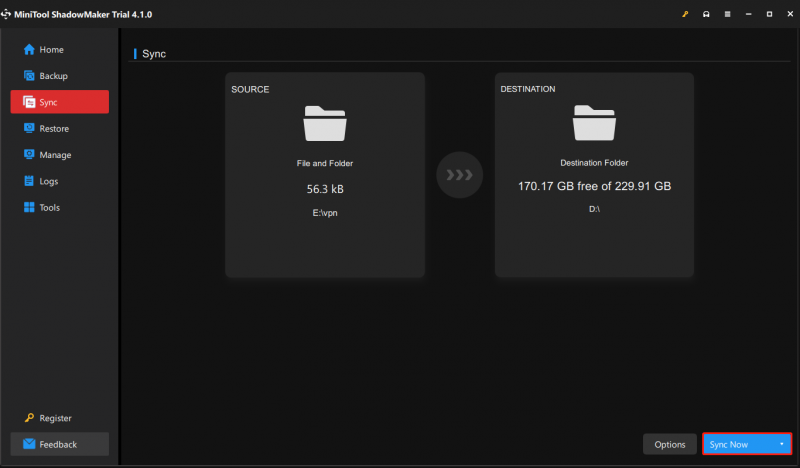
फिक्स 4: विंडोज 11 प्रो 22H2 को पिछले संस्करण में डाउनग्रेड करें
'Windows 11 Pro 22H2 स्लो SMB डाउनलोड' समस्या को ठीक करने के लिए आप Windows Pro 22H2 को पिछले संस्करण (Windows 11 21H2 या Windows 10) में डाउनग्रेड कर सकते हैं।
चरण 1: विंडोज 11 में, दबाएं विन + आई प्रवेश हेतु समायोजन पृष्ठ।
स्टेप 2: पर जाएं सिस्टम> रिकवरी .
चरण 3: के तहत पुनर्प्राप्ति विकल्प अनुभाग, क्लिक करें वापस जाओ बटन।
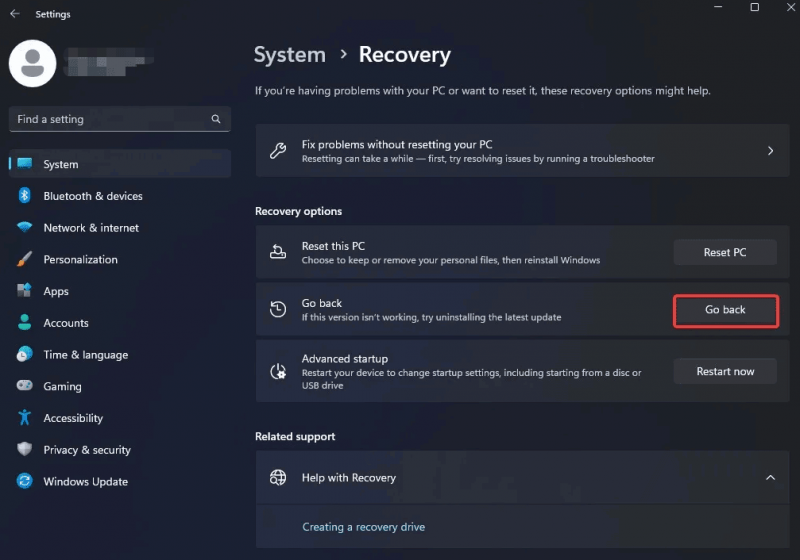
चरण 4: विंडोज 11 2022 अपडेट (22H2) को अनइंस्टॉल करने का कारण चुनें और क्लिक करें अगला जारी रखने के लिए।
चरण 5: जब आपसे फिर से अपडेट की जांच करने के लिए कहा जाए, तो क्लिक करें जी नहीं, धन्यवाद .
चरण 6: ऑन-स्क्रीन निर्देशों का पालन करके रोलबैक ऑपरेशन जारी रखें।
एक बार ऑपरेशन समाप्त हो जाने के बाद, आपका विंडोज विंडोज 11 21H2 या विंडोज 10 पर वापस आ जाएगा।
फिक्स 5: बड़ी फाइलों को कंप्रेस और ट्रांसफर करें
आपकी बड़ी फ़ाइलों को संपीड़ित करने की भी अनुशंसा की जाती है क्योंकि संपीड़ित फ़ाइलें आकार में छोटी होती हैं और असम्पीडित फ़ाइलों की तुलना में अन्य कंप्यूटरों में तेज़ी से स्थानांतरित की जा सकती हैं।
चरण 1: वह फ़ोल्डर या फ़ाइलें ढूंढें जिन्हें आप कंप्रेस करना चाहते हैं।
चरण 2: उन्हें चुनने के लिए राइट-क्लिक करें भेजना मेन्यू। फिर, चुनें संकुचित (ज़िप्ड) फ़ोल्डर विकल्प।
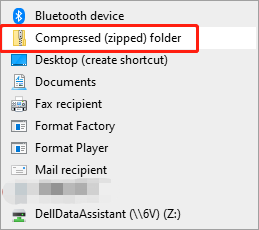
चरण 3: अब इसे गंतव्य स्थान पर भेजें और अपनी फ़ाइलों तक पहुँचने के लिए इसे अन-कंप्रेस करें।
यह भी देखें: फ़ाइल को संपीड़ित करना क्या करता है? [पक्ष - विपक्ष]
जमीनी स्तर
यह पोस्ट 'एसएमबी पर विंडोज 11 धीमी फाइल कॉपी मुद्दों' से छुटकारा पाने के 5 तरीके प्रदान करता है। समस्या को ठीक करने के लिए आप उन्हें एक-एक करके आज़मा सकते हैं। यदि आपके कोई प्रश्न या सुझाव हैं, तो कृपया हमसे संपर्क करें [ईमेल संरक्षित] या एक टिप्पणी छोड़ दें।


![विंडोज 7/10 पर 'अवास्ट अपडेट स्टैक' जारी करने के लिए पूर्ण सुधार [मिनीटूल समाचार]](https://gov-civil-setubal.pt/img/minitool-news-center/39/full-fixes-avast-update-stuck-issue-windows-7-10.jpg)


![क्या एक कंप्यूटर फास्ट बनाता है? यहां मुख्य 8 पहलू हैं [मिनीटूल टिप्स]](https://gov-civil-setubal.pt/img/backup-tips/50/what-makes-computer-fast.png)

![एल्डन रिंग: नाइट्रिग्न व्हाइट स्क्रीन [समस्या निवारण गाइड]](https://gov-civil-setubal.pt/img/news/29/elden-ring-nightreign-white-screen-troubleshooting-guide-1.png)
![यदि आपका iPhone पीसी पर दिखाई नहीं दे रहा है, तो इन समाधानों का प्रयास करें [MiniTool Tips]](https://gov-civil-setubal.pt/img/ios-file-recovery-tips/30/if-your-iphone-is-not-showing-up-pc.jpg)

![[हल] एसडी कार्ड अपने आप से फाइल हटाने? यहाँ समाधान कर रहे हैं! [मिनीटूल टिप्स]](https://gov-civil-setubal.pt/img/data-recovery-tips/60/sd-card-deleting-files-itself.jpg)
![USB फ्लैश ड्राइव के साथ U डिस्क और मुख्य अंतर क्या है [MiniTool Tips]](https://gov-civil-setubal.pt/img/disk-partition-tips/46/what-is-u-disk-main-differences-with-usb-flash-drive.jpg)


![6 आवश्यक डिवाइस से जुड़ता है जो जुड़ा नहीं है या पहुँचा नहीं जा सकता है [मिनीटूल टिप्स]](https://gov-civil-setubal.pt/img/backup-tips/36/6-fixes-required-device-isn-t-connected.png)



