लैपटॉप स्पीकर की क्रैकिंग को कैसे ठीक करें? इन तरीकों को आज़माएं
How Fix Laptop Speakers Crackling
यह बहुत निराशाजनक है कि आपको अपने स्पीकर से तेज़ कर्कश आवाज़ें सुनाई देती हैं, तो इसे कैसे ठीक करें? इस पोस्ट में, मिनीटूल ने आपके लिए लैपटॉप स्पीकर के फटने की समस्या से छुटकारा पाने के लिए कई प्रभावी तरीके सूचीबद्ध किए हैं। अब विस्तृत निर्देश जानने के लिए इस पोस्ट को ध्यान से पढ़ें।
इस पृष्ठ पर :- विधि 1: ध्वनि प्रारूप बदलें
- विधि 2: ऑडियो समस्यानिवारक चलाएँ
- विधि 3: सभी संवर्द्धन और विशिष्ट मोड अक्षम करें
- विधि 4: अपने ऑडियो ड्राइवर को अपडेट करें
- जमीनी स्तर
मेरे स्पीकर तेज़ आवाज़ क्यों कर रहे हैं? जब आपने अपने स्पीकर से तेज़ कर्कश आवाज़ें सुनीं तो आप स्वयं से यह प्रश्न पूछ सकते हैं। यह समस्या अक्सर तब सामने आती है जब कनेक्शन में कुछ गड़बड़ी होती है।
तो फिर लैपटॉप स्पीकर की क्रैकिंग समस्या को कैसे ठीक करें? निम्नलिखित पाठ में आपके लिए कई उपयोगी विधियाँ दिखाई गई हैं।
विधि 1: ध्वनि प्रारूप बदलें
लैपटॉप स्पीकर की कर्कश समस्या को हल करने के लिए, पहला तरीका जो आप आज़मा सकते हैं वह है ध्वनि प्रारूप को बदलना। ऐसा करने का तरीका यहां दिया गया है:
चरण 1: टाइप करें कंट्रोल पैनल में खोज बार और फिर इसे खोलने के लिए सबसे अच्छे मिलान वाले पर क्लिक करें।
चरण 2: सेट करें इनके द्वारा देखें: छोटे चिह्न और फिर क्लिक करें आवाज़ .

चरण 3: एक नई विंडो खुलेगी, चुनने के लिए अपने कंप्यूटर से जुड़े ऑडियो डिवाइस पर राइट-क्लिक करें गुण .
चरण 4: पर जाएँ विकसित टैब, चुनें 16 बिट, 44100 हर्ट्ज़ (सीडी गुणवत्ता) के अंतर्गत ड्रॉप-डाउन मेनू से डिफ़ॉल्ट प्रारूप अनुभाग। क्लिक आवेदन करना और ठीक है परिवर्तनों को सहेजने के लिए.
चरण 5: त्रुटि ठीक हो गई है या नहीं यह जांचने के लिए अपने कंप्यूटर को पुनरारंभ करें।
संबंधित पोस्ट: लैपटॉप विंडोज़ 10 पर कोई आवाज़ नहीं: समस्या हल हो गई
विधि 2: ऑडियो समस्यानिवारक चलाएँ
विंडोज 10 में एक शक्तिशाली अंतर्निहित सुविधा है जिसका उपयोग आप कई त्रुटियों को ठीक करने के लिए कर सकते हैं - विंडोज ट्रबलशूटर। और यदि आपको लैपटॉप स्पीकर में क्रैकिंग की समस्या आती है, तो आप इसे ठीक करने के लिए ऑडियो समस्यानिवारक चला सकते हैं। यहां है कि इसे कैसे करना है:
चरण 1: दबाएँ जीत + मैं एक ही समय में खोलने के लिए चाबियाँ समायोजन . चुनना अद्यतन एवं सुरक्षा .
चरण 2: पर जाएँ समस्याओं का निवारण टैब, और फिर क्लिक करें ऑडियो चल रहा है चुनने के लिए सही पैनल में समस्यानिवारक चलाएँ .
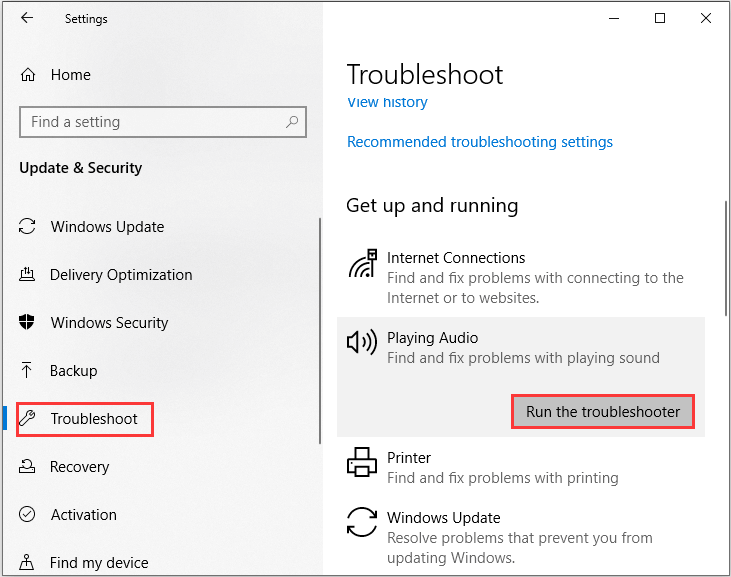
चरण 3: त्रुटि को ठीक करने के लिए स्क्रीन पर दिखाए जा रहे निर्देशों का पालन करें। यदि यह विधि काम नहीं करती है, तो अगली विधियाँ आज़माएँ।
विधि 3: सभी संवर्द्धन और विशिष्ट मोड अक्षम करें
लैपटॉप स्पीकर क्रैकिंग त्रुटि को ठीक करने का एक अन्य तरीका सभी एन्हांसमेंट और एक्सक्लूसिव मोड को अक्षम करना है। अब ऐसा करने के लिए नीचे दिए गए निर्देशों का पालन करें:
चरण 1: नियंत्रण कक्ष खोलें, सेट करें इनके द्वारा देखें: छोटे चिह्न और फिर क्लिक करें आवाज़ .
चरण 2: एक नई विंडो खुलेगी, चुनने के लिए अपने कंप्यूटर से जुड़े ऑडियो डिवाइस पर राइट-क्लिक करें गुण .
चरण 3: पर जाएँ संवर्द्धन टैब, के आगे वाले बॉक्स को चेक करें सभी संवर्द्धन को निष्क्रिय करें . क्लिक आवेदन करना परिवर्तनों को सहेजने के लिए.
चरण 4: पर जाएँ विकसित टैब, के आगे वाले बॉक्स को चेक करें एप्लिकेशन को इस डिवाइस का विशेष नियंत्रण लेने की अनुमति दें नीचे विशेष मोड अनुभाग। क्लिक आवेदन करना और ठीक है परिवर्तनों को सहेजने के लिए.
चरण 5: त्रुटि ठीक हो गई है या नहीं यह जांचने के लिए अपने कंप्यूटर को पुनरारंभ करें।
विधि 4: अपने ऑडियो ड्राइवर को अपडेट करें
लैपटॉप स्पीकर क्रैकिंग त्रुटि को ठीक करने का अंतिम तरीका अपने ऑडियो ड्राइवरों को अपडेट करना है। यह कैसे करना है इस पर एक त्वरित मार्गदर्शिका यहां दी गई है:
चरण 1: राइट-क्लिक करें शुरू चुनने के लिए बटन डिवाइस मैनेजर .
चरण 2: विस्तृत करें ध्वनि, वीडियो और गेम नियंत्रक अनुभाग चुनें और चुनने के लिए अपने ऑडियो डिवाइस पर राइट-क्लिक करें ड्राइवर अपडेट करें .
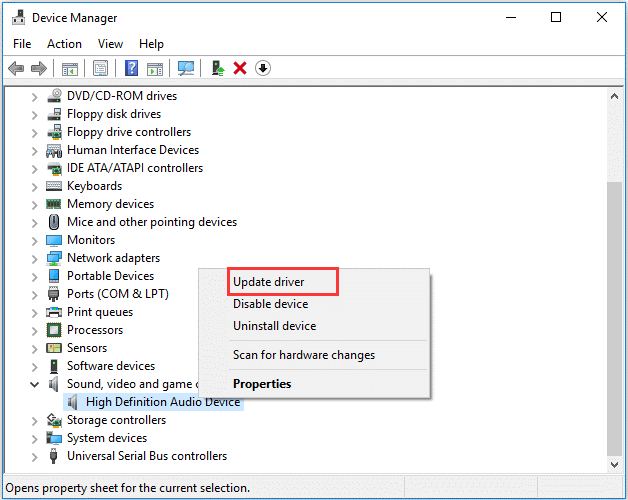
चरण 3: चुनें अद्यतन ड्राइवर सॉफ़्टवेयर के लिए स्वचालित रूप से खोजें और फिर अपने ऑडियो ड्राइवरों को अपडेट करने के लिए ऑन-स्क्रीन निर्देशों का पालन करें।
चरण 4: अपने ऑडियो ड्राइवर को अपडेट करने के बाद, यह जांचने के लिए अपने पीसी को पुनरारंभ करें कि क्या त्रुटि अभी भी बनी हुई है।
जमीनी स्तर
इस पोस्ट में आपके लिए लैपटॉप स्पीकर क्रैकिंग एरर से छुटकारा पाने के लिए 4 अद्भुत तरीके सूचीबद्ध किए गए हैं, इसलिए यदि आप इस समस्या से पीड़ित हैं, तो ऊपर बताए गए तरीकों को आज़माएं।







![कैसे हटाएं संदेश को हटाने के लिए मास? कई तरीके यहाँ हैं! [मिनीटुल न्यूज़]](https://gov-civil-setubal.pt/img/minitool-news-center/96/how-mass-delete-discord-messages.png)

![संभावित विंडोज अपडेट डेटाबेस त्रुटि के लिए शीर्ष 5 तरीके [मिनीटूल टिप्स]](https://gov-civil-setubal.pt/img/backup-tips/33/top-5-ways-potential-windows-update-database-error-detected.jpg)

![यदि आपका Xbox एक अपडेट नहीं है, तो ये समाधान सहायक हैं [MiniTool News]](https://gov-civil-setubal.pt/img/minitool-news-center/46/if-your-xbox-one-won-t-update.jpg)




![विंडोज 10 पर एक बैच फ़ाइल बनाने और चलाने के लिए कैसे [मिनीटूल न्यूज़]](https://gov-civil-setubal.pt/img/minitool-news-center/98/how-create-run-batch-file-windows-10.png)

![आसानी से पुनर्प्राप्त हटाए गए / खोए फ़ाइलों को पीसी पर सेकंड में कैसे करें - गाइड [मिनीटूल टिप्स]](https://gov-civil-setubal.pt/img/data-recovery-tips/01/how-easily-recover-deleted-lost-files-pc-seconds-guide.png)