भ्रष्ट आंतरिक हार्ड ड्राइव से डेटा पुनर्प्राप्त करने के लिए कैसे | गाइड [मिनीटूल टिप्स]
How Recover Data From Corrupted Internal Hard Drive Guide
सारांश :
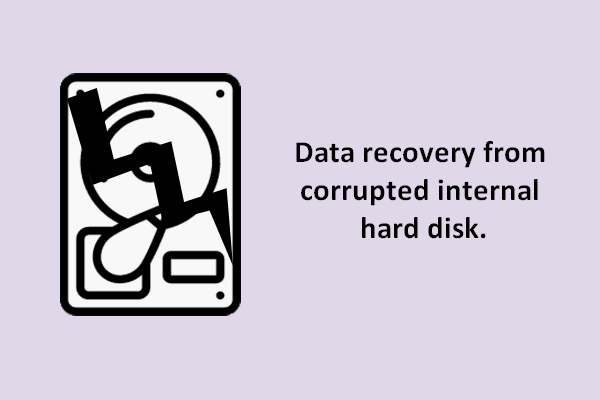
कोई फर्क नहीं पड़ता कि आप डेस्कटॉप या लैपटॉप का उपयोग कर रहे हैं, आपके कंप्यूटर में आंतरिक हार्ड डिस्क अंतर्निहित है जब आपने इसे खरीदा था। चूंकि अलग-अलग कंप्यूटरों का कॉन्फ़िगरेशन अलग-अलग है और उपयोगकर्ताओं के संचालन सभी समान नहीं हैं, इसलिए खराब हार्डवेयर गुणवत्ता या गलत संचालन के कारण कभी-कभी आंतरिक हार्ड डिस्क दूषित हो जाती है।
त्वरित नेविगेशन :
भाग 1: क्या भ्रष्ट आंतरिक हार्ड डिस्क से डेटा रिकवरी संभव है
कभी-कभी, आपका हार्ड ड्राइव क्लिक कर रहा है भ्रष्टाचार से पहले, लेकिन कुछ अन्य मामलों में, डिस्क बिना संकेत दिए ही भ्रष्ट हो जाती है।
एक बार जब आपकी आंतरिक हार्ड डिस्क दूषित हो जाती है, तो आपको उदास होना चाहिए, है ना? आंतरिक ड्राइव में सहेजी गई फ़ाइलों के लिए सभी प्रविष्टियों को खोने से आपको सिस्टम से बाहर ब्लॉक कर दिया जाएगा। मैं ऐसे अनगिनत मामलों को जानता हूं जिनमें लोग सबसे प्रभावी समाधान जानने के लिए मर रहे हैं दूषित आंतरिक हार्ड डिस्क से डेटा रिकवरी ।
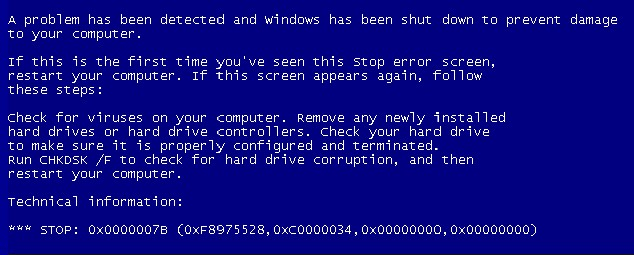
स्पष्ट रूप से, दूषित आंतरिक हार्ड डिस्क से डेटा को कैसे पुनर्प्राप्त किया जाए, यह एक ऐसा कार्य है जो एक रिमूवल ड्राइव से डेटा वापस प्राप्त करने की तुलना में अधिक दुर्जेय है। लेकिन कृपया शांत रहें; यह एक समस्या नहीं है जिसे ठीक नहीं किया जा सकता है मैं क्षतिग्रस्त आंतरिक हार्ड ड्राइव से डेटा को पुनर्प्राप्त करने के लिए डेस्कटॉप उपयोगकर्ताओं और लैपटॉप उपयोगकर्ताओं दोनों के लिए समाधान प्रदान करूंगा।
सबसे पहले, मेरा सुझाव है कि आप प्रयास करें कंप्यूटर को पुनरारंभ आंतरिक हार्ड डिस्क क्रैश का सामना करने के बाद कोशिश करना; वह कभी-कभी काम करता है। यहां तक कि अगर भ्रष्टाचार के कारण कुछ डेटा खो जाते हैं, तो आप उन्हें इस मामले में आसानी से पुनर्प्राप्त कर सकते हैं।
हालाँकि, कई मामलों में, आप विफलता में समाप्त हो सकते हैं, एक अनंत लूप या एक स्टार्टअप के एक चरण में फंस सकते हैं। इस मामले में, आपको अपने डेटा को बचाने के लिए नीचे दिए गए ट्यूटोरियल का पालन करना चाहिए।
ध्यान दें: कृपया बहुत ज्यादा चिंता न करें; जब तक हार्ड डिस्क की भौतिक क्षति के कारण दुर्घटना नहीं होती है, तब तक आपको सभी खोए हुए डेटा को फिर से हासिल करने का एक बड़ा मौका मिला है।भाग 2: कैसे एक भ्रष्ट आंतरिक हार्ड डिस्क से डेटा पुनर्प्राप्त करने के लिए
स्थिति 1: एक आंतरिक हार्ड ड्राइव से फ़ाइलें पुनर्प्राप्त करें जो बूट नहीं होगी
- एक बूट डिस्क (सीडी / डीवीडी या यूएसबी) बनाएं।
- BIOS में बूट अनुक्रम बदलें।
- बूट डिस्क का उपयोग करके डेटा पुनर्प्राप्त करें।
मेरा सुझाव है कि आप की बारी है पावर डेटा रिकवरी बूट डिस्क Windows में बूट किए बिना आंतरिक डिस्क से डेटा को स्कैन और पुनर्प्राप्त करने के लिए:
आपको Power Data Recovery के कुछ संस्करणों द्वारा प्रदान की गई स्नैप-इन WinPE बूट करने योग्य बिल्डर का उपयोग करके बूट डिस्क बनाना चाहिए ( देखने के लिए क्लिक करें संस्करण की तुलना पता लगाने के लिए )। फिर, अपने कंप्यूटर में प्रवेश करने के लिए बूट डिस्क का उपयोग करें। और अंत में, आप अपना डेटा पुनर्प्राप्त कर सकते हैं।
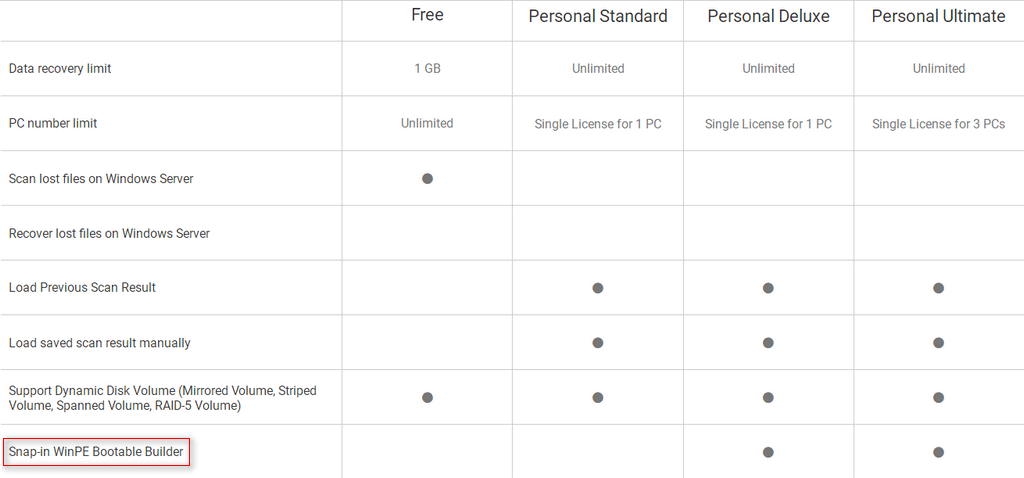
बूट डिस्क कैसे बनाये?
चरण 1 : USB डिस्क को किसी अन्य कंप्यूटर में डालें ( जो अच्छी तरह से काम करता है ) और उस पर MiniTool Power Data Recovery चलाएं। फिर, इसे पंजीकृत करें और “पर क्लिक करें बूट करने योग्य मीडिया 'निचले बाएँ कोने में बटन।
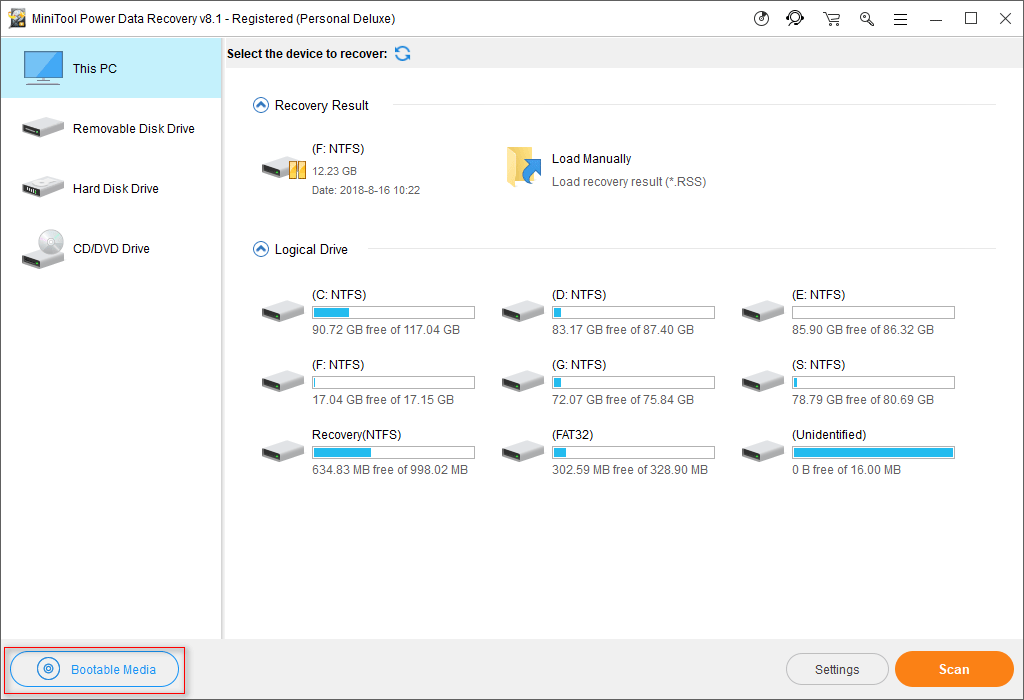
चरण 2 : कृपया 'पर क्लिक करें मिनीटेल प्लग-इन के साथ WinPE- आधारित मीडिया '।
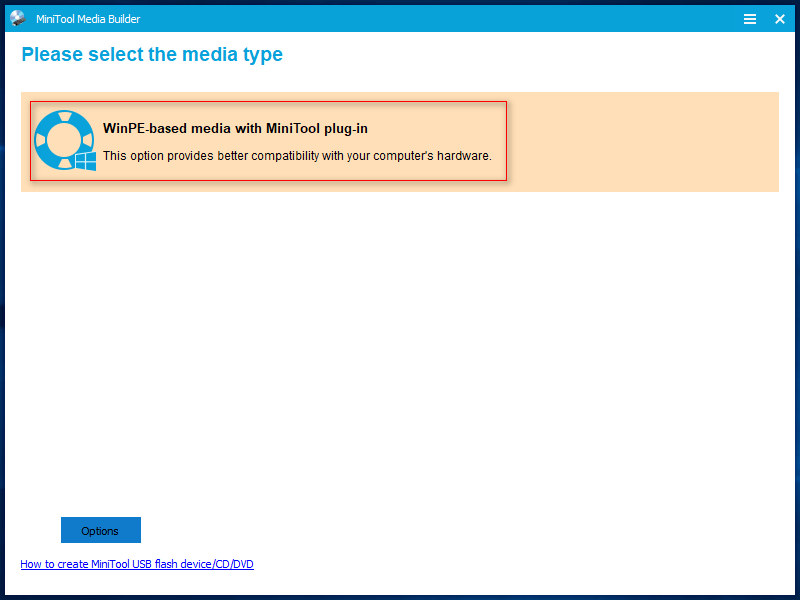
चरण 3 : मीडिया गंतव्य चुनें। यहाँ, मैं एक उदाहरण के रूप में USB फ्लैश डिस्क ले रहा हूँ। इस पर क्लिक करने के बाद, आपको एक संकेत दिखाई देगा, जिससे आपको सूचित किया जाएगा कि डिस्क पर मौजूद डेटा नष्ट हो जाएगा। 'पर क्लिक करें हाँ ' पुष्टि करने के लिए।
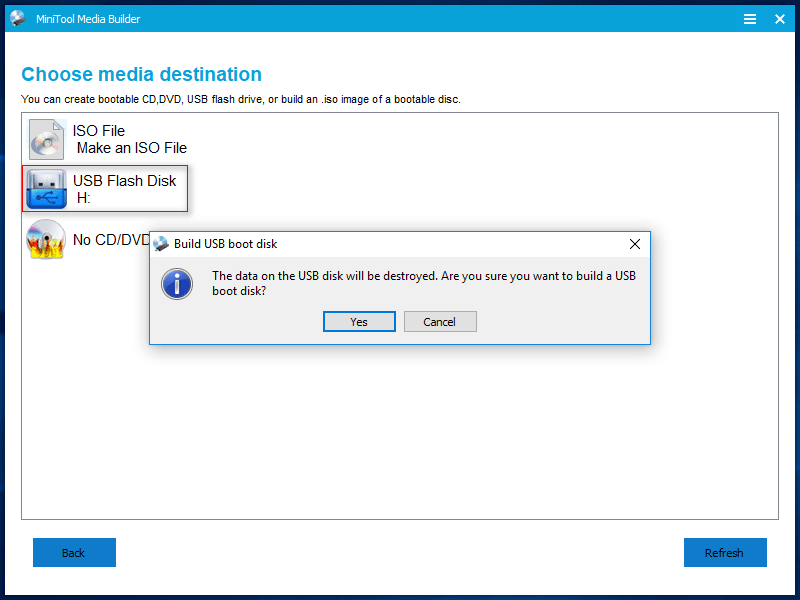
यदि आप गंतव्य के रूप में एक गलत यूएसबी डिस्क चुनते हैं तो क्या होगा? कृपया शुरू करें मुफ्त USB डेटा रिकवरी धूम्रपान!
चरण 4 : बूट करने योग्य USB डिस्क निर्माण होने पर धैर्यपूर्वक प्रतीक्षा करें। फिर, 'पर क्लिक करें समाप्त “बटन जब यह प्रक्रिया पूरी हो जाती है।
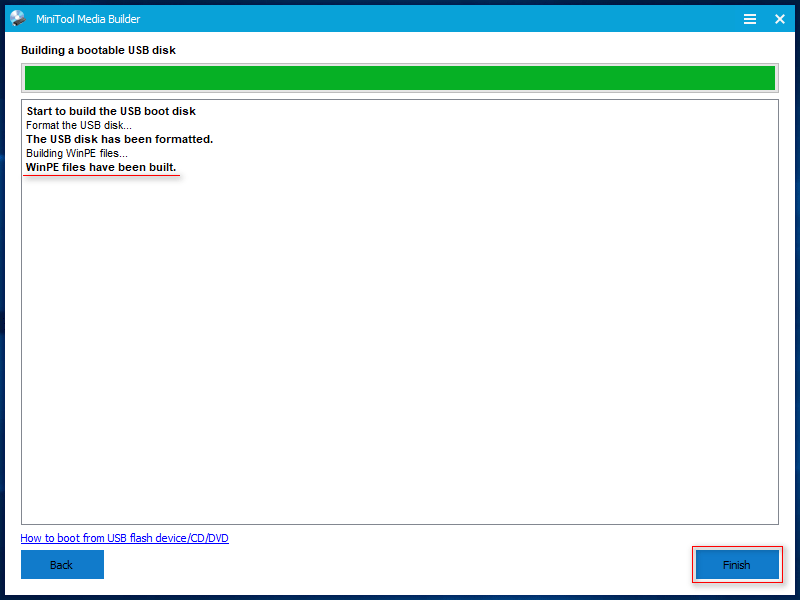
अब, आपके पास एक बूट करने योग्य USB डिस्क है; आपको इसे कंप्यूटर से सुरक्षित रूप से बाहर करना चाहिए।
इस डिस्क से बूट कैसे करें?
चरण 1 : कंप्यूटर पर बूट करने योग्य USB डिस्क डालें जिसमें एक दूषित आंतरिक हार्ड डिस्क है। उसके बाद, कंप्यूटर को प्रारंभ करें BIOS दर्ज करें ।
चरण 2 : बूट क्रम को समायोजित करें - हटाने योग्य डिवाइस ( जिसमें USB ड्राइव शामिल है ) पहला बूट डिवाइस होना चाहिए। अब, परिवर्तन सहेजें और बाहर निकलें।
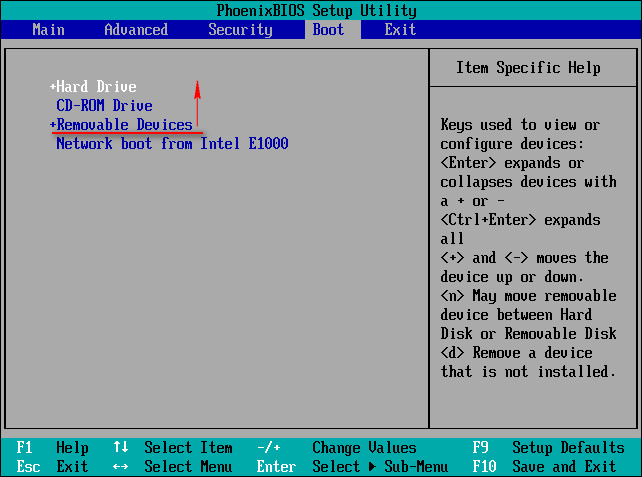
चरण 3 : फिर, आपको क्रम में दो विंडो दिखाई देंगी, जिसमें आपको स्क्रीन रिज़ॉल्यूशन की पुष्टि करने और मिनीटूल पावर रिकवरी लॉन्च करने की कार्रवाई की आवश्यकता होगी।
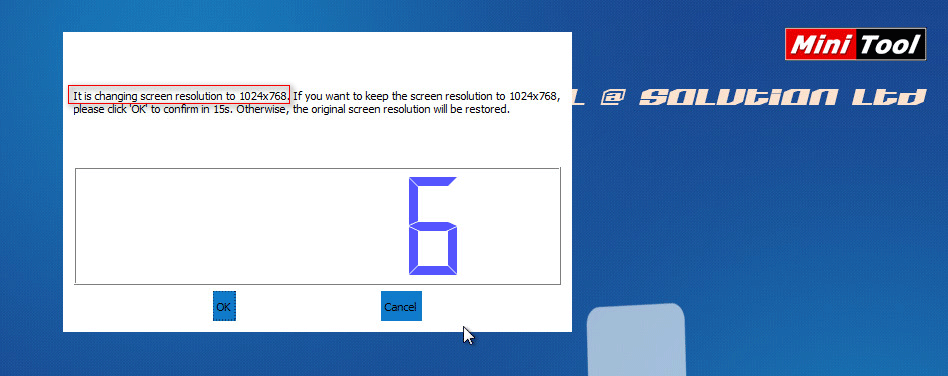
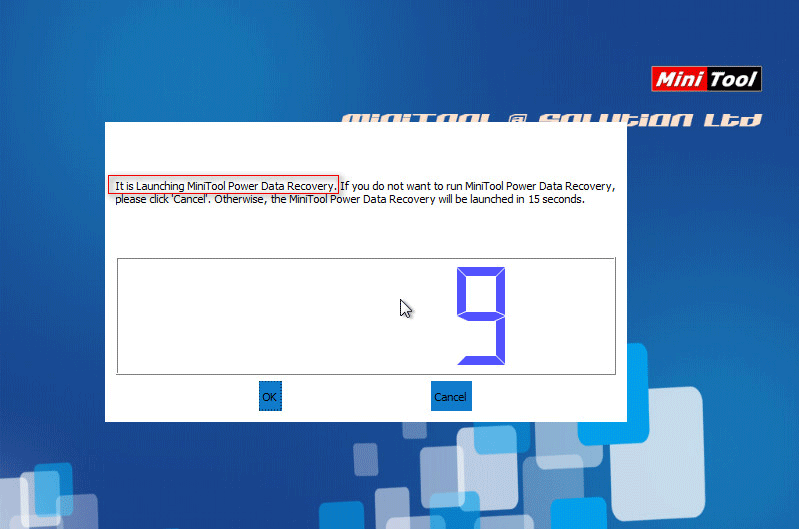
चरण 4 : आखिर में, आपको पहले विकल्प पर क्लिक करना चाहिए ” मिनीटूल पावर डेटा रिकवरी “सॉफ्टवेयर खोलने के लिए।
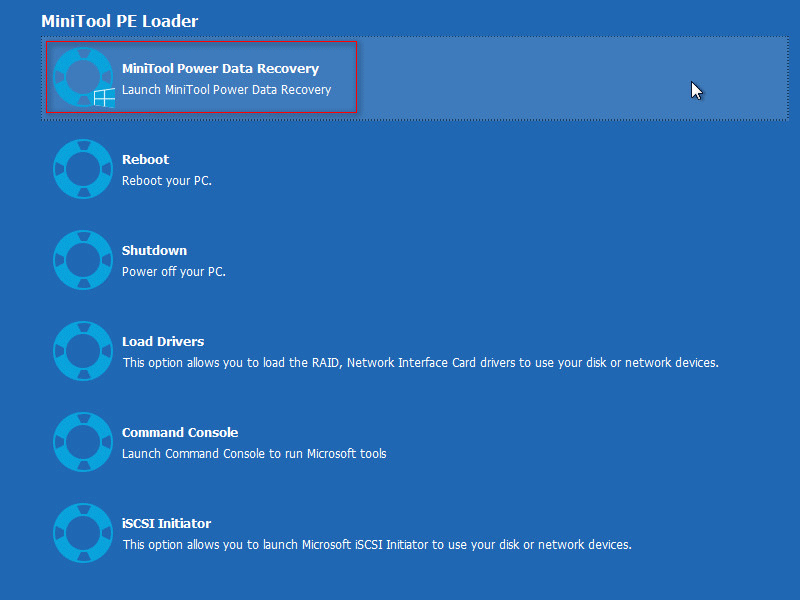
बूट डिस्क के साथ डेटा कैसे पुनर्प्राप्त करें?
चरण 1 : सॉफ़्टवेयर के मुख्य इंटरफ़ेस में, आपको अपनी दूषित आंतरिक हार्ड डिस्क को उन फ़ाइलों को खोजने के लिए स्कैन करना चाहिए जिनकी आपको ज़रूरत है। इस चरण में, आपके पास 2 विकल्प हैं।
- चुनते हैं ' यह पी.सी. 'और विशिष्ट विभाजन चुनें।
- चुनते हैं ' हार्ड डिस्क ड्राइव 'और संपूर्ण के रूप में आंतरिक डिस्क चुनें।
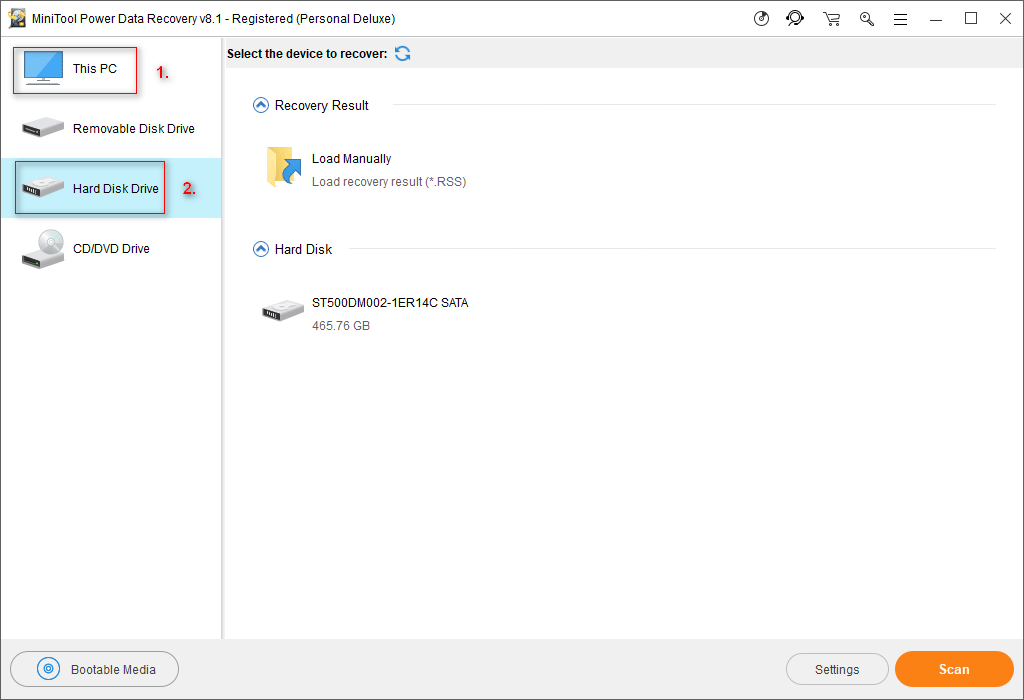
चरण 2 : इसके अलावा, आपको इस चरण में 2 विकल्प दिए गए हैं।
- उस विभाजन / डिस्क पर डबल क्लिक करें जिसे आप सीधे स्कैन शुरू करने के लिए चुनना चाहते हैं।
- दबाएं ' स्कैन 'स्कैन शुरू करने के लिए निचले दाएं कोने में बटन।
चरण 3 : स्कैन के दौरान अधिक से अधिक फाइलें मिलेंगी। आपको उन्हें यह पता लगाने के लिए सावधानी से ब्राउज़ करना चाहिए कि क्या सॉफ़्टवेयर ने आपको जो भी आवश्यक है पाया है।
चरण 4 : एक-एक करके उन फाइलों की जांच करें, जिन पर आपको क्लिक करना है। सहेजें 'निचले दाएं कोने में बटन। फिर, आपको उन फ़ाइलों को सहेजने के लिए एक निर्देशिका का चयन करना चाहिए और “पर क्लिक करना चाहिए। ठीक 'बटन अपने चयन की पुष्टि करने के लिए।
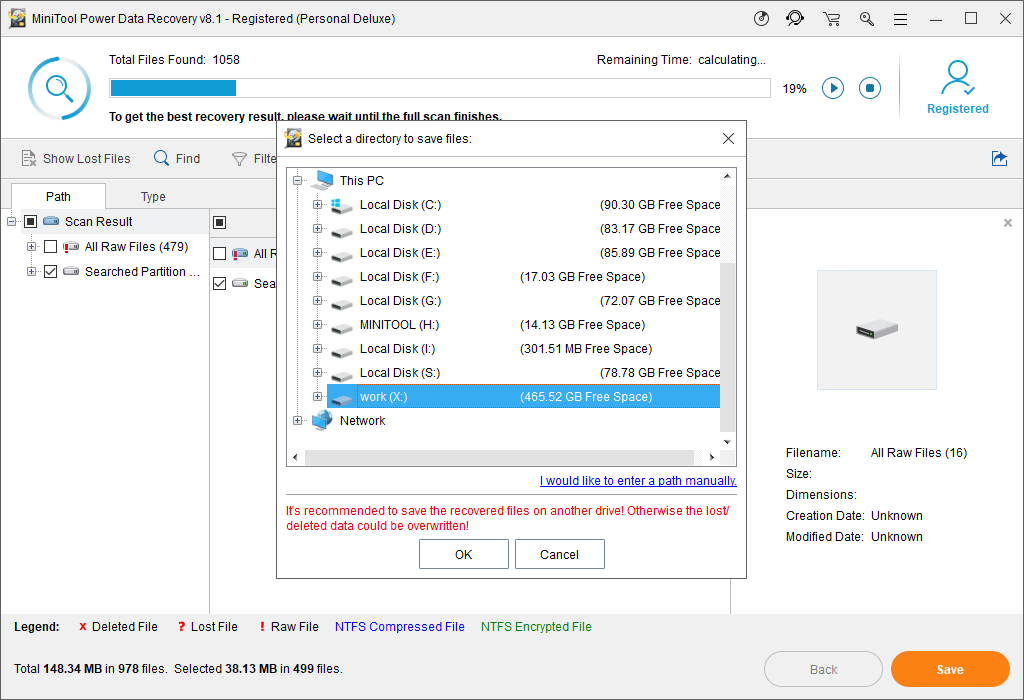
जब आपको आवश्यकता हो तो यह विधि उपयोगी है ओएस के बिना हार्ड डिस्क से डेटा पुनर्प्राप्त करना ।
स्थिति 2: कंप्यूटर को पुनः आरंभ किए जाने पर हार्ड ड्राइव डेटा रिकवरी समाप्त करें
मेरा तुम्हें सुझाव है पावर डाटा रिकवरी के फ्री एडिशन को अपनाएं यदि आप निम्नलिखित मामलों का सामना कर रहे हैं तो अपने खोए हुए डेटा को स्कैन और पुनर्प्राप्त करें।
- मामला एक : जैसा कि मैंने पहले कहा है, आप अपने कंप्यूटर को ठीक होने के बाद उसे फिर से चालू करने का प्रयास कर सकते हैं। कुछ मामलों में, लोग सफल होते हैं - वे पुनरारंभ करने के बाद कंप्यूटर में प्रवेश कर सकते हैं। और अचानक, वे आंतरिक हार्ड डिस्क में सहेजी गई कुछ फाइलों को गायब हो जाते हैं।
- केस 2 : यदि दूषित आंतरिक हार्ड डिस्क को डेस्कटॉप में रखा गया है, तो यह अपेक्षाकृत लचीला है। आप इसे कंप्यूटर के मामले से धीरे से बाहर निकाल सकते हैं और फिर इसे दूसरे कंप्यूटर से द्वितीयक हार्ड ड्राइव के रूप में जोड़ सकते हैं।
हां, हार्ड ड्राइव क्रैश होने पर भी आप डेटा रिकवर कर सकते हैं।
कैसे मुक्त सॉफ्टवेयर के साथ दुर्घटनाग्रस्त हार्ड डिस्क से डेटा को पुनर्प्राप्त करने के लिए:
चरण 1 : मिनीटूल पावर डेटा रिकवरी फ्री एडिशन डाउनलोड और इंस्टॉल करें।
चरण 2 : इंस्टॉलेशन विज़ार्ड की अंतिम विंडो से तुरंत इस सॉफ़्टवेयर को चलाने का चयन करें या डेस्कटॉप से आइकन पर राइट क्लिक करें।
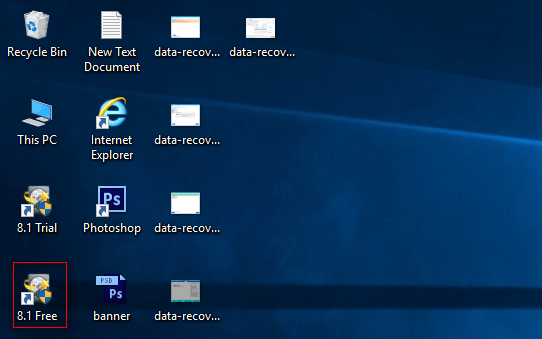
चरण 3 : आपको चरण 1 से चरण 4 तक का उल्लेख करना चाहिए। बूट डिस्क के साथ डेटा को कैसे पुनर्प्राप्त करें 'स्थिति का हिस्सा 1।
एकमात्र अंतर यह है कि आप पुनर्प्राप्त फ़ाइलों को हटाने योग्य डिस्क दोनों में सहेजना चुन सकते हैं ( की सिफारिश ) और आंतरिक हार्ड डिस्क ही ( जब तक आप पुष्टि कर सकते हैं कि आपने दूषित डिस्क से अपनी ज़रूरत की सभी फाइलें वापस पा ली हैं; अन्यथा, द्वितीयक क्षति को लाया जा सकता है और आप डिस्क पर शेष फ़ाइलों को हमेशा के लिए खो देंगे ) है।
ध्यान दें: मुफ्त संस्करण केवल आपको अपनी आंतरिक हार्ड डिस्क से 1GB से अधिक फ़ाइलों को पुनर्प्राप्त करने की अनुमति देता है। अधिक पुनर्प्राप्त करने के लिए, आपको स्कैन परिणाम को मैन्युअल रूप से सहेजना चाहिए; फिर, मुफ्त सॉफ़्टवेयर को अपग्रेड करने के लिए एक लाइसेंस खरीदें और डेटा रिकवरी को जारी रखने के लिए मैन्युअल रूप से सहेजे गए स्कैन परिणाम को लोड करें। 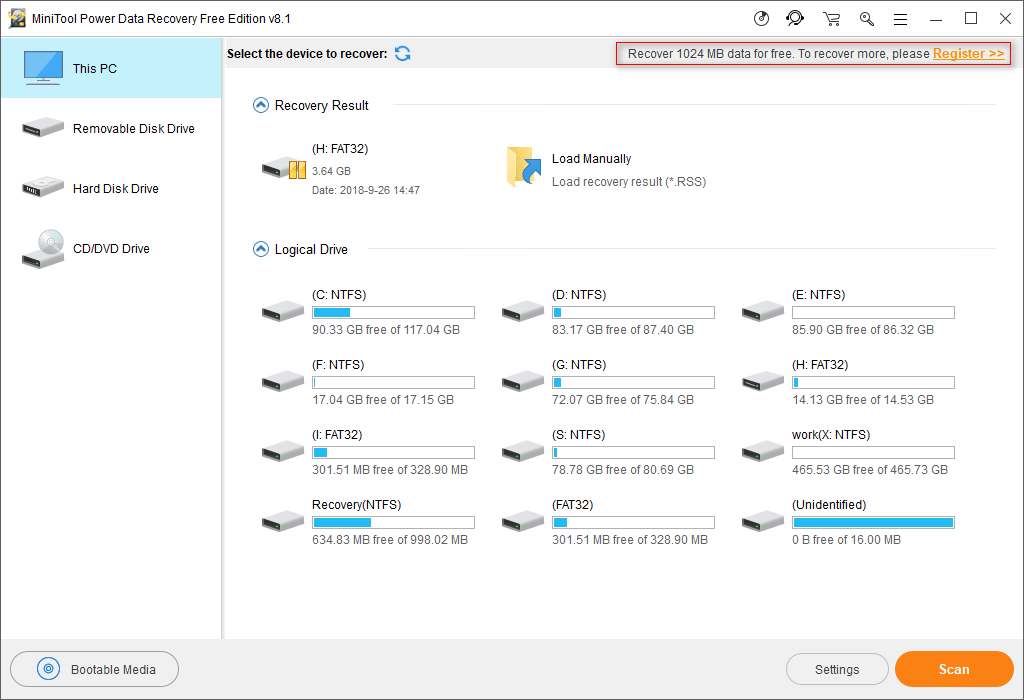
यह विधि तब भी उपयोगी है जब आप चाहते हैं दूषित / मृत बाहरी हार्ड डिस्क से डेटा पुनर्प्राप्त करना ।
शीर्ष सिफारिश
यदि आप एक मैकबुक उपयोगकर्ता हैं और आंतरिक डिस्क क्रैश समस्या से परेशान हैं, तो आपको उपयोग करना चाहिए मैक के लिए तारकीय डेटा रिकवरी मृत कंप्यूटर से डेटा प्राप्त करने का प्रयास करें। विशेष रूप से कैसे करें, यह जानने के लिए कृपया इस मार्ग को पढ़ें:
 आप मृत मैकबुक से डेटा पुनर्प्राप्त करने में सक्षम हैं, यह प्रभावशाली है
आप मृत मैकबुक से डेटा पुनर्प्राप्त करने में सक्षम हैं, यह प्रभावशाली है मृत मैकबुक से डेटा को पुनर्प्राप्त करना आपके लिए पहले एक मुश्किल काम हो सकता है, लेकिन यह अभी से ऐसा नहीं होगा।
अधिक पढ़ें

![अवास्ट वेब शील्ड को ठीक करने के लिए 4 समाधान विंडोज 10 पर चालू न करें [MiniTool News]](https://gov-civil-setubal.pt/img/minitool-news-center/69/4-solutions-fix-avast-web-shield-won-t-turn-windows-10.png)
![कैप्चर कार्ड या पीसी पर स्विच गेमप्ले कैसे रिकॉर्ड करें [स्क्रीन रिकॉर्ड]](https://gov-civil-setubal.pt/img/screen-record/44/how-record-switch-gameplay-with-capture-card.png)

![विंडोज 10 कीबोर्ड इनपुट लैग को कैसे ठीक करें? आसानी से इसे ठीक करें! [मिनीटुल न्यूज़]](https://gov-civil-setubal.pt/img/minitool-news-center/09/how-fix-windows-10-keyboard-input-lag.jpg)

![एनवीआईडीआईए आउटपुट को ठीक करने के लिए समाधान त्रुटि में खामियों को दूर नहीं करता है [MiniTool News]](https://gov-civil-setubal.pt/img/minitool-news-center/08/solutions-fix-nvidia-output-not-plugged-error.png)



![Microsoft प्रबंधन कंसोल ने काम करना बंद कर दिया है - हल किया हुआ [मिनीटूल टिप्स]](https://gov-civil-setubal.pt/img/data-recovery-tips/80/microsoft-management-console-has-stopped-working-solved.png)
![विभिन्न विंडोज सिस्टम पर '0xc000000f' त्रुटि कैसे ठीक करें [मिनीटूल टिप्स]](https://gov-civil-setubal.pt/img/disk-partition-tips/34/how-fix-0xc000000f-error-different-windows-system.jpg)
![[समाधान] पूर्ण स्क्रीन रिकॉर्डिंग न करने वाले ओबीएस को कैसे ठीक करें - 7 समाधान](https://gov-civil-setubal.pt/img/blog/73/how-fix-obs-not-recording-full-screen-7-solutions.png)





![हटाए गए ट्वीट्स कैसे देखें? नीचे गाइड का पालन करें! [मिनीटूल न्यूज़]](https://gov-civil-setubal.pt/img/minitool-news-center/80/how-see-deleted-tweets.jpg)