हार्ड ड्राइव रिकवरी पर क्लिक करना मुश्किल है? बिल्कुल नहीं [मिनीटूल टिप्स]
Clicking Hard Drive Recovery Is Difficult
सारांश :
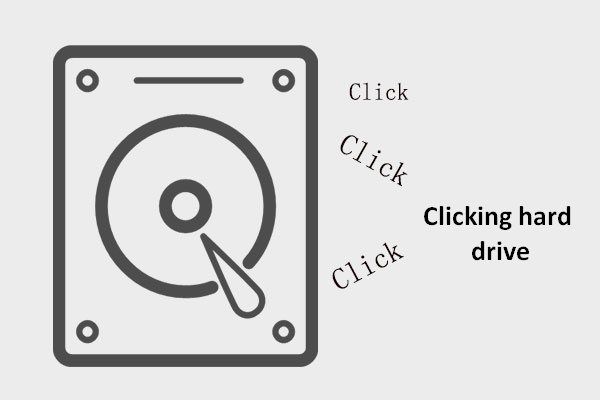
जब आप अपने कंप्यूटर से एक अजीब आवाज सुनते हैं, तो कृपया इसे तुरंत उपयोग करना बंद कर दें; अन्यथा, क्षति को आपके कंप्यूटर के साथ-साथ यहां सहेजे गए डेटा में भी लाया जाएगा। आपको पहले डेटा को पुनर्प्राप्त करने के लिए निम्नलिखित सामग्री में वर्णित युक्तियों का पालन करना चाहिए। फिर, इस स्थिति के बारे में बेहतर जानने के लिए संभावित कारणों पर एक नज़र डालें।
त्वरित नेविगेशन :
हार्ड ड्राइव पर क्लिक करना है, अब क्या
2 सच्चे उदाहरणों के साथ शुरू करते हैं:
केस 1: एचडीडी विफल हो रहा है।
मेरे पास एक विफल HDD है ... शोर करता रहता है और मैं सिर्फ यह जानना चाहता हूं कि क्या मुझे HDD पर क्लिक करने के बावजूद सिस्टम इमेज बनाना चाहिए? क्या मुझे किसी भी तरह से बस का बैकअप लेना चाहिए क्योंकि यह किसी भी तरह से विफल है ?? मेरे पास 250gb है जो मैं बैकअप लेना चाहता हूं और जो कि मेरी बाहरी ड्राइव का बैकअप लेने में काफी समय ले सकता है ... लगभग 30 से 45mins जबकि असफल ड्राइव क्लिक दूर करता है। क्या मुझे बस आगे बढ़ना चाहिए और सर्वश्रेष्ठ की उम्मीद करनी चाहिए?- टॉम के हार्डवेयर पर f12ostii द्वारा
केस 2: बाहरी ड्राइव क्लिकिंग साउंड बना रहा है।
तोशिबा द्वारा बनाई गई मेरी बाहरी हार्ड ड्राइव ने ध्वनि पर क्लिक करना शुरू कर दिया और मैं डेटा को पुनर्प्राप्त करने में असमर्थ हूं। मैं एक संभावित समाधान की तलाश में हूं। गीक स्क्वाड ने मुझे $ 250- $ 500 के काम की कीमत रेंज और डेटा रिकवरी की कोई गारंटी नहीं दी। किसी भी प्राप्त हो सकने वाली सहायता के लिए मैं आभारी होऊगा। धन्यवाद।- टॉम के हार्डवेयर पर triveak द्वारा
क्या आप में से कोई भी परिचित है? मैंने लिखा ' हार्ड ड्राइव पर क्लिक करना 'Google में और 0.49 सेकंड के भीतर लगभग 243,000,000 परिणाम मिले। इसका क्या मतलब है? यह स्पष्ट है कि बड़ी संख्या में लोग इस बारे में परवाह करते हैं। उनमें से कई अपनी हार्ड ड्राइव को एक क्लिक करने वाला शोर बनाते हैं और उनमें से कुछ भी हार्ड ड्राइव क्लिक से पीड़ित हैं।

कैसे एक क्लिक ड्राइव से निपटने के लिए युक्तियाँ
इस महत्वपूर्ण क्षण में, आपको क्या करना चाहिए? इस पर मेरे 2 सुझाव हैं:
- यदि हार्ड ड्राइव अभी भी काम करता है तो हार्ड ड्राइव पर क्लिक करने से डेटा ट्रांसफर / बैकअप करें।
- जितनी जल्दी हो सके हार्ड ड्राइव वसूली पर क्लिक करें।
आपकी हार्ड ड्राइव मर रही है; आपको अपने मूल्यवान डेटा को बचाने के लिए गति प्रदान करनी चाहिए!
मैं विंडोज पर हार्ड ड्राइव डेटा रिकवरी पर क्लिक करने के लिए मिनीटूल पावर डेटा रिकवरी की जोरदार सिफारिश करता हूं। यह 1 मिलियन से अधिक लोगों द्वारा चुना गया कार्यक्रम है, इसलिए आपको चिंता करने की कोई बात नहीं है। और यह आपको केवल कुछ सरल चरणों में हार्ड ड्राइव की मरम्मत पर क्लिक करने में मदद कर सकता है ( कोई पेशेवर ज्ञान की आवश्यकता नहीं है )।
आप खुद को अनुभव करने के लिए परीक्षण संस्करण डाउनलोड कर सकते हैं और फिर अपना निर्णय ले सकते हैं कि आप इसे खरीदना चाहते हैं या नहीं।
कृपया ध्यान दें कि पावर डेटा रिकवरी का परीक्षण संस्करण वास्तव में आपकी मदद नहीं कर सकता है HDD से खो डेटा पुनर्प्राप्त करें ; यह केवल डिस्क स्कैनिंग और परिणाम पूर्वावलोकन के लिए उपयुक्त है। यदि आपके द्वारा खोई गई फ़ाइलों को इस संस्करण द्वारा पाया जा सकता है, तो आप भी कर सकते हैं एक लाइसेंस प्राप्त करें एक पूर्ण संस्करण के लिए ताकि वसूली जारी रखने के लिए।
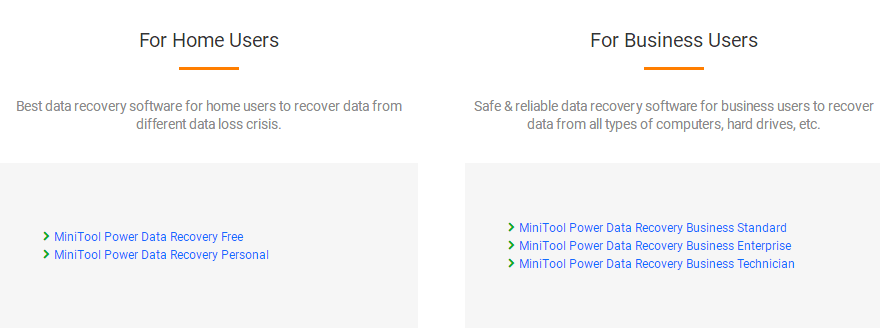
हार्ड ड्राइव क्लिक को पुनर्प्राप्त करने के चरणों के बारे में बताने के बाद, मैं हार्ड ड्राइव शोर पर क्लिक करने के कारणों पर ध्यान केंद्रित करूँगा। और इस मार्ग के अंत में, मैं कुछ सामान्य गलतियों को सूचीबद्ध करूँगा जो लोग अक्सर एक क्लिक शोर सुनने के बाद करते हैं।
हार्ड ड्राइव रिकवरी क्लिक करने के लिए उपयोगी तरीके
खोजने के बाद आपकी हार्ड ड्राइव एक क्लिक करने वाला शोर बना रही है, आपको इसे छोड़कर अन्य उद्देश्यों के लिए तुरंत उपयोग करना बंद कर देना चाहिए दुर्घटना डिस्क फ़ाइल वसूली । किसी भी परिवर्तन से बचें जो ड्राइव पर क्लिक करने पर आपके मूल्यवान डेटा को माध्यमिक नुकसान पहुंचा सकता है और नीचे दिए गए ट्यूटोरियल का पालन करके तुरंत वसूली शुरू कर सकता है।
यहाँ, मैं मुख्य रूप से चर्चा करूँगा कि कैसे 2 अलग-अलग स्थितियों में हार्ड ड्राइव पर क्लिक करने से डेटा पुनर्प्राप्त करना ।
स्थिति 1 - क्लिक करने की आंतरिक हार्ड ड्राइव को कैसे ठीक करें
- जैसा कि मैंने इस मार्ग की शुरुआत में उल्लेख किया है, आप इसका सामना भी कर सकते हैं: हार्ड ड्राइव क्लिक कर रहा है, लेकिन फिर भी काम करता है । इस परिस्थिति में, एक बार में हार्ड ड्राइव पर क्लिक करने को ठीक करने के प्रयास से ट्रांसफर / बैकअप डेटा को स्थानांतरित करने का एक बेहतर तरीका है।
- पर असल में, हार्ड ड्राइव क्लिक और बूट नहीं होगा सबसे आम लक्षण है जब आप देख सकते हैं आंतरिक और बूट करने योग्य हार्ड डिस्क दूषित है । आप सिस्टम में बूट नहीं कर सकते, आंतरिक हार्ड डिस्क में सभी डेटा तक पहुंच खो देते हैं, इससे आप पागल हो सकते हैं। लेकिन शांत हो जाओ, यहाँ एक आसान तरीका है।
पावर डेटा रिकवरी के साथ हार्ड ड्राइव की मरम्मत पर क्लिक करने के लिए इस ट्यूटोरियल का अनुसरण करें:
चरण 1: एक बूट करने योग्य सीडी / डीवीडी या यूएसबी डिस्क बनाएं।
चरण 1 : लाइसेंस खरीदकर या किसी अन्य कंप्यूटर पर परीक्षण संस्करण डाउनलोड करके पावर डेटा रिकवरी बूट डिस्क प्राप्त करें।
चरण 2 : बूट करने योग्य मीडिया बिल्डर के साथ एक बूट करने योग्य सीडी / यूएसबी डिवाइस बनाएं ( जो पावर डेटा रिकवरी के पूर्ण संस्करण में शामिल है )।
सबसे पहले, आपको निम्नलिखित तरीकों से कार्यक्रम चलाना चाहिए:
- Daud ' MTMediaBuilder 'बूट बनाने के लिए संस्थापन फ़ोल्डर से
- पर क्लिक करें ' बूट करने योग्य मीडिया 'डिस्क बनाने के लिए सॉफ़्टवेयर इंटरफ़ेस के निचले बाएँ कोने में बटन।'
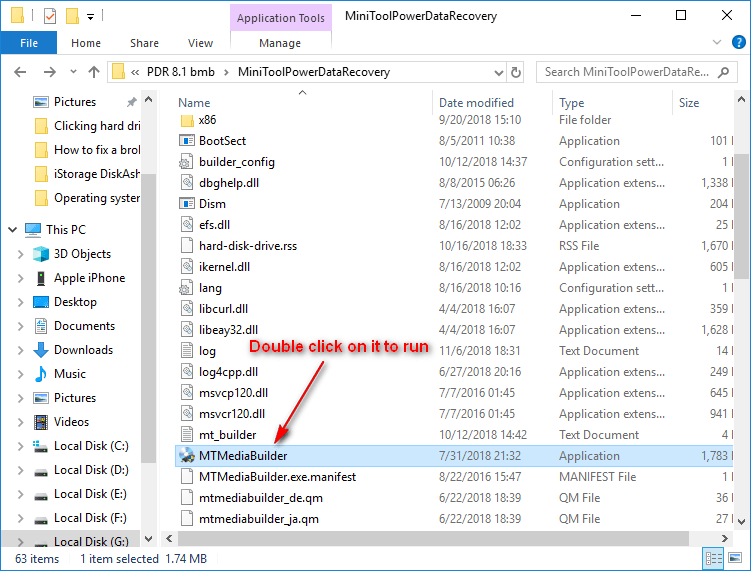
दूसरे, आपको बूट करने योग्य फ्लैश ड्राइव या सीडी / डीवीडी डिस्क प्राप्त करने के लिए निम्न चीजें करनी चाहिए।
- अपनी सीडी / डीवीडी या यूएसबी फ्लैश ड्राइव को वर्तमान कंप्यूटर से डिस्कनेक्ट करें और इसे उस कंप्यूटर से कनेक्ट करें जिसमें एक क्लिक हार्ड ड्राइव है।
- ISO फ़ाइल, बूट करने योग्य USB फ्लैश डिस्क या सीडी / डीवीडी बनाना चुनें।
- चुनें ' हाँ 'चेतावनी विंडो में ( उस USB फ्लैश ड्राइव पर आपका सारा डेटा नष्ट हो जाएगा )।
- पर क्लिक करें ' समाप्त बटन जब डिस्क निर्माण प्रक्रिया खत्म हो गई है।
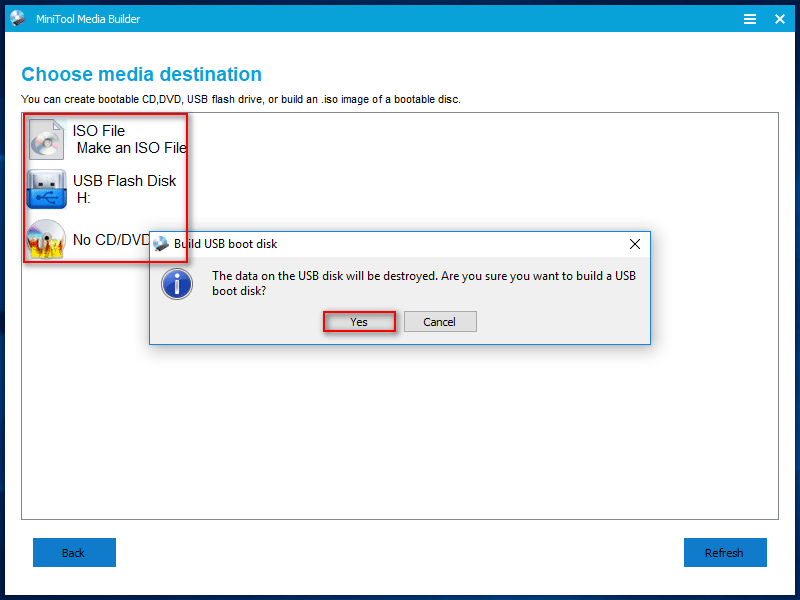
चरण 2: बूट डिस्क से बूट करें जिसे आपने अभी बनाया है।
चरण 1 : अपने कंप्यूटर को पुनरारंभ करें और संबंधित बटन दबाएं ( यदि आप सटीक बटन नहीं रखते हैं, तो कृपया अपने कंप्यूटर मॉडल Google में खोजें ) सेवा पहुँच BIOS समायोजन। “के तहत पहला बूट डिवाइस होने के लिए USB ड्राइव को समायोजित करें बीओओटी ”विकल्प। फिर, परिवर्तन सहेजें और बाहर निकलें।
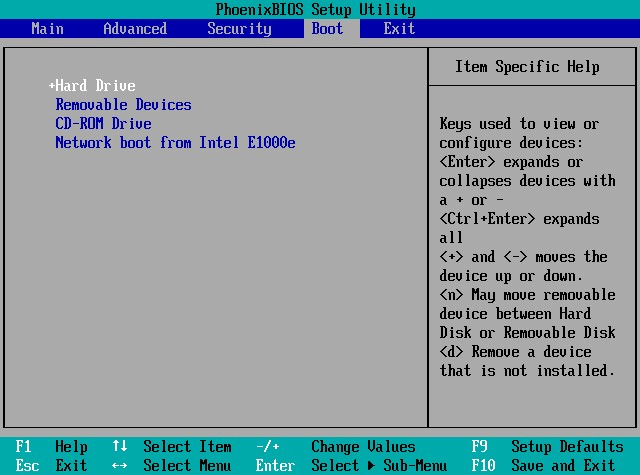
चरण 2 : उसके बाद, आप स्क्रीन रिज़ॉल्यूशन परिवर्तन विंडो और सॉफ़्टवेयर लॉन्च पुष्टिकरण विंडो देखेंगे। आप उन्हें अनदेखा करने के लिए चुन सकते हैं और उलटी गिनती की प्रतीक्षा कर सकते हैं या जारी रखने के लिए संबंधित बटन पर क्लिक कर सकते हैं। अंत में, आपको निम्न विंडो दिखाई देगी, जिसमें आपको सॉफ़्टवेयर लॉन्च करने के लिए पहला विकल्प चुनने की उम्मीद है।
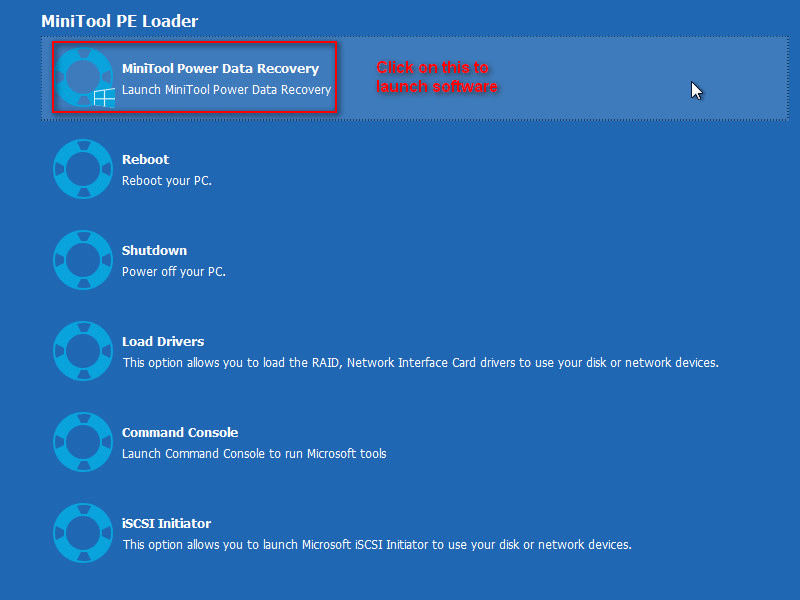
स्टेज 3: आंतरिक हार्ड ड्राइव से डेटा को पुनर्प्राप्त करना।
बूट करने योग्य डिस्क के साथ डेटा पुनर्प्राप्त करने के लिए कृपया इसका अनुसरण करें।
- चुनते हैं ' हार्ड डिस्क ड्राइव “मुख्य इंटरफ़ेस से।
- लक्ष्य आंतरिक हार्ड डिस्क पर डबल क्लिक करें।
- स्कैन के लिए प्रतीक्षा करें और ध्यान से मिली वस्तुओं को ब्राउज़ करें।
- 'पुनर्प्राप्त करने और दबाने के लिए आवश्यक सभी डेटा जांचें' सहेजें 'बटन उन्हें एक सुरक्षित स्थान पर संग्रहीत करने के लिए।
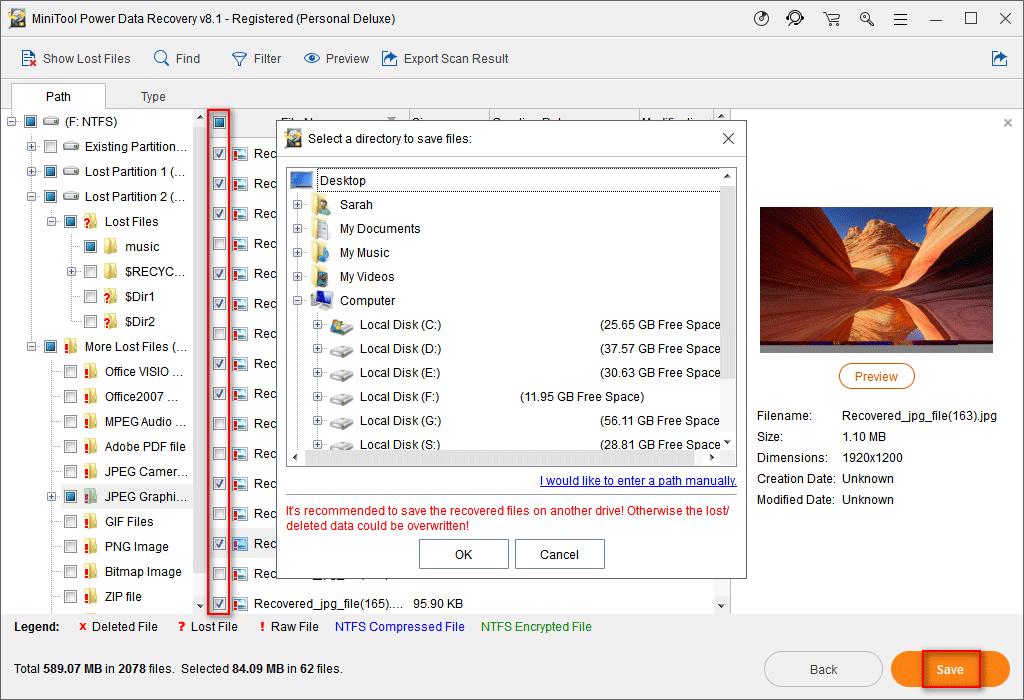
![विंडोज पर कटिंग करना छोड़ दें? इन समाधानों की कोशिश करो! [मिनीटुल न्यूज़]](https://gov-civil-setubal.pt/img/minitool-news-center/58/discord-keeps-cutting-out-windows.jpg)

![पूर्ण सॉल्वड - DISM त्रुटि 87 विंडोज 10/8/7 के लिए 6 समाधान [मिनीटूल टिप्स]](https://gov-civil-setubal.pt/img/backup-tips/03/full-solved-6-solutions-dism-error-87-windows-10-8-7.png)
![विंडोज पर विंडोज कुंजी को अक्षम करने के 3 तरीके [मिनीटूल न्यूज]](https://gov-civil-setubal.pt/img/minitool-news-center/95/3-ways-disable-windows-key-windows.jpg)










![अपने मैक कंप्यूटर पर डेस्कटॉप कैसे दिखाएं? [हल किया!]](https://gov-civil-setubal.pt/img/news/06/how-show-desktop-your-mac-computer.jpg)




