Microsoft 365 में OST फ़ाइल का बैकअप कैसे लें? यहाँ 3 तरीके हैं!
How To Back Up Ost File In Microsoft 365 Here Are 3 Ways
OST फ़ाइल क्या है? क्या आपको OST फ़ाइल का बैकअप लेने की आवश्यकता है? OST फ़ाइल का बैकअप कैसे लें? इन सवालों के जवाब ढूंढने के लिए आप सही जगह पर आए हैं। यहाँ, मिनीटूल आपके लिए OST फ़ाइल के बारे में सभी विवरण प्रदान करेगा।आपके द्वारा उपयोग किया जाने वाला प्रत्येक सॉफ़्टवेयर एक विशिष्ट एक्सटेंशन के साथ आपकी ड्राइव पर फ़ाइलें संग्रहीत करता है। माइक्रोसॉफ्ट आउटलुक उन उपकरणों में से एक है जो फाइलों को सेव करता है ।PST और .ost. OST फ़ाइल क्या है? क्या आपको OST फ़ाइल का बैकअप लेना चाहिए? OST फ़ाइल का बैकअप कैसे लें? निम्नलिखित सामग्री को पढ़ना जारी रखें.
OST फ़ाइल क्या है
OST फ़ाइल का उद्देश्य एक विशिष्ट आउटलुक सुविधा को सक्षम करना है। OST फ़ाइलों की मदद से, आप अपना इंटरनेट कनेक्शन खो जाने पर भी आउटलुक में काम करना जारी रख सकते हैं। यदि आपका इंटरनेट कनेक्शन धीमा या अस्थिर है, तो यह आउटलुक सुविधा आपको इसे प्रभावी ढंग से उपयोग करने की अनुमति देती है। एक बार इंटरनेट कनेक्शन स्थापित हो जाने पर, OST फ़ाइल एक्सचेंज सर्वर से कनेक्ट हो जाएगी और इनबॉक्स के साथ सिंक्रोनाइज़ हो जाएगी।
OST फ़ाइल का बैकअप लेने की आवश्यकता क्यों है? निम्नलिखित संभावित कारण हैं:
- भविष्य में OST फ़ाइल भ्रष्टाचार की समस्या को हल करने के लिए।
- गलती से डिलीट हुए डेटा को रीस्टोर करने के लिए.
- डेटा को एक स्थान से दूसरे स्थान पर स्थानांतरित करना।
- …
OST फ़ाइल का बैकअप कैसे लें
अब, यहां आपके लिए OST फ़ाइल का बैकअप लेने के 3 तरीके हैं और आप अपनी आवश्यकताओं के आधार पर उनमें से एक को चुन सकते हैं।
तरीका 1: मिनीटूल शैडोमेकर के माध्यम से
विंडोज़ पीसी पर OST फ़ाइल का बैकअप लेने के लिए, हम इसका उपयोग करने की सलाह देते हैं निःशुल्क बैकअप सॉफ़्टवेयर - मिनीटूल शैडोमेकर। यह आपको इसकी अनुमति देता है स्वचालित रूप से डेटा का बैकअप लें और केवल परिवर्तित फ़ाइलों का बैकअप लें . इसका उपयोग कैसे करें यहां बताया गया है:
1. मिनीटूल शैडोमेकर डाउनलोड और इंस्टॉल करें। इसके मुख्य इंटरफ़ेस में प्रवेश करने के लिए इसे लॉन्च करें।
मिनीटूल शैडोमेकर परीक्षण डाउनलोड करने के लिए क्लिक करें 100% स्वच्छ एवं सुरक्षित
2. पर जाएँ बैकअप टैब और क्लिक करें स्रोत चुनने के लिए भाग फ़ोल्डर और फ़ाइलें .
3. क्लिक करें कंप्यूटर टैब पर जाएं और जाएं C:\Users\user\AppData\Local\Microsoft\Outlook . फिर, OST फ़ाइल की जाँच करें और क्लिक करें ठीक है .
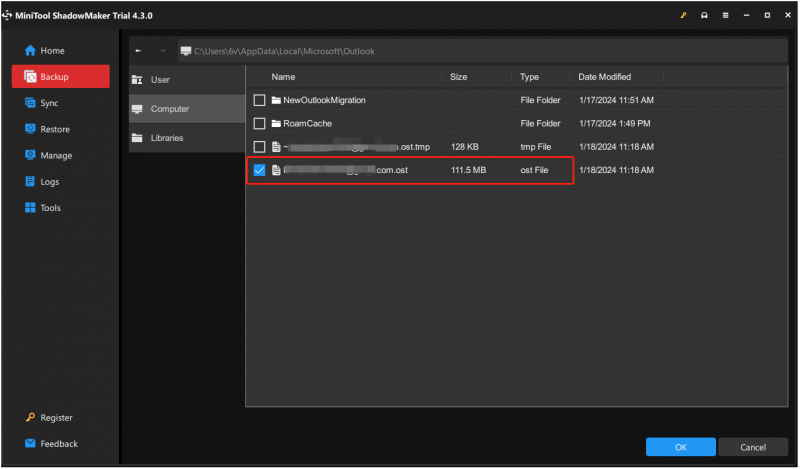
4. क्लिक करें गंतव्य फ़ाइल को संग्रहीत करने के लिए एक गंतव्य चुनने का भाग। बाहरी हार्ड ड्राइव चुनने की अनुशंसा की जाती है।
5. क्लिक करें अब समर्थन देना प्रक्रिया शुरू करने के लिए.
रास्ता 2: आयात/निर्यात बटन के माध्यम से
दूसरी विधि OST फ़ाइल को निर्यात करके मैन्युअल रूप से उसका बैकअप लेना है। इसलिए, आपको यह सुनिश्चित करना होगा कि आपका खाता साइन इन है। यह कैसे करना है:
1. आउटलुक खोलें. जाओ फ़ाइल > खोलें और निर्यात करें .
2. क्लिक करें आयात निर्यात बटन। क्लिक किसी फ़ाइल में निर्यात करें और क्लिक करें अगला .
3. क्लिक करें अल्पविराम से अलग किये गए मान और क्लिक करें अगला .
4. फ़ाइल को अपने इच्छित स्थान पर सहेजें।
तरीका 3: पुरालेख विकल्प के माध्यम से
अगला चरण आपकी OST फ़ाइल को सुरक्षित करने या बैकअप बनाने के लिए पुरालेख विकल्प का उपयोग करना है। यह विधि उस व्यक्ति के लिए थोड़ी जटिल हो सकती है जिसने इसे पहले नहीं किया है, लेकिन यह असंभव नहीं है। तो, यहां बताया गया है कि आप यह कैसे कर सकते हैं:
1. आउटलुक खोलें. जाओ फ़ाइल > औजार > पुरानी वस्तुओं को साफ करें... .
2. वांछित फ़ाइलों और फ़ोल्डरों का चयन करने के लिए ब्राउज़ करें... पर क्लिक करें जिन्हें आप संग्रहित करना चाहते हैं।
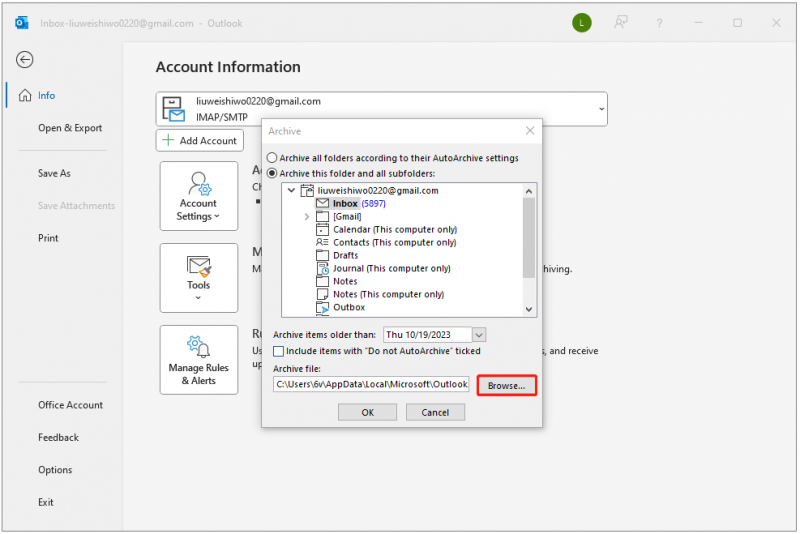
अंतिम शब्द
यह OST फ़ाइल का बैकअप लेने की जानकारी है। ऐसा करने के लिए बस यहां दिए गए तरीकों का पालन करें। आशा है वे आपकी मदद कर सकते हैं.




![USB फ्लैश ड्राइव के साथ U डिस्क और मुख्य अंतर क्या है [MiniTool Tips]](https://gov-civil-setubal.pt/img/disk-partition-tips/46/what-is-u-disk-main-differences-with-usb-flash-drive.jpg)


![विंडोज 10 प्रो बनाम प्रो एन: क्या उनके बीच अंतर है [MiniTool समाचार]](https://gov-civil-setubal.pt/img/minitool-news-center/15/windows-10-pro-vs-pro-n.png)
![अपने USB ड्राइव से Google Chrome OS कैसे चलाएं [MiniTool News]](https://gov-civil-setubal.pt/img/minitool-news-center/96/how-run-google-chrome-os-from-your-usb-drive.png)
![[आसान समाधान] डिज्नी प्लस ब्लैक स्क्रीन की समस्याओं को कैसे ठीक करें?](https://gov-civil-setubal.pt/img/news/C9/easy-solutions-how-to-fix-disney-plus-black-screen-issues-1.png)




![आप Google क्रोम में फेल वायरस का पता कैसे लगा सकते हैं? [मिनीटूल न्यूज़]](https://gov-civil-setubal.pt/img/minitool-news-center/75/how-can-you-fix-failed-virus-detected-error-google-chrome.png)
![अपने कंप्यूटर की सुरक्षा के लिए टॉप 10 एंटी हैकिंग सॉफ्टवेयर [मिनीटूल टिप्स]](https://gov-civil-setubal.pt/img/backup-tips/81/top-10-anti-hacking-software-protect-your-computer.png)

![मॉनिटर पर वर्टिकल लाइन्स कैसे ठीक करें? यहाँ आपके लिए 5 तरीके! [मिनीटुल न्यूज़]](https://gov-civil-setubal.pt/img/minitool-news-center/79/how-fix-vertical-lines-monitor.jpg)

![एडोब एयर क्या है? क्या आपको इसे हटा देना चाहिए? [पक्ष - विपक्ष]](https://gov-civil-setubal.pt/img/news/37/what-is-adobe-air-should-you-remove-it.png)