विंडोज 10 में एएमडी ड्राइवर्स को कैसे अपडेट करें? आपके लिए 3 तरीके! [मिनीटुल न्यूज़]
How Update Amd Drivers Windows 10
सारांश :

यदि आप विंडोज 10 में मॉनिटर के संबंध में हार्डवेयर समस्याओं से निपट रहे हैं, तो शायद यह एक ड्राइवर समस्या है। जब आप AMD Radeon ग्राफिक्स कार्ड का उपयोग कर रहे हैं तो AMD ड्राइवर अपडेट एक समाधान हो सकता है। इस पोस्ट में, आइए देखें कि एएमडी ड्राइवरों और यहां कैसे अपडेट किया जाए मिनीटूल आपको 3 सरल तरीके दिखाता है।
यह AMD ड्राइवर अपडेट के लिए आवश्यक है
विंडोज 10 में, ग्राफिक्स कार्ड जिसे वीडियो कार्ड भी कहा जाता है, ग्राफिक्स आउटपुट और डिस्प्ले के लिए कंप्यूटर का एक बुनियादी और महत्वपूर्ण घटक है। कंप्यूटर स्क्रीन पर स्पष्ट और चिकनी तस्वीरें सुनिश्चित करने के लिए एक सही और अद्यतित ड्राइवर स्थापित करना महत्वपूर्ण है।
जब आप अपने कंप्यूटर का उपयोग कर रहे हैं, तो आप ग्राफिक्स कार्ड से संबंधित समस्या का सामना कर सकते हैं, उदाहरण के लिए, मॉनिटर पूर्ण स्क्रीन प्रदर्शित नहीं कर रहा है , विंडोज पीली स्क्रीन , आदि वीडियो कार्ड ड्राइवर को अपडेट करना प्रभावी समाधानों में से एक है।
इसके अलावा, कुछ अन्य मामले हैं जिन्हें आपको ड्राइवर को अपडेट करने की आवश्यकता है:
- यदि आपने हाल ही में एक नया 3 डी गेम स्थापित किया है
- यदि आप नए प्रदर्शन में सुधार की तलाश कर रहे हैं
- अगर मुद्दों या ड्राइवर संघर्ष होता है
यदि आप AMD Radeon उपयोगकर्ता हैं, तो 'विंडोज 10 में AMD ड्राइवरों को कैसे अपडेट करें' कहा जाता है। इस पोस्ट में, हम आपको 3 सरल तरीके दिखाएंगे।
एएमडी ड्राइवर अपडेट
विकल्प 1: डिवाइस मैनेजर के माध्यम से Radeon ड्राइवर अपडेट
विंडोज डिवाइस मैनेजर में, आप अपने ड्राइवर को स्वचालित रूप से अपडेट कर सकते हैं क्योंकि विंडोज नए ड्राइवरों के लिए कंप्यूटर और इंटरनेट पर खोज करेगा और अगर यह मिल जाता है तो उन्हें स्थापित कर देगा। अब, इन चरणों को देखें।
चरण 1: राइट-क्लिक करें शुरू विंडोज 10 में बटन और चुनें डिवाइस मैनेजर ।
चरण 2: विस्तार करें अनुकूलक प्रदर्शन और अपने AMD वीडियो कार्ड ड्राइवर को चुनने के लिए राइट-क्लिक करें ड्राइवर अपडेट करें ।
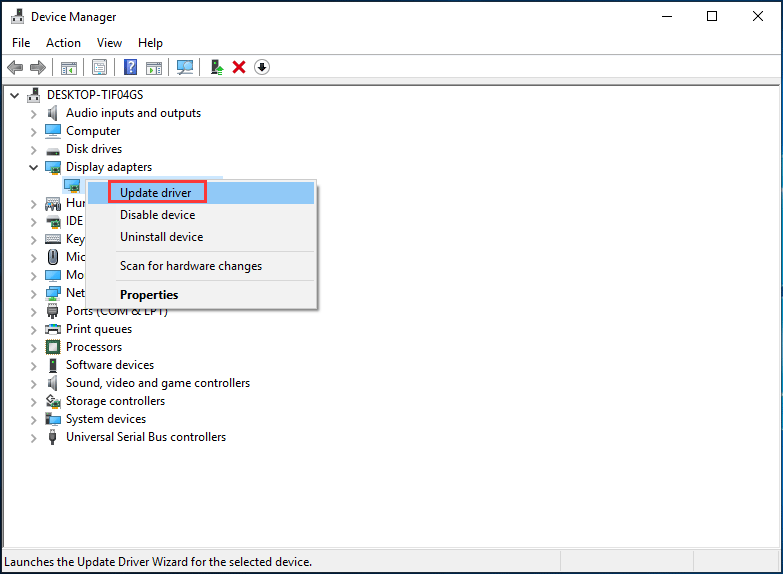
चरण 3: क्लिक करें अपडेट किए गए ड्राइवर सॉफ़्टवेयर के लिए स्वचालित रूप से खोजें और AMD ड्राइवर अपडेट को पूरा करने के लिए ऑन-स्क्रीन निर्देशों का पालन करें।
विकल्प 2: Radeon सेटिंग्स के माध्यम से AMD वीडियो ड्राइवर अपडेट
कैसे सेटिंग्स के माध्यम से Radeon ड्राइवरों को अपडेट करें? यह सरल है और आप गाइड का पालन कर सकते हैं:
 Radeon सेटिंग्स वर्तमान में उपलब्ध नहीं हैं - यहाँ है कि कैसे ठीक करें
Radeon सेटिंग्स वर्तमान में उपलब्ध नहीं हैं - यहाँ है कि कैसे ठीक करें यदि आप 'Radeon सेटिंग्स वर्तमान में उपलब्ध नहीं हैं' को ठीक करने के लिए कोई रास्ता ढूंढ रहे हैं, तो यह पोस्ट आपकी आवश्यकता है। इसे ठीक करने के 3 तरीके यहां दिए गए हैं।
अधिक पढ़ेंचरण 1: डेस्कटॉप पर रिक्त क्षेत्र को राइट-क्लिक करें और चुनें AMD Radeon सेटिंग्स ।
चरण 2: पर जाएं अपडेट> अपडेट के लिए जाँच करें ।
चरण 3: दो विकल्प आपको दिए गए हैं - नई की सिफारिश की तथा नया वैकल्पिक । उत्तरार्द्ध का मतलब है कि संस्करण अभी भी परीक्षण किया गया है और काम नहीं कर सकता है और यदि आप स्थिरता चाहते हैं तो पूर्व एक बेहतर विकल्प है। बस जारी रखने के लिए नया अनुशंसित चुनें।
चरण 4: Radeon ड्राइवर अपडेट को पूरा करने के लिए स्क्रीन पर विज़ार्ड का पालन करें।
विकल्प 3: वेबसाइट के माध्यम से एएमडी ड्राइवर अपडेट
यहाँ आप क्या करना चाहिए:
चरण 1: अपने AMD ड्राइवर को अपडेट करने के लिए, अपने AMD ग्राफिक्स कार्ड के मॉडल की जाँच करें ।
चरण 2: पर जाएं AMD ड्राइवर वेबसाइट डाउनलोड करते हैं , अपने उत्पाद के लिए खोजें या सूची से अपने उत्पाद का चयन करें।

चरण 3: अपना ऑपरेटिंग सिस्टम चुनें, ड्राइवर संस्करण चुनें और क्लिक करें डाउनलोड ।
चरण 4: स्थापना फ़ाइल प्राप्त करने के बाद, अपने कंप्यूटर पर इसे स्थापित करने के लिए .exe फ़ाइल पर क्लिक करें।
टिप: इन तीन विकल्पों के अलावा, आप में से कुछ अपडेट करने के लिए एक पेशेवर एएमडी ड्राइवर अपडेटर चुन सकते हैं। इस पोस्ट में - विंडोज 10/8/7 के लिए टॉप 6 फ्री ड्राइवर अपडेटर सॉफ्टवेयर , हम आपको कुछ उपकरण दिखाते हैं और आप एएमडी ग्राफिक्स कार्ड ड्राइवर सहित अपने सभी ड्राइवरों को अपडेट करने के लिए एक प्राप्त कर सकते हैं।अंतिम शब्द
Windows 10 में Radeon ड्राइवरों को कैसे अपडेट करें? इस पोस्ट को पढ़ने के बाद, आप कुछ तरीके जानते हैं और वीडियो कार्ड अच्छी तरह से चलाने के लिए AMD ड्राइवर अपडेट के लिए बस एक का चयन करें।

![[गाइड] विंडोज 10 पर रैम के रूप में हार्ड ड्राइव का उपयोग कैसे करें [MiniTool News]](https://gov-civil-setubal.pt/img/minitool-news-center/00/how-use-hard-drive.jpg)




![BitLocker विंडोज 10 को निष्क्रिय करने के 7 विश्वसनीय तरीके [मिनीटूल न्यूज]](https://gov-civil-setubal.pt/img/minitool-news-center/22/7-reliable-ways-disable-bitlocker-windows-10.png)
![कैसे 2021 में एक तस्वीर चेतन करने के लिए [अंतिम गाइड]](https://gov-civil-setubal.pt/img/movie-maker-tips/54/how-animate-picture-2021.png)
![CHKDSK क्या है और यह कैसे काम करता है | सभी विवरण आपको पता होना चाहिए [MiniTool Wiki]](https://gov-civil-setubal.pt/img/minitool-wiki-library/46/what-is-chkdsk-how-does-it-work-all-details-you-should-know.png)
![टूटी स्क्रीन के साथ एंड्रॉइड फोन से संपर्क कैसे पुनर्प्राप्त करें? [मिनीटूल टिप्स]](https://gov-civil-setubal.pt/img/android-file-recovery-tips/75/how-recover-contacts-from-android-phone-with-broken-screen.jpg)


![हल - क्रोम के टास्क मैनेजर में इतनी सारी प्रक्रियाएँ क्यों हैं [MiniTool News]](https://gov-civil-setubal.pt/img/minitool-news-center/72/solved-why-does-chrome-have-many-processes-task-manager.png)






![क्या आप एसडी कार्ड से फाइलें अपने आप निकालना चाहते हैं [मिनीटूल टिप्स]](https://gov-civil-setubal.pt/img/data-recovery-tips/31/do-you-want-retrieve-files-from-sd-card-all-yourself.png)