स्थायी रूप से हटाए गए Google डॉक्स को कैसे पुनर्प्राप्त करें?
How To Recover Permanently Deleted Google Docs
एक महत्वपूर्ण Google दस्तावेज़ खो गया? डर नहीं! मिनीटूल सॉफ्टवेयर स्थायी रूप से हटाए गए Google डॉक्स को पुनर्प्राप्त करने के लिए अचूक कदम प्रदान करता है। ट्रैश की जाँच करने से लेकर संस्करण इतिहास का उपयोग करने तक मिनीटूल पावर डेटा रिकवरी , जानें कि अपने काम को कैसे बचाया जाए और भविष्य में डेटा हानि को कैसे रोका जाए।स्थायी रूप से हटाए गए Google डॉक्स को कैसे पुनर्प्राप्त करें? आप यहां एक से अधिक रास्ते पा सकते हैं।
क्या आप हटाए गए Google डॉक्स को पुनर्प्राप्त कर सकते हैं?
Google डॉक्स कई व्यक्तियों और संगठनों के लिए एक अनिवार्य उपकरण बन गया है, जो दस्तावेज़ निर्माण और संपादन के लिए एक सुविधाजनक और सहयोगी मंच प्रदान करता है। हालाँकि, दुर्घटनाएँ होती रहती हैं, और आप स्वयं को ऐसी स्थिति में पा सकते हैं जहाँ महत्वपूर्ण Google डॉक्स हटा दिए गए हैं। अच्छी खबर यह है कि Google हटाए गए दस्तावेज़ों को पुनर्प्राप्त करने के लिए कई तंत्र प्रदान करता है।
इस लेख में, हम आपको Google डॉक को पुनर्स्थापित करने का तरीका बताने के लिए चरण-दर-चरण तरीकों का पता लगाएंगे।
तरीका 1. कूड़ेदान से पुनर्स्थापित करें
जब Google Docs में कोई दस्तावेज़ हटा दिया जाता है, तो उसे तुरंत स्थायी रूप से नहीं हटाया जाता है। इसके बजाय, इसे ट्रैश में ले जाया जाता है (जैसे विंडोज़ में रीसायकल बिन या मैक में ट्रैश) और 30 दिनों तक वहां रहता है जब तक कि आप इसे मैन्युअल रूप से हमेशा के लिए हटा नहीं देते या ट्रैश खाली नहीं कर देते।
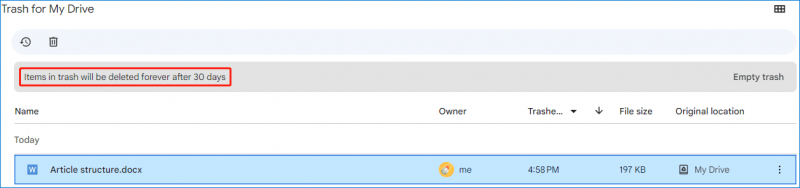
यदि आप हटाई गई फ़ाइल को कूड़ेदान में पा सकते हैं, तो आप उसे आसानी से उसके मूल स्थान पर पुनर्स्थापित कर सकते हैं।
Google Doc को ट्रैश से पुनर्स्थापित करने का तरीका यहां दिया गया है:
चरण 1. अपना Google ड्राइव खोलें।
चरण 2. पर स्विच करें कचरा बाएँ मेनू से.
चरण 3. आपको वे सभी आइटम दिखाई देंगे जो 30 दिनों के भीतर हटा दिए गए थे। वह Google दस्तावेज़ ढूंढें जिसे आप पुनर्प्राप्त करना चाहते हैं, फिर 3-बिंदु मेनू पर क्लिक करें और चुनें पुनर्स्थापित करना . आप आवश्यक Google Doc का चयन भी कर सकते हैं और क्लिक कर सकते हैं पुनर्स्थापित करना ऊपर बाईं ओर से आइकन.
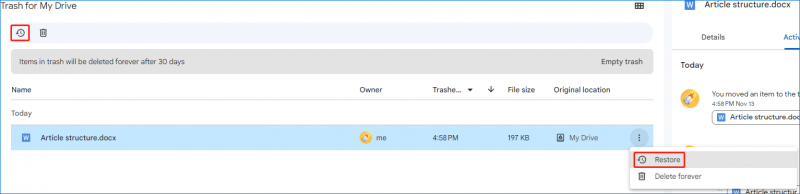
तरीका 2. गूगल ड्राइव में सर्च करें
शायद, आपने Google Doc को हटाया नहीं है, लेकिन आप उसे ढूंढ नहीं पाए हैं, आप Google Drive में उसके नाम का उपयोग करके उस फ़ाइल को खोज सकते हैं।
आप खोज बार में केवल कीवर्ड या दस्तावेज़ शीर्षक टाइप कर सकते हैं, और Google ड्राइव हटाई गई फ़ाइलों सहित प्रासंगिक परिणाम प्रदर्शित करेगा।
30 दिनों के बाद हटाए गए Google डॉक्स को कैसे पुनर्प्राप्त करें? आप मदद के लिए पेशेवर डेटा रिकवरी सॉफ़्टवेयर से पूछ सकते हैं।
तरीका 3. मिनीटूल पावर डेटा रिकवरी का उपयोग करें
यदि Google दस्तावेज़ आपके स्थानीय कंप्यूटर से अपलोड किया गया था, तो आप इसे अपने डिवाइस से भी ढूंढने का प्रयास कर सकते हैं।
- विंडोज़ 10 में फ़ाइलें कैसे खोजें .
- विंडोज़ 11 में फ़ाइलें कैसे खोजें .
यदि आप भी अपने कंप्यूटर पर फ़ाइलें फ़ाइल नहीं कर सकते हैं, तो आप MiniTool Power Data Recover का उपयोग कर सकते हैं हटाई गई फ़ाइलें पुनर्प्राप्त करें . यह सॉफ़्टवेयर विशेष रूप से कंप्यूटर की आंतरिक ड्राइव, बाहरी हार्ड ड्राइव, एसएसडी, यूएसबी फ्लैश ड्राइव, एसडी कार्ड, मेमोरी कार्ड और अन्य दस्तावेज़ों सहित सभी प्रकार की फ़ाइलों को पुनर्प्राप्त करने के लिए डिज़ाइन किया गया है।
आप पहले प्रयास कर सकते हैं मिनीटूल पावर डेटा रिकवरी निःशुल्क यह देखने के लिए कि क्या यह वह फ़ाइल ढूंढ सकता है जिसे आप पुनर्प्राप्त करना चाहते हैं।
मिनीटूल पावर डेटा रिकवरी निःशुल्क डाउनलोड करने के लिए क्लिक करें 100% स्वच्छ एवं सुरक्षित
चरण 1. अपने डिवाइस पर मिनीटूल पावर डेटा रिकवरी डाउनलोड और इंस्टॉल करें।
चरण 2. इसे लॉन्च करें और आप इसका मुख्य इंटरफ़ेस देख सकते हैं।
चरण 3. उस ड्राइव का चयन करें जिसने पहले हटाई गई फ़ाइल को सहेजा था। यदि आप स्थान भूल गए हैं, तो आप स्विच कर सकते हैं उपकरण और स्कैन करने के लिए संपूर्ण डिस्क का चयन करें।
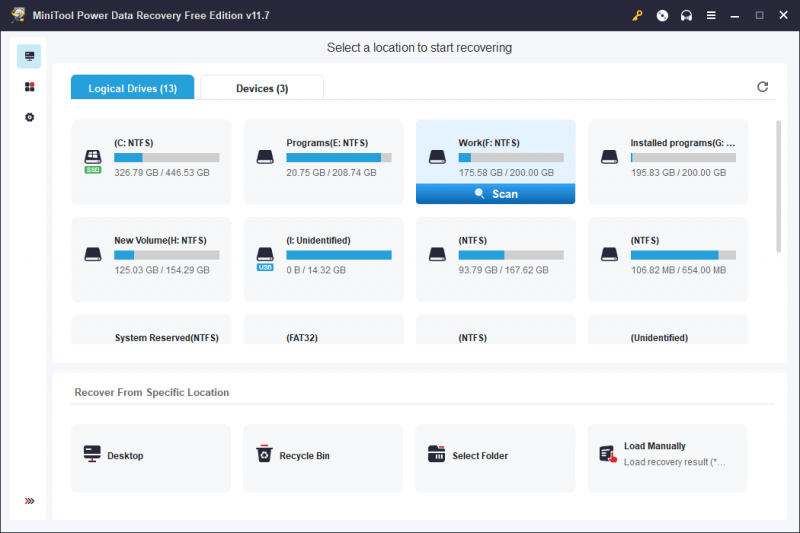
चरण 4. जब स्कैनिंग प्रक्रिया समाप्त हो जाएगी, तो आपको हटाई गई और मौजूदा दोनों वस्तुओं सहित सभी पाई गई फ़ाइलें दिखाई देंगी। फिर आप स्कैन परिणामों से आवश्यक फ़ाइल पा सकते हैं। यह सॉफ़्टवेयर आपको पुष्टिकरण के लिए किसी दस्तावेज़ का पूर्वावलोकन करने की सुविधा भी देता है।
चरण 5. आवश्यक फ़ाइल का चयन करें, फिर क्लिक करें बचाना बटन दबाएं और इसे सहेजने के लिए उचित स्थान चुनें। इस सॉफ़्टवेयर के निःशुल्क संस्करण से, आप 1GB तक फ़ाइलें पुनर्प्राप्त कर सकते हैं।
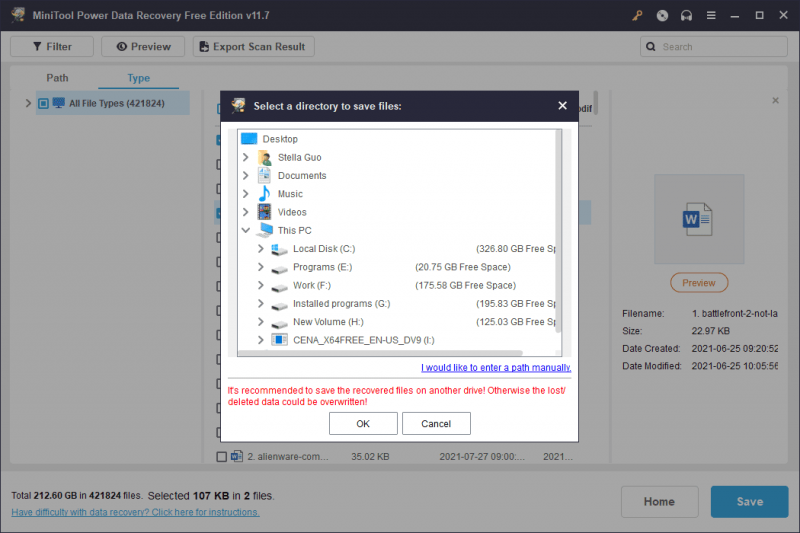
यदि आप अधिक फ़ाइलें पुनर्प्राप्त करने के लिए इस सॉफ़्टवेयर का उपयोग करना चाहते हैं, तो आपको एक पूर्ण संस्करण का उपयोग करना होगा।
भविष्य में डेटा हानि रोकें
अपने महत्वपूर्ण दस्तावेज़ों की प्रतियां डाउनलोड करने के लिए Google की निर्यात सुविधा का उपयोग करके नियमित बैकअप प्रथाओं को लागू करें।
इसके अतिरिक्त, आप कर सकते हैं बैकअप फ़ाइलें का उपयोग करते हुए मिनीटूल शैडोमेकर उन्हें सुरक्षित रखने के लिए.
मिनीटूल शैडोमेकर परीक्षण डाउनलोड करने के लिए क्लिक करें 100% स्वच्छ एवं सुरक्षित
निष्कर्ष
किसी Google दस्तावेज़ को गलती से हटाना एक तनावपूर्ण अनुभव हो सकता है, लेकिन सही ज्ञान और टूल के साथ, पुनर्प्राप्ति अक्सर संभव होती है। यह पोस्ट आपको दिखाती है कि तीन अलग-अलग तरीकों का उपयोग करके स्थायी रूप से हटाए गए Google डॉक्स को कैसे पुनर्प्राप्त करें। हमें आशा है कि आप यहां कोई उपयोगी चीज़ पा सकते हैं।


![अवास्ट वेब शील्ड को ठीक करने के लिए 4 समाधान विंडोज 10 पर चालू न करें [MiniTool News]](https://gov-civil-setubal.pt/img/minitool-news-center/69/4-solutions-fix-avast-web-shield-won-t-turn-windows-10.png)
![कैप्चर कार्ड या पीसी पर स्विच गेमप्ले कैसे रिकॉर्ड करें [स्क्रीन रिकॉर्ड]](https://gov-civil-setubal.pt/img/screen-record/44/how-record-switch-gameplay-with-capture-card.png)

![विंडोज 10 कीबोर्ड इनपुट लैग को कैसे ठीक करें? आसानी से इसे ठीक करें! [मिनीटुल न्यूज़]](https://gov-civil-setubal.pt/img/minitool-news-center/09/how-fix-windows-10-keyboard-input-lag.jpg)

![एनवीआईडीआईए आउटपुट को ठीक करने के लिए समाधान त्रुटि में खामियों को दूर नहीं करता है [MiniTool News]](https://gov-civil-setubal.pt/img/minitool-news-center/08/solutions-fix-nvidia-output-not-plugged-error.png)







![[कारण और समाधान] एचपी लैपटॉप एचपी स्क्रीन पर अटक गया [मिनीटूल टिप्स]](https://gov-civil-setubal.pt/img/backup-tips/11/reasons-and-solutions-hp-laptop-stuck-on-hp-screen-minitool-tips-1.png)


![एएलटी कोड फिक्स करने के लिए समाधान विंडोज 10 पर काम नहीं कर रहा है [MiniTool News]](https://gov-civil-setubal.pt/img/minitool-news-center/26/solutions-fix-alt-codes-not-working-windows-10.jpg)
![Windows 10 पर 'D3dx9_43.dll मिसिंग' समस्या को कैसे ठीक करें [MiniTool News]](https://gov-civil-setubal.pt/img/minitool-news-center/24/how-fix-d3dx9_43.jpg)