कैसे ठीक करें: Windows 10 11 8 7 पर कुंजी हटाते समय त्रुटि
Kaise Thika Karem Windows 10 11 8 7 Para Kunji Hatate Samaya Truti
इस में मिनीटूल पोस्ट, हम कुंजी को हटाते समय त्रुटि के मुख्य कारणों का परिचय देंगे यदि आप रजिस्ट्री से कुंजी को हटा नहीं सकते हैं। हम कुछ प्रभावी समाधान भी पेश करेंगे जो इस त्रुटि को दूर करने के प्रयास के लायक हैं।
कुंजी हटा नहीं सकते: कुंजी हटाते समय त्रुटि
विंडोज रजिस्ट्री से एक कुंजी हटाना एक सीधी प्रक्रिया है, लेकिन कभी-कभी, इसका परिणाम त्रुटि हो सकता है। कुंजी हटाते समय त्रुटि संदेश एक ऐसी त्रुटि है जो रजिस्ट्री से कुंजी को हटाने का प्रयास करते समय हो सकती है। यह त्रुटि संदेश निराशाजनक हो सकता है, खासकर जब आपको समस्या निवारण या स्थापना रद्द करने के उद्देश्यों के लिए एक कुंजी को निकालने की आवश्यकता हो।
जब यह त्रुटि होती है, तो निम्न त्रुटि कुंजी विंडो पॉप अप हो जाएगी। यह त्रुटि विंडोज 11, विंडोज 10, विंडोज 8 और विंडोज 7 पर हो सकती है।

न हटाने योग्य रजिस्ट्री कुंजियों को कैसे हटाएं? इस लेख में, हम चर्चा करेंगे कि यह त्रुटि क्यों होती है और विभिन्न तरीकों का उपयोग करके इसे कैसे ठीक किया जाए।
की डिलीट करते समय एरर क्यों होता है?
त्रुटि संदेश कुंजी हटाते समय त्रुटि तब होता है जब आप Windows रजिस्ट्री से एक कुंजी को हटाने का प्रयास करते हैं, लेकिन सिस्टम ऑपरेशन को पूरा करने में असमर्थ होता है। यह त्रुटि संदेश क्यों हो सकता है इसके कई कारण हैं:
अपर्याप्त अनुमति
इस त्रुटि संदेश का सबसे आम कारण यह है कि उपयोगकर्ता के पास कुंजी को हटाने के लिए पर्याप्त अनुमतियां नहीं हैं। विंडोज में, रजिस्ट्री एक महत्वपूर्ण सिस्टम घटक है, और केवल प्रशासनिक विशेषाधिकार वाले उपयोगकर्ता ही इसमें बदलाव कर सकते हैं। यदि आपके पास आवश्यक अनुमतियां नहीं हैं, तो किसी कुंजी को हटाने का प्रयास करते समय आपको एक त्रुटि संदेश प्राप्त होगा।
कुंजी वर्तमान में उपयोग में है
यह त्रुटि संदेश दिखाई देने का एक और कारण यह है कि आप जिस कुंजी को हटाने का प्रयास कर रहे हैं वह वर्तमान में उपयोग में है। यह तब हो सकता है जब कोई प्रक्रिया या एप्लिकेशन कुंजी या उसकी उपकुंजियों में से किसी एक तक पहुंच बना रहा हो। यदि यह स्थिति है, तो कुंजी को हटाने से पहले आपको एप्लिकेशन या प्रक्रिया को बंद करना होगा।
दूषित रजिस्ट्री
कभी-कभी, दूषित रजिस्ट्री के कारण त्रुटि संदेश प्रकट हो सकता है। ऐसा तब हो सकता है जब Windows रजिस्ट्री में कोई समस्या हो, जैसे फ़ाइलें गुम या दूषित हों, या यदि आपके सिस्टम में कोई वायरस या मैलवेयर हो।
कुंजी हटाते समय त्रुटि को कैसे ठीक करें?
कुंजी संदेश को हटाते समय त्रुटि को दूर करने के लिए यहां कुछ उपाय दिए गए हैं:
समाधान 1: अपने कंप्यूटर को पुनरारंभ करें
पहला उपाय जो आप आजमा सकते हैं वह है अपने कंप्यूटर को पुनरारंभ करना। कभी-कभी, चल रही प्रक्रिया द्वारा रजिस्ट्री कुंजी का उपयोग किया जा सकता है, और आपके कंप्यूटर को पुनरारंभ करने से कुंजी जारी हो सकती है और आपको इसे हटाने की अनुमति मिल सकती है। अपने कंप्यूटर को पुनरारंभ करने के लिए, स्टार्ट बटन पर क्लिक करें और रीस्टार्ट विकल्प चुनें।
समाधान 2: रजिस्ट्री संपादक को व्यवस्थापक के रूप में चलाएँ
मुख्य संदेश को हटाते समय त्रुटि का सामना करने का एक और कारण यह है कि आपके पास रजिस्ट्री कुंजी को हटाने के लिए पर्याप्त अनुमति नहीं है। इस समस्या को हल करने के लिए, आप रजिस्ट्री संपादक को व्यवस्थापक के रूप में चलाने का प्रयास कर सकते हैं। ऐसे:
चरण 1: टास्कबार से सर्च आइकन पर क्लिक करें, फिर सर्च करें रजिस्ट्री संपादक .
चरण 2: रजिस्ट्री संपादक शीर्ष परिणाम होगा। इसके बाद आपको क्लिक करना है व्यवस्थापक के रूप में चलाएं रजिस्ट्री संपादक को व्यवस्थापक के रूप में चलाने के लिए।
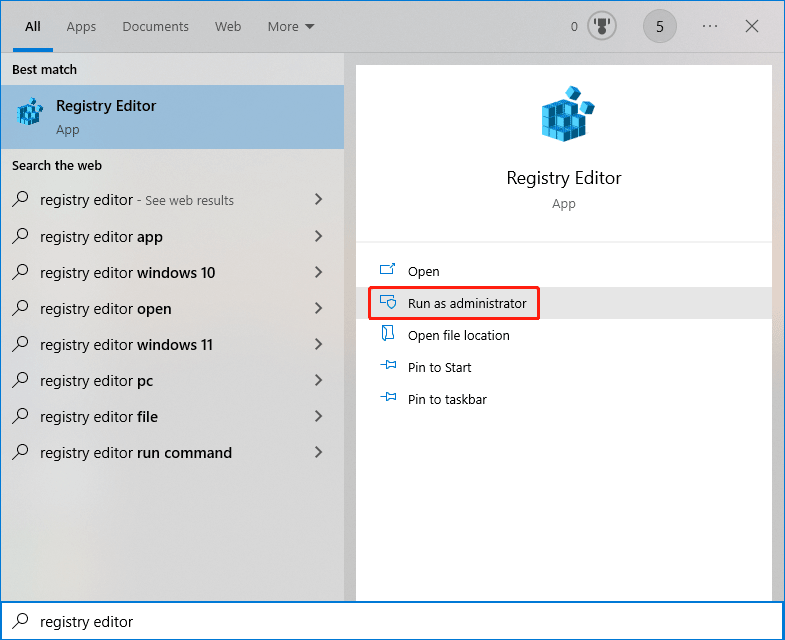
चरण 3: यदि आप उपयोगकर्ता खाता नियंत्रण इंटरफ़ेस देखते हैं, तो आपको क्लिक करने की आवश्यकता है हाँ जारी रखने के लिए बटन।
चरण 4: उस कुंजी को फिर से हटाने का प्रयास करें।
यदि यह विधि आपके लिए काम नहीं करती है, तो आप अगला समाधान आज़मा सकते हैं।
समाधान 3: कुंजी का स्वामित्व लें
विंडोज रजिस्ट्री से एक कुंजी को हटाने के लिए, आपके पास कुंजी का स्वामित्व होना चाहिए। कभी-कभी, त्रुटि संदेश प्रकट हो सकता है क्योंकि आपके पास कुंजी का स्वामित्व नहीं है। कुंजी का स्वामित्व लेने का तरीका यहां दिया गया है:
चरण 1: उस कुंजी पर राइट-क्लिक करें जिसे आप हटाना चाहते हैं और चुनें अनुमतियां .
चरण 2: पर क्लिक करें विकसित बटन।
चरण 3: क्लिक करें परिवर्तन मालिक के पास।
चरण 4: के तहत अपना उपयोगकर्ता नाम दर्ज करें चयन करने के लिए वस्तु का नाम दर्ज करें .
चरण 5: क्लिक करें नामों की जांच करें बटन।
चरण 6: क्लिक करें ठीक परिवर्तन को बचाने के लिए।
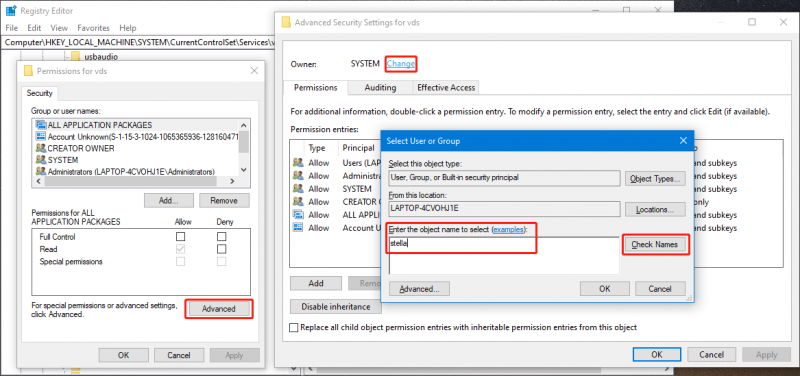
चरण 7: जब आप उन्नत सुरक्षा सेटिंग्स इंटरफ़ेस पर वापस जाते हैं, तो आपको क्लिक करना होगा आवेदन करना और ठीक परिवर्तन को बचाने के लिए।
चरण 8: जब आप वापस जाते हैं अनुमति पृष्ठ, आपको अपने उपयोगकर्ता नाम के तहत क्लिक करने की आवश्यकता है समूह या उपयोगकर्ता नाम . तो जाँच अनुमति देना के लिए पूर्ण नियंत्रण अंतर्गत सभी एप्लिकेशन पैकेजों के लिए अनुमतियां .
चरण 9: क्लिक करें आवेदन करना और ठीक परिवर्तन को बचाने के लिए।
समाधान 4: रजिस्ट्री कुंजी CMD को बलपूर्वक हटाने के लिए PSExec का उपयोग करें
आप सीएमडी का उपयोग करके रजिस्ट्री कुंजी को हटाने के लिए भी चुन सकते हैं।
स्टेप 1: पीएसईएक्सईसी डाउनलोड करें Microsoft से और इसे अपने पीसी पर स्थापित करें।
चरण 2: खोजें अध्यक्ष एवं प्रबंध निदेशक Windows खोज का उपयोग करके, फिर चयन करें व्यवस्थापक के रूप में चलाएं दाहिने पैनल से।
चरण 3: भागो psexec -i -d -s c:\windows\regedit.exe कमांड प्रॉम्प्ट में। इससे रजिस्ट्री संपादक खुल जाएगा। साथ ही, आपको यह सुनिश्चित करने की ज़रूरत है कि आपके पास Regedit की कोई पूर्व विंडो खुली नहीं है।
चरण 4: उस कुंजी को फिर से हटाने का प्रयास करें।
निकालने के यही उपाय हैं कुंजी हटा नहीं सकते: कुंजी हटाते समय त्रुटि जब आप रजिस्ट्री संपादक से एक कुंजी को हटाने का प्रयास कर रहे हों। आपको यहां एक उपयुक्त तरीका खोजना चाहिए।

![[हल] बाहरी हार्ड ड्राइव को ठीक करने के लिए समाधान डिस्कनेक्ट हो रहा है [मिनीटूल टिप्स]](https://gov-civil-setubal.pt/img/data-recovery-tips/35/solutions-fix-external-hard-drive-keeps-disconnecting.jpg)


![7 तरीके ..exe ने विंडोज 10 पर काम करना बंद कर दिया है [मिनीटूल टिप्स]](https://gov-civil-setubal.pt/img/backup-tips/38/7-methods-exe-has-stopped-working-windows-10.png)


![[समाधान] कैसे एक कॉम्पैक्ट फ़्लैश कार्ड पुनर्प्राप्त करने के लिए [MiniTool युक्तियाँ]](https://gov-civil-setubal.pt/img/data-recovery-tips/76/how-recover-compact-flash-card.png)
![MSATA SSD क्या है? अन्य SSDs से बेहतर है? इसका इस्तेमाल कैसे करें? [मिनीटूल टिप्स]](https://gov-civil-setubal.pt/img/disk-partition-tips/06/what-is-msata-ssd-better-than-other-ssds.jpg)




![वॉयस चैट पर काम न करने के 5 समाधान [2021 अपडेट] [मिनीटूल न्यूज़]](https://gov-civil-setubal.pt/img/minitool-news-center/89/5-solutions-steam-voice-chat-not-working.png)


![क्या एक कंप्यूटर फास्ट बनाता है? यहां मुख्य 8 पहलू हैं [मिनीटूल टिप्स]](https://gov-civil-setubal.pt/img/backup-tips/50/what-makes-computer-fast.png)


