कैसे दो छवियों को एक - 2 विधियों में मिलाएं
How Combine Two Images Into One 2 Methods
सारांश :

तुलना से पहले और बाद में प्रदर्शित करने के लिए दो छवियों को एक छवि में संयोजित करना बहुत प्रभावी हो सकता है। इस लेख में, हम आपको इस कार्य को पूरा करने के लिए तीन अलग-अलग तरीके दिखाएंगे। यदि आप चाहते हैं ऑडियो जाओ या वीडियो फ़ाइलें, मिनीटूल मूवीमेकर इसकी सिफारिश की जाती है।
त्वरित नेविगेशन :
यदि आप तुलना करने से पहले और बाद में दो तस्वीरों को संयोजित करना चाहते हैं या दो अलग-अलग विचारों को एक ही दृश्य प्रभाव में मिलाते हैं, तो आप इस पोस्ट को मिस नहीं कर सकते। पढ़ना और सीखना जारी रखें कि दो छवियों को एक में कैसे संयोजित करें।
संबंधित लेख: विंडोज 10 के लिए शीर्ष 10 सर्वश्रेष्ठ फोटो दर्शक (2020)
पेंट में दो छवियों को कैसे संयोजित करें
माइक्रोसॉफ्ट के अंतर्निहित सॉफ्टवेयर पेंट दो चित्रों को मर्ज करने जैसे छोटे कार्यों को पूरा करने के लिए। किसी भी अतिरिक्त सॉफ़्टवेयर की आवश्यकता के बिना दो चित्रों को मर्ज करने का यह सबसे आसान तरीका है, और आप इस मुफ्त छवि कॉम्बिनर के साथ जितनी चाहें उतनी तस्वीरें मर्ज कर सकते हैं। अब, आइए देखें कि पेंट में दो फ़ोटो को कैसे मर्ज किया जाए।
चरण 1. पहले अपने पीसी पर पेंट खोलें।
चरण 2. पर जाएँ फ़ाइल > खुला हुआ उन दो छवियों में से किसी एक को आयात करने के लिए जिसे आप मर्ज करना चाहते हैं।
चरण 3. यदि आवश्यक हो, तो क्लिक करें आकार छवि को आकार देने के लिए टूलबार से। आकार परिवर्तन प्रतिशत या पिक्सेल में किया जा सकता है।
चरण 4. सफेद पृष्ठभूमि के आकार को बढ़ाने के लिए छवि के निचले दाएं कोने में छोटे बॉक्स को खींचें। अधिक कैनवास स्थान का मतलब है कि आप अन्य छवियों को आयात कर सकते हैं।
चरण 5. के नीचे ड्रॉप-डाउन तीर पर क्लिक करें पेस्ट करें बटन और चयन करें से चिपकाएँ अपनी दूसरी छवि आयात करने के लिए। फिर इसे पहली छवि के समान आकार दें। बस इसे पहले बनाए गए सफेद स्थान पर खींचें।
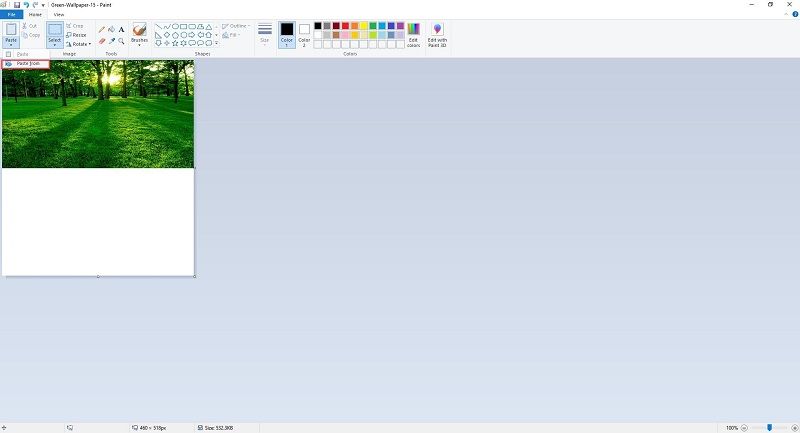
चरण 6. की ड्रॉप-डाउन सूची खोलें चयन उपकरण और चुनें आयताकार चयन या फ्री-फॉर्म चयन अवांछित पृष्ठभूमि और अतिरिक्त कैनवास स्थान को ट्रिम करने के लिए जिसकी आपको आवश्यकता नहीं है।
चरण 7. पर जाएं फ़ाइल > के रूप रक्षित करें नई छवि के रूप में मर्ज छवि को सहेजने के लिए।
आप में रुचि हो सकती है: फोटोशॉप में GIF कैसे बनाये - SOLVED
फोटोशॉप में दो इमेज को कैसे मिलाएं
एडोब फोटोशॉप विंडोज और मैकओएस के लिए एडोब इंक द्वारा विकसित एक रास्टर ग्राफिक्स एडिटर है। फ़ोटोशॉप कुछ प्रभावशाली फोटो संपादन कार्य कर सकता है, जिसमें दो छवियों को एक में जोड़ना शामिल है। निम्नलिखित आपको दिखाएंगे कि एडोब फोटोशॉप CS6 में दो फ़ोटो को कैसे संयोजित किया जाए।
चरण 1. अपने कंप्यूटर पर एडोब फोटोशॉप सीएस 6 लॉन्च करें।
चरण 2. पर जाएं फ़ाइल > नया और फिर संकल्प के मूल्य बताएं कि आपको कितनी आवश्यकता है।
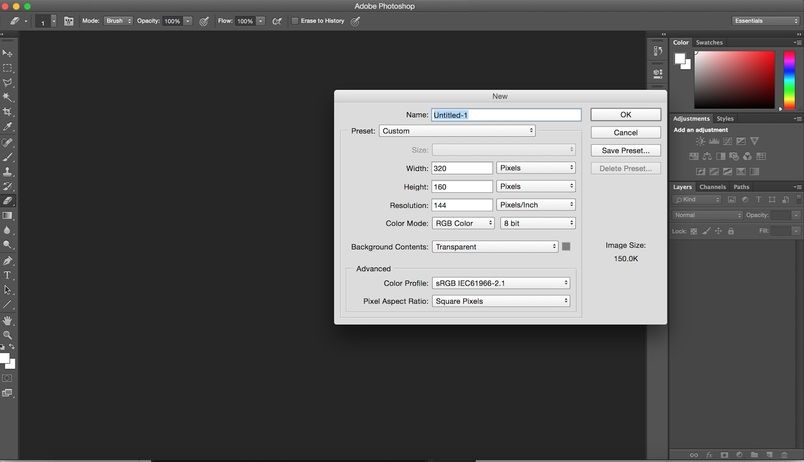
स्टेप 3. कैनवास खुलने के बाद, क्लिक करें फ़ाइल > जगह उन दो छवियों में से किसी एक को आयात करने के लिए जिसे आप मर्ज करना चाहते हैं।
चरण 4. इस छवि को ठीक उसी स्थान पर रखें जहाँ आप इसे कैनवास पर रखना चाहते हैं। आप छवि का आकार बदल सकते हैं और इसे अपनी इच्छानुसार कहीं भी रख सकते हैं। एक बार जब आप परिणाम से संतुष्ट हो जाते हैं, तो छवि पर राइट-क्लिक करें और चुनें जगह अपने परिवर्तनों को सहेजने का विकल्प।
चरण 5. सॉफ्टवेयर में दूसरी छवि अपलोड करने के लिए चरण 2 को दोहराएं और फिर आप इसे आकार बदल सकते हैं या इसे बदल सकते हैं।
चरण 6. एक बार समाप्त होने के बाद, नई जोड़ी गई छवि पर बस राइट-क्लिक करें और चुनें जगह ऑपरेशन को अंजाम देने का विकल्प।
चरण 7. अब, दो छवियों को एक कैनवास पर रखा गया है। पर जाए फ़ाइल > सहेजें इस संयुक्त छवि को बचाने के लिए।
 हल - स्मार्ट वस्तु प्रत्यक्ष रूप से संपादन योग्य नहीं है
हल - स्मार्ट वस्तु प्रत्यक्ष रूप से संपादन योग्य नहीं है 'आपका अनुरोध पूरा नहीं हो सका क्योंकि स्मार्ट ऑब्जेक्ट सीधे संपादन योग्य नहीं है।' क्या आपको कभी इस त्रुटि का सामना करना पड़ा है? इसे कैसे जोड़ेंगे?
अधिक पढ़ेंनिष्कर्ष
क्या आपने इस पोस्ट को पढ़ने के बाद दो छवियों को संयोजित करने में महारत हासिल की है? यदि आपके पास इसके बारे में कोई प्रश्न या सुझाव है, तो कृपया हमें बताएं अमेरिका या नीचे टिप्पणी अनुभाग में उन्हें साझा करें।







![कैश मेमोरी का परिचय: परिभाषा, प्रकार, प्रदर्शन [MiniTool Wiki]](https://gov-civil-setubal.pt/img/minitool-wiki-library/79/an-introduction-cache-memory.jpg)





![[समाधान] डंप निर्माण के दौरान डंप फ़ाइल निर्माण विफल रहा](https://gov-civil-setubal.pt/img/partition-disk/25/dump-file-creation-failed-during-dump-creation.png)


![[समाधान] कैसे एक कॉम्पैक्ट फ़्लैश कार्ड पुनर्प्राप्त करने के लिए [MiniTool युक्तियाँ]](https://gov-civil-setubal.pt/img/data-recovery-tips/76/how-recover-compact-flash-card.png)
![सक्रियण त्रुटि को ठीक करने का प्रयास करें 0xc004f063? यहाँ 4 उपयोगी तरीके हैं [MiniTool News]](https://gov-civil-setubal.pt/img/minitool-news-center/38/try-fix-activation-error-0xc004f063.png)

![विंडोज़ 10 कंप्यूटर पर कुछ भी डाउनलोड नहीं किया जा सकता [समाधान]](https://gov-civil-setubal.pt/img/partition-disk/52/can-t-download-anything-windows-10-computer.png)