विंडोज पर अवास्ट नहीं खुल रहा है? यहाँ कुछ उपयोगी समाधान हैं [मिनीटूल टिप्स]
Avast Not Opening Windows
सारांश :
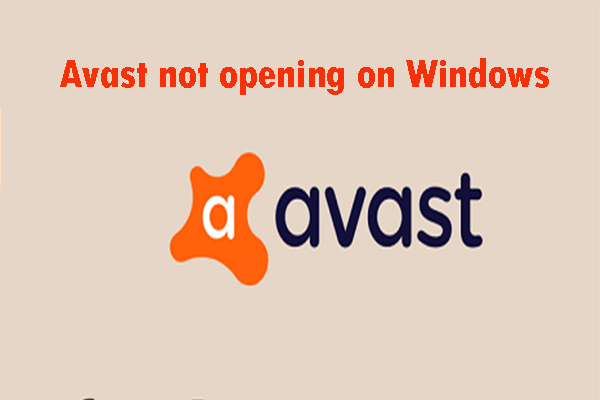
यदि आप उस मामले का सामना करते हैं जो अवास्ट विंडोज पर चलने में विफल रहता है, तो आपको वास्तव में इस पोस्ट को पढ़ने की आवश्यकता है। सबसे पहले, यह आपको इस मुद्दे के संभावित कारणों के एक जोड़े को दिखाएगा। इस बीच, यह आपको इस समस्या को ठीक करने के लिए कई संभव तरीके भी दिखाएगा। आप से विवरण प्राप्त कर सकते हैं मिनीटूल वेबसाइट।
त्वरित नेविगेशन :
अवास्ट एक बहुत ही सामान्य एंटीवायरस विकल्प है जो मुफ्त में वायरस के खिलाफ ठोस सुरक्षा प्रदान करता है, लेकिन आप भुगतान किए गए संस्करण का भी उपयोग कर सकते हैं। पहले दिन से, हालांकि, अवास्ट के आसपास बहुत सारी समस्याएं हैं। सबसे आम समस्याओं में से एक है अवास्ट विंडोज पर कोई त्रुटि संदेशों के साथ नहीं खोलना।
इस समस्या से छुटकारा पाने के लिए, लोगों ने कई अलग-अलग तरीकों की कोशिश की है। यह पोस्ट आपको कुछ सबसे उपयोगी तरीके दिखाएगा और आशा है कि आपकी समस्या ठीक हो सकती है।
टिप: आपको इस पोस्ट में रुचि हो सकती है: कंप्यूटर वायरस के लोकप्रिय प्रकार आपको पता होना चाहिए ।विंडोज पर अवास्ट क्यों नहीं खुल रहा है?
- टूटा हुआ अवास्ट इंस्टॉलेशन
- अवास्ट एंटीवायरस सेवा ठीक से नहीं चल रही है
विंडोज पर अवास्ट नॉट ओपनिंग के कारण
कई अलग-अलग समस्याओं के कारण अवास्ट नहीं खुल सकता है। यह भाग आपको सबसे सामान्य कारण दिखाएगा जो अधिकांश उपयोगकर्ताओं को प्रभावित करता है। आपको इस समस्या का सबसे अच्छा समाधान खोजने और समस्या को जल्द से जल्द हल करने के लिए सही कारण निर्धारित करने की आवश्यकता है।
टिप: मैलवेयरवेयर एक लोकप्रिय विंडोज एंटीवायरस टूल भी है और इसका उपयोग करते समय आपको कुछ समस्याएं आ सकती हैं। यह जानने के लिए इस पोस्ट को पढ़ें Windows पर Malwarebytes सेवा उच्च CPU समस्या को ठीक करें ।1. टूटा हुआ अवास्ट इंस्टॉलेशन
अवास्ट इंस्टॉलेशन कई अलग-अलग कारणों से टूट सकता है, लेकिन सौभाग्य से, अवास्ट आपको इस समस्या को ठीक करने के लिए कुछ तरीके प्रदान करता है, जैसे कि इंस्टॉलेशन को ठीक करना या क्लीन इंस्टाल करना।
2. एंटीवायरस एंटीवायरस सेवा ठीक से नहीं चल रही है
अवास्ट एंटीवायरस सेवा ठीक से काम नहीं कर रही है, जिसके कारण अवास्ट विंडोज पर नहीं खुल सकता है। यदि मुख्य सेवा में समस्या है, तो समाधान सरल है: आप अवास्ट एंटीवायरस सेवा को पुनरारंभ कर सकते हैं और फिर यह देखने के लिए जांचें कि क्या समस्या ठीक हो गई है या नहीं।
यदि आप जानना चाहते हैं कि विंडोज इश्यू पर नहीं खुलने वाली अवास्ट को कैसे ठीक किया जाए, तो पढ़ते रहें।
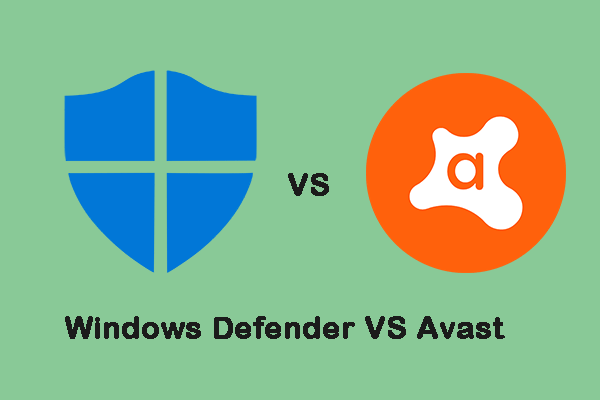 विंडोज डिफेंडर वीएस अवास्ट: आपके लिए कौन सा बेहतर है
विंडोज डिफेंडर वीएस अवास्ट: आपके लिए कौन सा बेहतर है अब आपके पास कई संवेदनशील डेटा हैं, इस प्रकार आपको अपने डेटा की सुरक्षा के लिए एक विश्वसनीय रक्षा सॉफ़्टवेयर की आवश्यकता है। यह पोस्ट विंडोज डिफेंडर बनाम अवास्ट की जानकारी देती है।
अधिक पढ़ेंविंडोज पर ओपनिंग अवास्ट को कैसे ठीक करें?
- मरम्मत अवास्ट
- अवास्ट एंटीवायरस सेवा को पुनरारंभ करें
- क्लीन इंस्टाल करें
समाधान 1: मरम्मत अवास्ट
यदि अवास्ट इंस्टॉलेशन में समस्याएँ हैं, उदाहरण के लिए, यह बिल्कुल नहीं खुलेगा, तो अवास्ट इंस्टॉलेशन को ठीक करने का सबसे अच्छा तरीका है कंट्रोल पैनल और फिर मरम्मत विज़ार्ड का पालन करें। यह समाधान बहुत से लोगों के लिए काम करता है, लेकिन यह देखते हुए कि आपको कुछ सेटिंग्स को पढ़ने की आवश्यकता हो सकती है, आपने उन्हें अपने एंटीवायरस में बदल दिया होगा।
चरण 1: सबसे पहले, सुनिश्चित करें कि आपने एक व्यवस्थापक खाते से लॉग इन किया है क्योंकि आप प्रोग्राम को हटाने के लिए किसी अन्य खाते का उपयोग नहीं कर पाएंगे।
चरण 2: टाइप करें कंट्रोल पैनल सर्च बार में और क्लिक करें कंट्रोल पैनल इसे खोलने के लिए।
चरण 3: नियंत्रण कक्ष में, का चयन करें द्वारा देखें: श्रेणी और क्लिक करें प्रोग्राम को अनइंस्टाल करें के नीचे कार्यक्रमों अनुभाग।
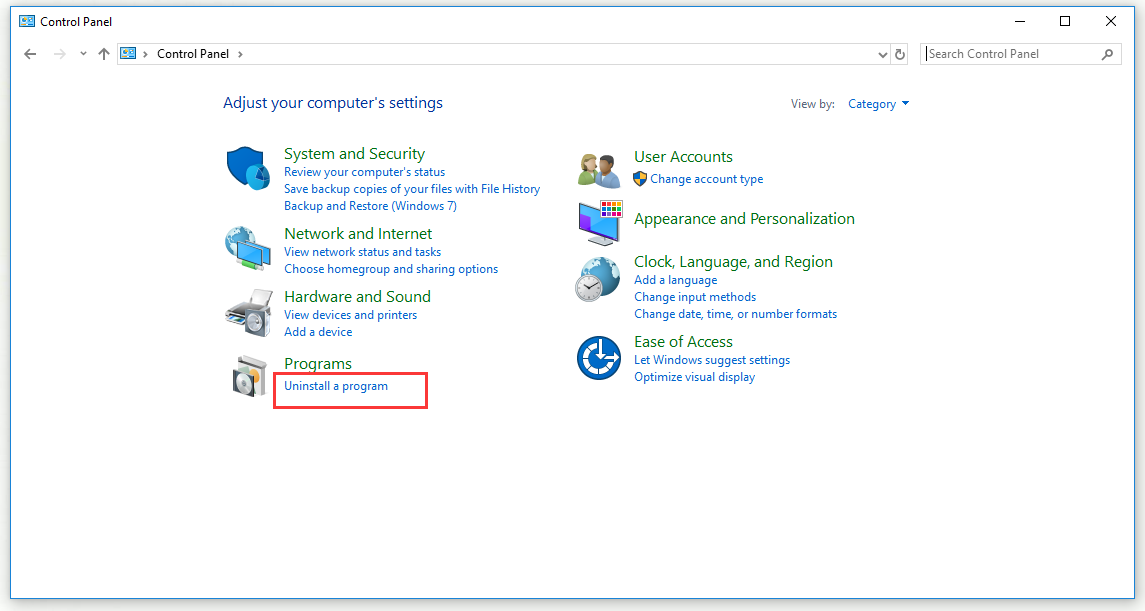
चरण 4: में कार्यक्रम और सुविधाएँ विंडो, अवास्ट पर नेविगेट करें, इसे राइट-क्लिक करें और फिर चुनें स्थापना रद्द करें अवास्ट की स्थापना रद्द करने के लिए।
टिप: आप सेटिंग्स से अवास्ट को भी अनइंस्टॉल कर सकते हैं। सबसे पहले, गियर आइकन को खोलने के लिए क्लिक करें समायोजन अगर आप विंडोज 10. का उपयोग कर रहे हैं तो क्लिक करें ऐप्स खोलना एप्लिकेशन और सुविधाएँ । अंत में, आप अपने पीसी पर सभी स्थापित कार्यक्रमों की सूची से अवास्ट पा सकते हैं और फिर इसे अनइंस्टॉल कर सकते हैं।चरण 5: अवास्ट के अनइंस्टॉल विज़ार्ड को आपको अपडेट, मरम्मत, संशोधित और अनइंस्टॉल सहित कई विकल्प प्रदान करने चाहिए। चुनें मरम्मत और फिर क्लिक करें आगे अवास्ट स्थापना की समस्या को ठीक करने के लिए।
चरण 6: एक संदेश स्क्रीन पर प्रदर्शित होगा जो आपको प्रक्रिया की पुष्टि करने के लिए कहता है।
चरण 7: स्थापना रद्द करने की प्रक्रिया पूरी करने के बाद, क्लिक करें समाप्त । फिर कंप्यूटर को यह जांचने के लिए पुनरारंभ करें कि क्या अवास्ट अब ठीक से खुलता है।
समाधान 2: अवास्ट एंटीवायरस सेवा को पुनरारंभ करें
यदि अवास्ट एंटीवायरस सेवा से संबंधित कोई त्रुटि है, तो अवास्ट विंडोज मुद्दे पर नहीं खुल रहा है। आप इस समस्या को ठीक करने के लिए सेवा को आसानी से पुनः आरंभ कर सकते हैं और यह विधि सभी के लिए उपयोग करना बहुत आसान है। आपको जो करने की आवश्यकता है वह नीचे दिए गए चरणों का ध्यानपूर्वक पालन कर रहा है और फिर आप Avast एंटीवायरस सेवा को पुनः आरंभ कर सकते हैं।
चरण 1: दबाएं खिड़कियाँ कुंजी + आर एक ही समय में कुंजी खोलने के लिए Daud उपयोगिता। प्रकार services.msc चलाएँ संवाद बॉक्स में और फिर क्लिक करें ठीक खोलने के लिए सेवाएं खिड़की।
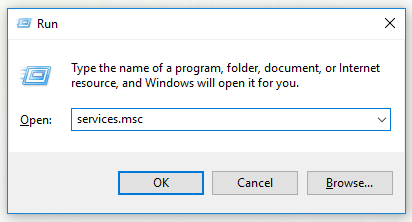
चरण 2: सेवा विंडो में, पर नेविगेट करें अवास्ट एंटीवायरस सूची पर सेवा। सेवा को राइट-क्लिक करें और क्लिक करें गुण पॉप-अप विंडो से।
चरण 3: यह देखने के लिए जांचें कि क्या सेवा शुरू हो गई है या बंद हो गई है सेवा की स्थिति अनुभाग। यदि सेवा की स्थिति है शुरू कर दिया है , दबाएं रुकें इसे रोकने के लिए बटन। यदि सेवा की स्थिति है रोका हुआ , इसे तब तक रोक कर रखें जब तक आप निष्पादित करना जारी रखते हैं।
चरण 4: किसी भी अन्य कदम के लिए आगे बढ़ने से पहले, सुनिश्चित करें कि के तहत विकल्प स्टार्टअप प्रकार मेनू पर सेट किया गया है स्वचालित । स्टार्टअप प्रकार बदलते समय प्रकट होने वाले किसी भी संवाद बॉक्स को सत्यापित करें। बाहर निकलने से पहले, क्लिक करें शुरू बटन। उसके बाद, आपको एक त्रुटि संदेश प्राप्त हो सकता है:
“विंडोज स्थानीय कंप्यूटर पर अवास्ट एंटीवायरस सेवा शुरू नहीं कर सका। त्रुटि 1079: इस सेवा के लिए निर्दिष्ट खाता उसी प्रक्रिया में चलने वाली अन्य सेवाओं के लिए निर्दिष्ट खाते से अलग है। '
यदि आप वास्तव में इस त्रुटि संदेश को प्राप्त करते हैं, तो आप त्रुटि को ठीक करने के लिए नीचे दिए गए चरणों का पालन कर सकते हैं।
चरण 1: खोलने के लिए ऊपर वर्णित विधियों का पालन करें गुण अवास्ट एंटीवायरस सेवा की विंडो।
चरण 2: पर स्विच करें पर लॉग ऑन करें टैब पर क्लिक करें और ब्राउज़ करें ... बटन।
चरण 3: के तहत चयन करने के लिए ऑब्जेक्ट नाम दर्ज करें प्रविष्टि बॉक्स, आपके खाते का नाम इनपुट करें, क्लिक करें नामों की जाँच करें बटन और आपके खाते के नाम के उपलब्ध होने की प्रतीक्षा करें।
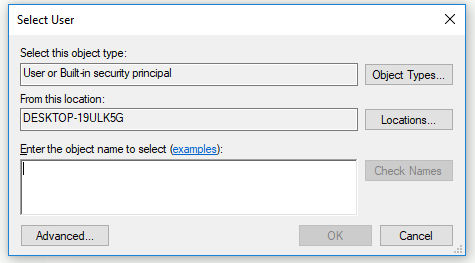
चरण 4: जब आप ऊपर दिए गए चरणों को पूरा करते हैं, तो क्लिक करें ठीक । यदि आपने पासवर्ड सेट किया है, तो पासवर्ड को पासवर्ड बॉक्स में लिखें।
ऊपर दिए गए सभी चरणों को पूरा करने के बाद, विंडोज मुद्दे पर खुलने वाली अवास्ट को अब ठीक नहीं किया जाना चाहिए।
समाधान 3: एक क्लीन इनस्टॉल करें
एक क्लीन इंस्टॉलेशन करने से अवास्ट सहित लगभग सब कुछ ठीक हो सकता है जिसमें विंडोज इश्यू नहीं है। आपके लिए एक क्लीन इन्स्टॉल करना बहुत सरल है। यदि उपरोक्त सभी विधियाँ इस समस्या को ठीक करने में विफल रहती हैं, तो आप अभी इस विधि को आज़मा सकते हैं।
न केवल यह नियमित रूप से अनइंस्टॉल करता है, यह कैश फ़ाइल और किसी भी संबंधित रजिस्ट्री प्रविष्टि को भी हटा देता है जो दूषित हो सकती है।
आप एक साफ इंस्टॉल को निष्पादित करने के लिए नीचे दिए गए चरणों का पालन कर सकते हैं।
चरण 1: में जाओ अवास्ट का डाउनलोड पृष्ठ , दबाएं पीसी के लिए मुफ्त डाउनलोड अवास्ट इंस्टॉलेशन का नवीनतम संस्करण डाउनलोड करने के लिए बटन।
चरण 2: में जाओ अवास्ट का अनइंस्टॉल पेज , स्थापना रद्द उपयोगिता डाउनलोड - avastclear और इसे अपने कंप्यूटर पर सहेजें।
चरण 3: इन फ़ाइलों को डाउनलोड करने और बूट करने के बाद सुरक्षित मोड , इंटरनेट से डिस्कनेक्ट करें।
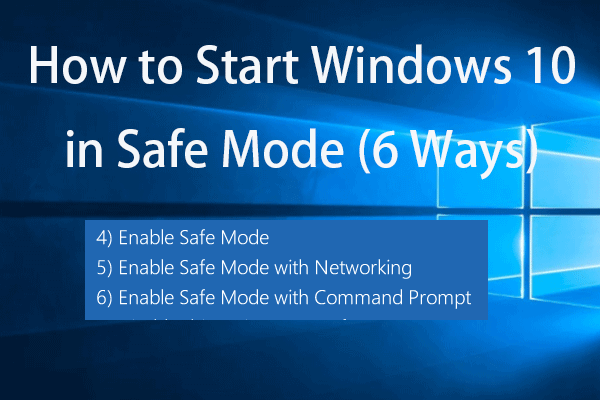 सुरक्षित मोड में विंडोज 10 कैसे शुरू करें (बूट करते समय) [6 तरीके]
सुरक्षित मोड में विंडोज 10 कैसे शुरू करें (बूट करते समय) [6 तरीके] सुरक्षित मोड में विंडोज 10 कैसे शुरू करें (बूट करते समय)? विंडोज 10 पीसी में मुद्दों का निदान और ठीक करने के लिए विंडोज 10 को सेफ मोड में शुरू करने के 6 तरीकों की जांच करें।
अधिक पढ़ेंचरण 4: दबाएं खिड़कियाँ कुंजी + आर एक ही समय में कुंजी खोलने के लिए Daud संवाद बॉक्स। प्रकार msconfig संवाद बॉक्स में और फिर क्लिक करें ठीक खोलने के लिए प्रणाली विन्यास खिड़की।
चरण 5: पर स्विच करें बीओओटी टैब, जाँच करें सुरक्षित बूट विकल्प और फिर क्लिक करें ठीक ।
चरण 6: सुरक्षित मोड में बूट करने के लिए कंप्यूटर को पुनरारंभ करें।
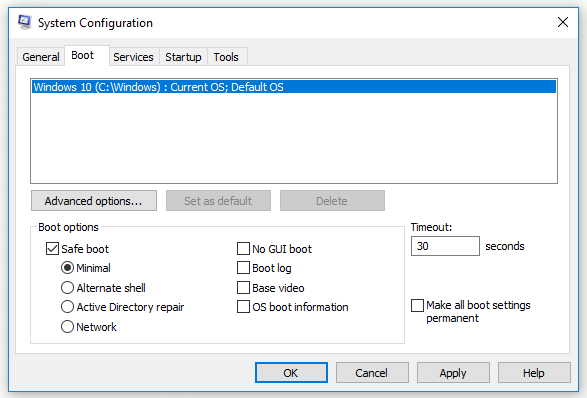
चरण 7: अवास्ट की अनइंस्टालेशन उपयोगिता चलाएं और उस फ़ोल्डर को ब्राउज़ करें जहां अवास्ट स्थापित है। यदि अवास्ट को डिफ़ॉल्ट फ़ोल्डर - प्रोग्राम फाइलों में स्थापित किया गया है, तो आप इसे रख सकते हैं। फ़ाइल एक्सप्लोरर के माध्यम से ब्राउज़ करें जब तक कि आपको सही फ़ोल्डर न मिले।
टिप: सही फ़ोल्डर का चयन करने के लिए सावधान रहें, क्योंकि आपके द्वारा चयनित किसी भी फ़ोल्डर की सामग्री हटा दी जाएगी या दूषित हो जाएगी।चरण 8: क्लिक करें हटाना और फिर सामान्य स्टार्टअप के साथ कंप्यूटर को पुनरारंभ करें।
अभी, आप यह देखने के लिए जाँच कर सकते हैं कि क्या अवास्ट विंडोज मुद्दे पर नहीं खुल रहा है।
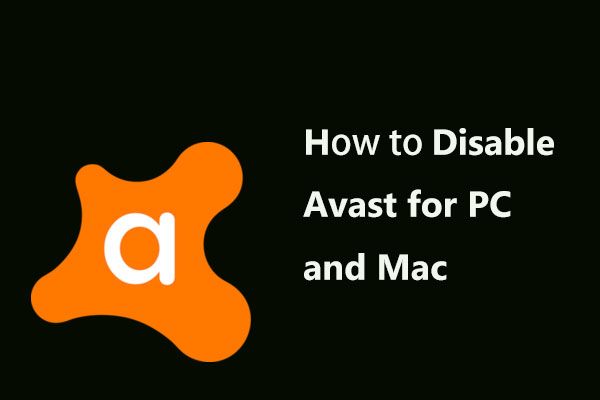 पीसी और मैक के लिए अवास्ट को अक्षम करने के कई तरीके / पूरी तरह से
पीसी और मैक के लिए अवास्ट को अक्षम करने के कई तरीके / पूरी तरह से विंडोज और मैक में अवास्ट एंटीवायरस को कैसे निष्क्रिय करें (बंद करें या बंद करें), हटाने (या अनइंस्टॉल) करें? यह पोस्ट आपको इस कार्य के लिए कई तरीके दिखाती है।
अधिक पढ़ें
![विंडोज 10 मीडिया क्रिएशन टूल त्रुटि को कैसे ठीक करें [MiniTool News]](https://gov-civil-setubal.pt/img/minitool-news-center/53/how-fix-windows-10-media-creation-tool-error.jpg)
![[हल] कैसे डेटा हानि के बिना Android बूट लूप मुद्दे को ठीक करने के लिए [MiniTool युक्तियाँ]](https://gov-civil-setubal.pt/img/android-file-recovery-tips/75/how-fix-android-boot-loop-issue-without-data-loss.jpg)
![Microsoft सेटअप बूटस्ट्रैपर्स को ठीक करने के 4 तरीके काम करना बंद कर चुके हैं [MiniTool News]](https://gov-civil-setubal.pt/img/minitool-news-center/78/4-methods-fix-microsoft-setup-bootstrapper-has-stopped-working.jpg)
![मैक पर क्लिपबोर्ड इतिहास कैसे देखें | मैक पर एक्सेस क्लिपबोर्ड [मिनीटूल न्यूज]](https://gov-civil-setubal.pt/img/minitool-news-center/39/how-view-clipboard-history-mac-access-clipboard-mac.png)
![ReviOS 10 ISO फ़ाइल मुफ्त डाउनलोड और इंस्टॉल करें [स्टेप-बाय-स्टेप गाइड]](https://gov-civil-setubal.pt/img/news/4B/revios-10-iso-file-free-download-and-install-step-by-step-guide-1.png)

!['आपका पीसी मिराकास्ट समर्थन नहीं करता है' समस्या को हल करने के लिए 4 समाधान [लघु समाचार]](https://gov-civil-setubal.pt/img/minitool-news-center/10/4-solutions-fix-your-pc-doesn-t-support-miracast-issue.jpg)
![विंडोज 10 में ओपन ऐप्स के बीच स्विच कैसे करें [MiniTool News]](https://gov-civil-setubal.pt/img/minitool-news-center/58/how-switch-between-open-apps-windows-10.png)
![Xbox One ऑफ़लाइन अद्यतन कैसे करें? [२०२१ अपडेट] [मिनीटूल न्यूज़]](https://gov-civil-setubal.pt/img/minitool-news-center/01/how-perform-an-xbox-one-offline-update.jpg)



![क्या ओवरवॉच माइक काम नहीं कर रहा है? इसे ठीक करने के लिए इन विधियों का उपयोग करें! [मिनीटूल न्यूज़]](https://gov-civil-setubal.pt/img/minitool-news-center/39/is-overwatch-mic-not-working.png)
![ओरिजिनल एरर कोड 16-1 को ठीक करने के 3 कुशल तरीके [MiniTool News]](https://gov-civil-setubal.pt/img/minitool-news-center/09/3-efficient-methods-fix-origin-error-code-16-1.png)

![[हल] YouTube साइडबार कंप्यूटर पर नहीं दिखा रहा है](https://gov-civil-setubal.pt/img/youtube/81/youtube-sidebar-not-showing-computer.jpg)
![क्या होगा अगर आप विंडोज 10 में MOM.Implementation त्रुटि का सामना करते हैं [MiniTool News]](https://gov-civil-setubal.pt/img/minitool-news-center/80/what-if-you-encounter-mom.png)


