विंडोज़ डिफेंडर ट्रोजन खतरों को दूर करने में विफल? इन सुधारों को अभी आज़माएं!
Windows Defender Fails To Remove Trojan Threats Try These Fixes Now
ट्रोजन वायरस सबसे आम मैलवेयर में से एक है जो अक्सर वैध सॉफ़्टवेयर या फ़ाइलों के रूप में छिप सकता है। अधिकांश समय, आप इसे हटाने के लिए Microsoft ऑफ़लाइन स्कैन या पूर्ण स्कैन चला सकते हैं। यदि विंडोज डिफेंडर ट्रोजन खतरों को दूर करने में विफल रहता है तो क्या होगा? इस पोस्ट में से मिनीटूल समाधान , हम आपको विस्तार से दिखाएंगे कि पाए गए खतरों को कैसे दूर किया जाए।विंडोज़ डिफ़ेंडर ट्रोजन खतरों को दूर करने में विफल रहता है
विंडोज़ रक्षक , जिसे विंडोज़ सिक्योरिटी के नाम से भी जाना जाता है, एक विंडोज़ इनबिल्ट एंटीवायरस प्रोग्राम है जो आपके कंप्यूटर को वायरस, मैलवेयर और अन्य खतरों से बचाता है। यह अधिकांश खतरों को रोक और हटा सकता है। हालाँकि, कुछ ट्रोजन खतरे अभी भी आपके सिस्टम में घुस सकते हैं और विंडोज डिफेंडर उन्हें हटाने में विफल हो सकता है। आराम से लो! हर समस्या का समाधान होता है. इस पोस्ट में, हम चर्चा करेंगे कि जब विंडोज डिफेंडर ट्रोजन खतरों को दूर करने में विफल रहता है तो आप क्या कर सकते हैं। अब पूरा ट्यूटोरियल पाने के लिए नीचे स्क्रॉल करें!
विंडोज़ 10/11 पर ट्रोजन खतरों को दूर करने में विंडोज़ डिफेंडर की विफलता को कैसे ठीक करें?
तैयारी: मिनीटूल शैडोमेकर के साथ किसी भी महत्वपूर्ण चीज़ का बैकअप लें
अधिक हानि को रोकने के लिए, आपके कंप्यूटर पर महत्वपूर्ण फ़ाइलों का बैकअप लेना आवश्यक है। बैकअप की बात करें तो मिनीटूल शैडोमेकर आपके लिए शीर्ष विकल्प है। यह पीसी बैकअप सॉफ्टवेयर अपने उपयोग में आसानी और शक्तिशाली कार्यों के कारण यह बाज़ार में उपलब्ध अन्य समान उत्पादों से अलग है।
बस कुछ ही क्लिक के साथ, आप महत्वपूर्ण फ़ाइलों, विंडोज सिस्टम, चयनित विभाजन या यहां तक कि संपूर्ण डिस्क का बैकअप और पुनर्स्थापित कर सकते हैं। इस बीच, यह फ़ाइल सिंक और डिस्क क्लोनिंग का भी समर्थन करता है। अब, आइए देखें कि कैसे बनाएं फ़ाइल बैकअप इसके साथ:
चरण 1. इस फ्रीवेयर को डाउनलोड और इंस्टॉल करने के लिए नीचे दिए गए बटन पर क्लिक करें। फिर, मारो परीक्षण रखें इसके मुख्य इंटरफ़ेस में प्रवेश करने के लिए।
मिनीटूल शैडोमेकर परीक्षण डाउनलोड करने के लिए क्लिक करें 100% स्वच्छ एवं सुरक्षित
चरण 2. में बैकअप पेज, आप बैकअप स्रोत और बैकअप गंतव्य चुन सकते हैं।
बैकअप स्रोत - पर जाएँ स्रोत > फ़ोल्डर और फ़ाइलें चयन करना क्या बैकअप लेना है .
बैकअप गंतव्य - की ओर जाएं गंतव्य भंडारण पथ के रूप में बाहरी हार्ड ड्राइव या यूएसबी फ्लैश ड्राइव का चयन करने के लिए।

स्टेप 3. अपना चुनाव करने के बाद पर क्लिक करें अब समर्थन देना प्रक्रियाओं को तुरंत प्रारंभ करने के लिए.
समाधान 1: विंडोज़ डिफ़ेंडर सेवा स्थिति बदलें
जब विंडोज डिफेंडर आपके कंप्यूटर पर ट्रोजन खतरों को हटाने में विफल रहता है, तो सुनिश्चित करें कि संबंधित सेवाएं ठीक से चल रही हैं। इसे करने का तरीका यहां बताया गया है:
चरण 1. दबाएँ जीतना + आर खोलने के लिए दौड़ना डिब्बा।
चरण 2. टाइप करें सेवाएं.एमएससी और मारा प्रवेश करना शुरू करने के लिए सेवाएं .
चरण 3. विंडोज डिफ़ेंडर सेवाओं को एक-एक करके ढूंढें और चयन करने के लिए उन पर राइट-क्लिक करें गुण .
चरण 4. बदलें प्रारंभ प्रकार को स्वचालित > मारो शुरू अंतर्गत सेवा की स्थिति > पर क्लिक करें आवेदन करना & ठीक है .
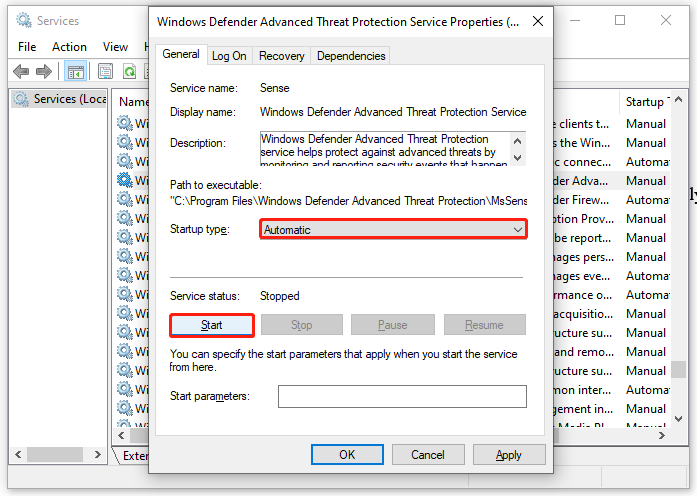 सुझावों: यदि ये सेवाएँ अपनी स्थिति बदलने से पहले चल रही हैं, तो आप यह देखने के लिए उन्हें रोक और फिर से शुरू कर सकते हैं कि क्या इससे कोई फर्क पड़ेगा।
सुझावों: यदि ये सेवाएँ अपनी स्थिति बदलने से पहले चल रही हैं, तो आप यह देखने के लिए उन्हें रोक और फिर से शुरू कर सकते हैं कि क्या इससे कोई फर्क पड़ेगा।समाधान 2: विंडोज़ सुरक्षा रीसेट करें
ऐसी संभावना है कि विंडोज़ सुरक्षा कुछ कारणों से क्रैश हो जाती है, इसलिए विंडोज़ डिफेंडर पहचाने गए ट्रोजन खतरों को नहीं हटा सकता है। ऐसे में, Windows Security को रीसेट करना एक अच्छा विकल्प है। इसे करने का तरीका यहां बताया गया है:
चरण 1. दबाएँ जीतना + एस खोज बार को उद्घाटित करने के लिए.
चरण 2. टाइप करें विंडोज़ सुरक्षा > सबसे अच्छा मिलान चुनें > चुनने के लिए उस पर राइट-क्लिक करें ऐप सेटिंग > पर टैप करें रीसेट करें .
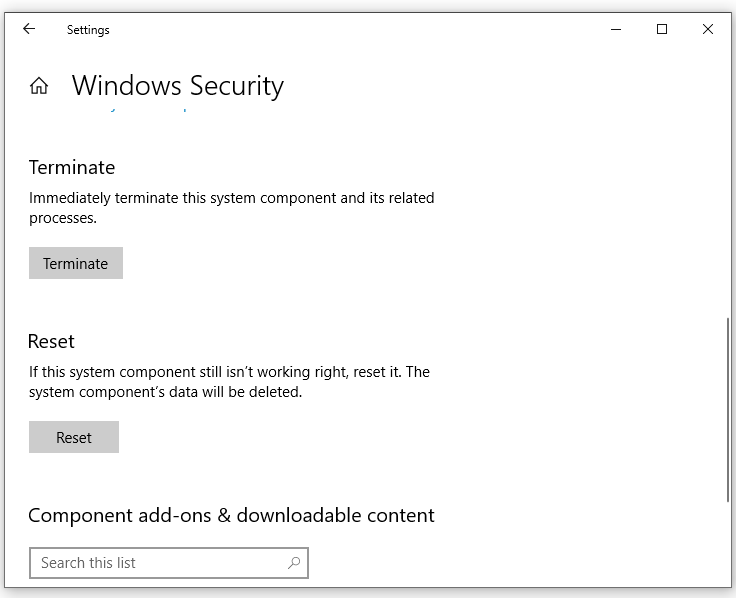
समाधान 3: सुरक्षित मोड में पूर्ण स्कैन करें
यदि पाया गया ट्रोजन वायरस या मैलवेयर इतना जिद्दी है कि आप इसे सामान्य मोड में नहीं हटा सकते हैं, तो इसे हटाने का प्रयास करें सुरक्षित मोड . सुरक्षित मोड में, यह केवल आवश्यक फ़ाइलें और ड्राइवर लोड करता है, इसलिए संक्रमित प्रोग्राम आगे कोई कार्रवाई नहीं करेंगे। इसे करने का तरीका यहां बताया गया है:
चाल 1: सुरक्षित मोड दर्ज करें
चरण 1. खोलें विंडोज़ सेटिंग्स और जाएं अद्यतन एवं सुरक्षा .
चरण 2. में वसूली अनुभाग, हिट अब पुनःचालू करें अंतर्गत उन्नत स्टार्टअप .
चरण 3. पर नेविगेट करें समस्याओं का निवारण > स्टार्टअप सेटिंग्स > मारो पुनः आरंभ करें .
चरण 4. आपका कंप्यूटर पुनरारंभ होने के बाद, आप दबा सकते हैं एफ4 , एफ5 , या एफ6 अपनी आवश्यकताओं के अनुसार सुरक्षित मोड सक्षम करने के लिए।
- एफ4 - सुरक्षित मोड सक्षम करें।
- एफ5 - नेटवर्किंग के साथ सुरक्षित मोड सक्षम करें।
- एफ6 - कमांड प्रॉम्प्ट के साथ सेफ मोड सक्षम करें।
चाल 2: पूर्ण स्कैन करें
चरण 1. खोलें विंडोज़ सेटिंग्स > अद्यतन एवं सुरक्षा .
चरण 2. में विंडोज़ सुरक्षा टैब, पर क्लिक करें वायरस और खतरे से सुरक्षा > स्कैन विकल्प .
चरण 3. टिक करें पूर्ण स्कैन और मारा अब स्कैन करें .
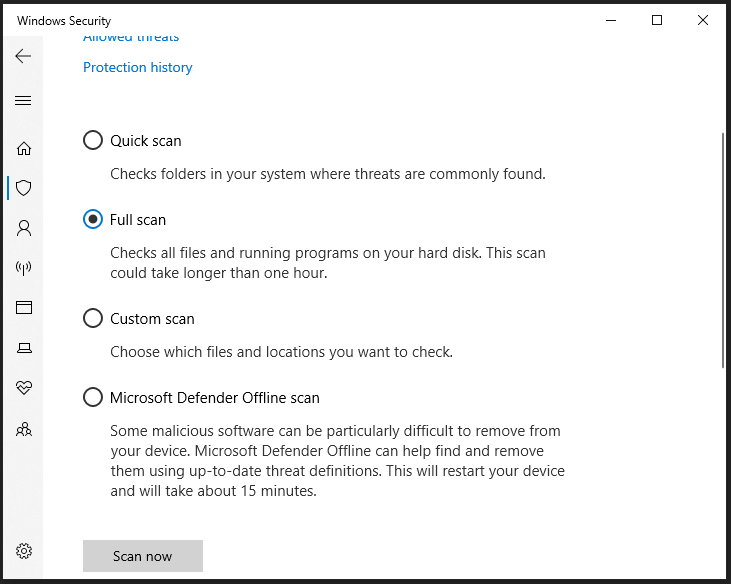
समाधान 4: तृतीय-पक्ष एंटीवायरस प्रोग्राम पर स्विच करें
यदि विंडोज़ इनबिल्ट एंटीवायरस सॉफ़्टवेयर आपके लिए काम नहीं करता है, तो आप ट्रोजन खतरों को दूर करने में मदद के लिए मैलवेयरबाइट्स जैसे तृतीय-पक्ष एंटीवायरस सॉफ़्टवेयर का उपयोग कर सकते हैं। ऐसा करने के लिए:
स्टेप 1। मैलवेयरबाइट्स डाउनलोड करें आपके कंप्यूटर पर.
चरण 2. उसके बाद, MBSetup.exe पर डबल-क्लिक करें और बाकी प्रक्रिया को पूरा करने के लिए स्क्रीन पर दिए गए निर्देशों का पालन करें।
चरण 3. इस प्रोग्राम को लॉन्च करें > हिट करें शुरू हो जाओ > पर क्लिक करें स्कैन स्कैनिंग शुरू करने के लिए.
चरण 4. एक बार जब यह किसी खतरे का पता लगा लेता है, तो आप चयन कर सकते हैं संगरोधन और फिर उन्हें हटा दें.
अंतिम शब्द
क्या आपका विंडोज डिफेंडर आपके कंप्यूटर पर ट्रोजन खतरों को दूर करने में असमर्थ है? यह पोस्ट आपको पहचाने गए खतरों को दूर करने और अपने विंडोज डिफेंडर को सुचारू रूप से चलाने के 4 तरीके प्रदान करता है। जब तक यह समस्या हल नहीं हो जाती, आपको उन सभी को आज़माने की ज़रूरत नहीं है। अपने समय की सराहना करें!


![[समीक्षा] एसर कॉन्फ़िगरेशन मैनेजर: यह क्या है और क्या मैं इसे हटा सकता हूं?](https://gov-civil-setubal.pt/img/news/47/acer-configuration-manager.png)

![मिनीटूल पावर डेटा रिकवरी क्रैक एंड सीरियल की 2021 [मिनीटूल टिप्स]](https://gov-civil-setubal.pt/img/data-recovery-tips/07/minitool-power-data-recovery-crack-serial-key-2021.jpg)
![[जवाब मिले] Google साइट्स साइन इन - Google साइट्स क्या है?](https://gov-civil-setubal.pt/img/news/19/answers-got-google-sites-sign-in-what-is-google-sites-1.jpg)
![तीन अलग-अलग स्थितियों में 0x80070570 त्रुटि कैसे ठीक करें? [मिनीटूल टिप्स]](https://gov-civil-setubal.pt/img/backup-tips/92/how-fix-error-0x80070570-three-different-situations.jpg)

![कैसे Xbox एक mic काम नहीं कर रहा समस्या का निवारण करने के लिए [MiniTool News]](https://gov-civil-setubal.pt/img/minitool-news-center/69/how-troubleshoot-xbox-one-mic-not-working-issue.png)

![आप सुरक्षा डेटाबेस ट्रस्ट रिलेशनशिप एरर को कैसे ठीक कर सकते हैं? [मिनीटुल न्यूज़]](https://gov-civil-setubal.pt/img/minitool-news-center/43/how-can-you-fix-security-database-trust-relationship-error.jpg)



![विंडोज 10 ड्राइवर लोकेशन: सिस्टम 32 ड्राइवर्स / ड्राइवरस्टोर फोल्डर [मिनीटूल टिप्स]](https://gov-civil-setubal.pt/img/data-recovery-tips/78/windows-10-driver-location.png)
![फिक्स्ड: Is यूप्ले आपकी डाउनलोड की त्रुटि शुरू करने में असमर्थ है [मिनीटूल टिप्स]](https://gov-civil-setubal.pt/img/backup-tips/98/fixed-uplay-is-unable-start-your-download-error.png)



![विंडोज 10 में विंडोज फ़ायरवॉल के साथ प्रोग्राम को कैसे ब्लॉक करें [मिनीटुल न्यूज़]](https://gov-civil-setubal.pt/img/minitool-news-center/42/how-block-program-with-windows-firewall-windows-10.jpg)