कैसे हार्ड ड्राइव डेटा (2020) स्वरूपित करने के लिए - गाइड [MiniTool युक्तियाँ]
C Mo Recuperar Datos Disco Duro Formateado Gu
सारांश :
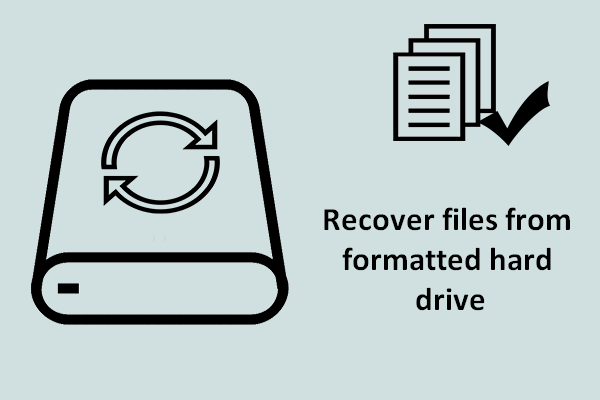
कंप्यूटर या अन्य उपकरणों पर डिस्क को प्रारूपित करना आसान है, यही कारण है कि कई लोग शिकायत करते हैं कि उन्होंने अपने डिस्क ड्राइव में से एक को अनजाने में स्वरूपित किया है। क्या आपने कभी यह गलती की है? स्वरूपित हार्ड ड्राइव से डेटा कैसे पुनर्प्राप्त करें? इस पोस्ट में, मिनीटूल स्वरूपित हार्ड ड्राइव से डेटा को पुनर्प्राप्त करने का तरीका दिखाता है।
त्वरित नेविगेशन:
भाग 1 - क्या मैं स्वरूपित हार्ड ड्राइव से डेटा को पुनर्प्राप्त कर सकता हूं?
फ़ॉर्मेटिंग का अर्थ है डिस्क पर किया गया इनिशियलाइज़ेशन ऑपरेशन करना जब हम चाहते हैं कि यह डेटा को बचाने के लिए उपलब्ध हो। बिंदु यह है कि यदि डिस्क को प्रारूपित नहीं किया गया है, तो इसका उपयोग डेटा को बचाने के लिए नहीं किया जा सकता है। हालाँकि, आप उस ड्राइव पर डेटा सहेजने के बाद किसी भी समय डिस्क को पुन: स्वरूपित करना चुन सकते हैं।
टिप: आपको बस इस तथ्य के बारे में पता होना चाहिए कि गंतव्य डिस्क में निहित सभी फाइलें हार्ड डिस्क को प्रारूपित करने के बाद मिट जाएंगी।
इसे पढ़कर, आप में से कुछ लोग निश्चित रूप से पूछना चाहेंगे कि क्या होता है अगर हमने गलती से ड्राइव किया है। क्या कोई रास्ता है? स्वरूपित हार्ड ड्राइव को पुनर्प्राप्त करें ?
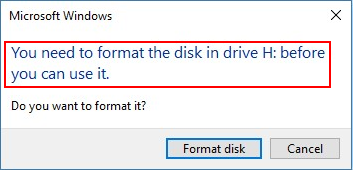
मैंने गलत हार्ड ड्राइव को बेवकूफ बनाने की गलती की है क्योंकि मेरे कंप्यूटर में दो बाहरी ड्राइव हैं। यह एक पश्चिमी डिजिटल बाहरी हार्ड ड्राइव है। मुझे बताया गया है कि डेटा रिकवरी सॉफ़्टवेयर है जो फ़ॉर्मेट की गई हार्ड ड्राइव से डेटा को पुनर्प्राप्त करने में मदद करता है। लेकिन, मुझे डर है कि शो चीजों को और भी बदतर बना देगा। क्या मुझे अपने वीडियो वापस पाने के लिए डेटा रिकवरी प्रोग्राम का उपयोग करना होगा? क्या कोई है जो मुझे सलाह दे सकता है? धन्यवाद!ccm.net से
वास्तव में, क्षतिग्रस्त या स्वरूपित हार्ड ड्राइव को पुनर्प्राप्त करना हमेशा व्यावहारिक नहीं होता है। उदाहरण के लिए, यदि डिस्क ड्राइव को निम्न-स्तरीय स्वरूपण के लिए निर्माता को भेजा गया है, तो फाइलें हमेशा के लिए चली जा सकती हैं; दूसरी ओर, यदि ड्राइव में एक उच्च-स्तरीय प्रारूप है, तो हमारे पास अभी भी सफलतापूर्वक डेटा पुनर्प्राप्त करने का मौका है ( हम बाद में भाग 3 में इस पर चर्चा करेंगे ) है।
यदि आप एक प्रारूपित एसडी कार्ड को पुनर्प्राप्त करना चाहते हैं, तो यहां क्लिक करें।
अगला, हम देखेंगे कि फ़ॉर्मेट की गई हार्ड ड्राइव से डेटा को कैसे पुनर्प्राप्त किया जाए।
भाग 2 - स्वरूपित हार्ड ड्राइव से डेटा पुनर्प्राप्त करें
ड्राइव को फॉर्मेट करते समय 2 संभावित स्थितियां हैं
स्थिति 1
यह कल्पना करें: आप अपनी किसी एक ड्राइव पर बहुत महत्वपूर्ण फाइलें रखते हैं, लेकिन जब आप फाइलों को एक्सेस करने के लिए इसे खोलने जाते हैं, तो यह नहीं होता है। सिस्टम आपको बताता है ' उपयोग करने से पहले आपको डिस्क को प्रारूपित करना होगा '। इस महत्वपूर्ण बिंदु पर, आप बस 'का विकल्प स्वीकार नहीं कर सकते डिस्क को फॉर्मैट करें 'हमेशा की तरह यूनिट का उपयोग करने के लिए। ऐसा करने से उस डिस्क पर संग्रहीत फ़ाइलों को नुकसान होगा। दुर्भाग्य से, कुछ लोग अपनी महत्वपूर्ण फाइलों को खो कर ड्राइव को प्रारूपित करते हैं।
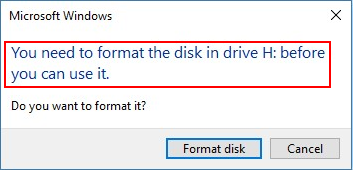
स्थिति 2
एक और संभावित स्थिति यह है: आपको पता चलता है कि आपकी रॉ राज्य में हार्ड ड्राइव को छोड़ दिया गया है या उस वॉल्यूम में एक मान्यता प्राप्त फ़ाइल सिस्टम नहीं है , आप इन समस्याओं को हल करने के लिए प्रारूप विकल्प चुन सकते हैं।

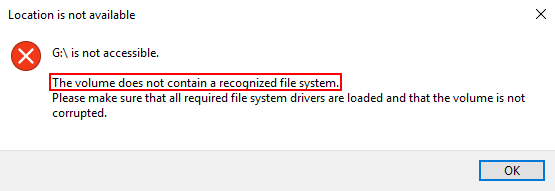
यह सब अचानक हो सकता है। क्षतिग्रस्त ड्राइव फ़ाइलों को पुनर्प्राप्त करने के लिए मुझे क्या करना चाहिए?
हमारे सुझाव हैं:
- गलती से स्वरूपित डिस्क ड्राइव में कोई और बदलाव न करें
- एक स्वरूपित हार्ड ड्राइव से डेटा को पुनर्प्राप्त करने के लिए, मिनीटूल पावर डेटा रिकवरी, एक सहज डेटा रिकवरी प्रोग्राम स्थापित करें स्वरूपित हटाने योग्य उपकरणों के साथ भी काम करता है ) है।
उदाहरण के लिए, निम्न पुनर्प्राप्ति प्रक्रिया के लिए, हम परीक्षण संस्करण का उपयोग करने जा रहे हैं।
4 चरणों में हार्ड ड्राइव को स्वरूपित कैसे पुनर्प्राप्त करें
चरण 1 - डाउनलोड करने के बाद सॉफ्टवेयर इंस्टॉल करें और रिकवरी शुरू करने के लिए इसे इंस्टॉल करें।
चरण 2 - चुनने के लिए बाएं पैनल पर चार विकल्प हैं। तुम्हें चुनना होगा ' हार्ड ड्रिस्क ड्राइव 'और निर्दिष्ट करें कि दाएँ फलक में स्वरूपित ड्राइव है ( जब आप किसी ड्राइव पर होवर करते हैं, तो आप उसके ड्राइव लेटर को देख सकते हैं, जिससे यह पुष्टि करना आसान हो जाता है कि यह वही है जो आप चाहते हैं ) है।
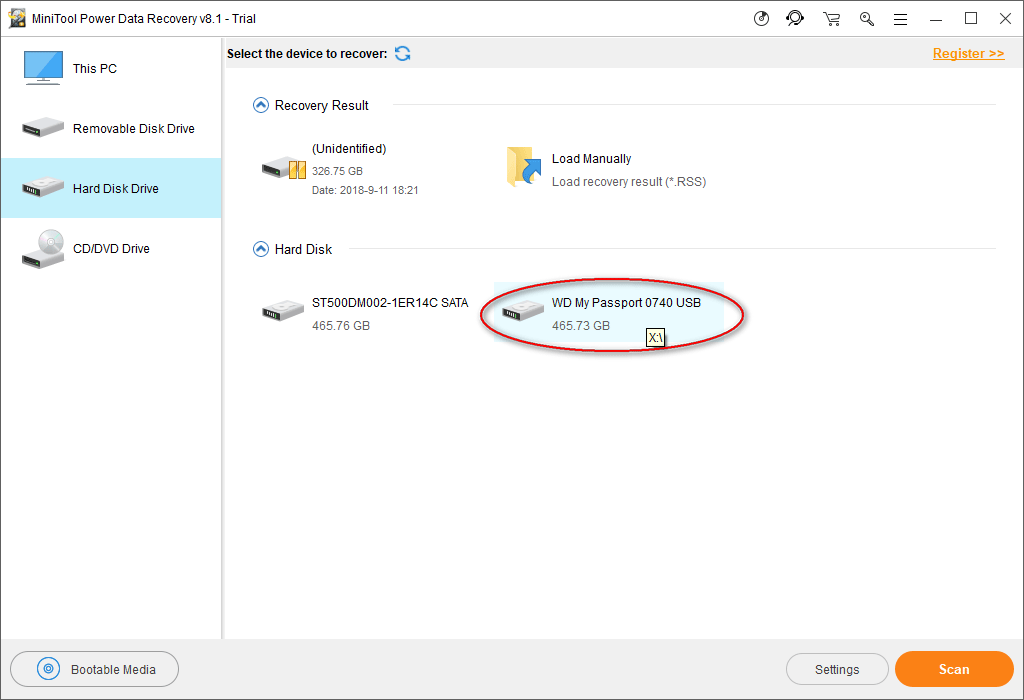
चरण 3 - आपके पास स्वरूपित हार्ड ड्राइव को स्कैन करने के लिए 2 विकल्प हैं।
- पहला है डेस्टिनेशन डिस्क पर डबल क्लिक करना।
- अन्य, 'बटन पर क्लिक करके स्कैन 'यह निर्दिष्ट करने के बाद कि यह कौन सी डिस्क है।
बाद में, आप स्कैन के दौरान पाई गई फ़ाइलों और अधिक फ़ाइलों को देख पाएंगे और वे सॉफ़्टवेयर इंटरफ़ेस पर दिखाई देंगे। अब, उन्हें ध्यान से जांचें।
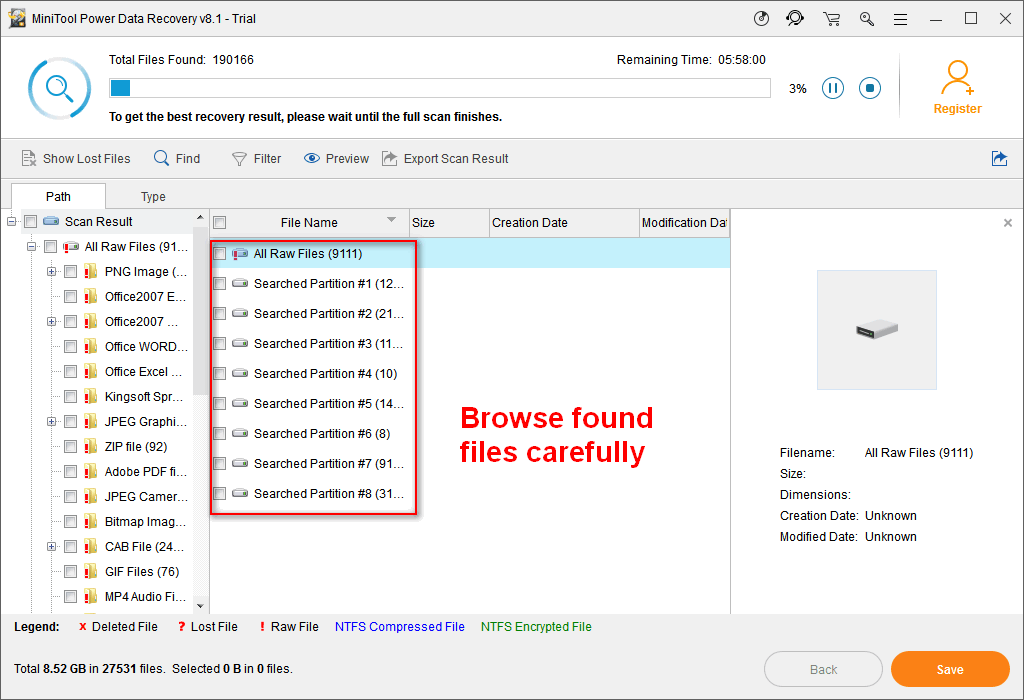
चरण 4 : आप किसी भी समय 'बटन' दबाकर स्कैन को समाप्त कर सकते हैं रुकें











![डीज़ल लिगेसी स्टटर लैग लो एफपीएस पर नज़र रखें [सिद्ध समाधान]](https://gov-civil-setubal.pt/img/news/7A/watch-out-diesel-legacy-stutter-lag-low-fps-proven-fixes-1.png)




![मैं अपने कंप्यूटर पर हाल की गतिविधि की जांच कैसे करूं? इस गाइड को देखें [मिनीटूल न्यूज]](https://gov-civil-setubal.pt/img/minitool-news-center/86/how-do-i-check-recent-activity-my-computer.png)


