वॉल्यूम एक मान्यता प्राप्त फाइल सिस्टम को नहीं रखता है - कैसे ठीक करें [मिनीटूल टिप्स]
Volume Does Not Contain Recognized File System How Fix
सारांश :
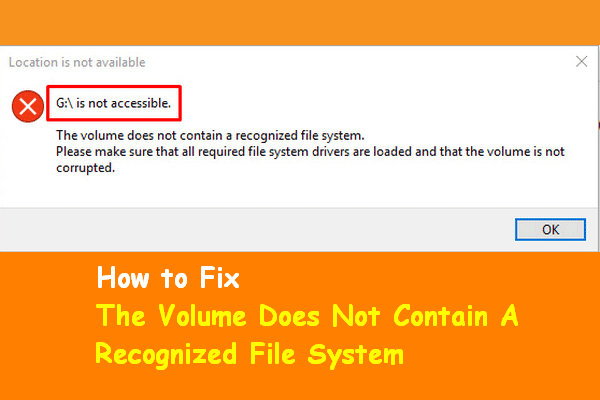
समस्या वॉल्यूम में एक मान्यता प्राप्त फ़ाइल सिस्टम नहीं है विभिन्न कारणों से हो सकता है। यह आलेख विशेष रूप से फ़ाइल सिस्टम से संबंधित तीन मामलों को सूचीबद्ध करता है जिन्होंने समस्या को मान्यता नहीं दी है और इसके अलावा, प्रभावी सॉफ्टवेयर का एक टुकड़ा पेश किया है - मिनीटूल पावर डेटा रिकवरी - जब आप इस समस्या का सामना करते हैं तो डेटा को पुनर्प्राप्त करने में मदद करते हैं।
त्वरित नेविगेशन :
'वॉल्यूम एक मान्यता प्राप्त फाइल सिस्टम को नहीं रखता है'
कंप्यूटर के उपयोग के दौरान, वॉल्यूम में एक मान्यता प्राप्त फ़ाइल सिस्टम नहीं है अब और तब समस्या होती है। कई उपयोगकर्ताओं ने एक बार पहले ही अपनी फ़ाइल प्रणाली को अपरिचित होने की सूचना दी थी। परिणाम बताते हैं कि यह समस्या न केवल कंप्यूटर हार्ड ड्राइव, बल्कि बाहरी डिवाइस जैसे बाहरी हार्ड ड्राइव, यूएसबी फ्लैश ड्राइव और एसडी कार्ड के लिए भी होती है।
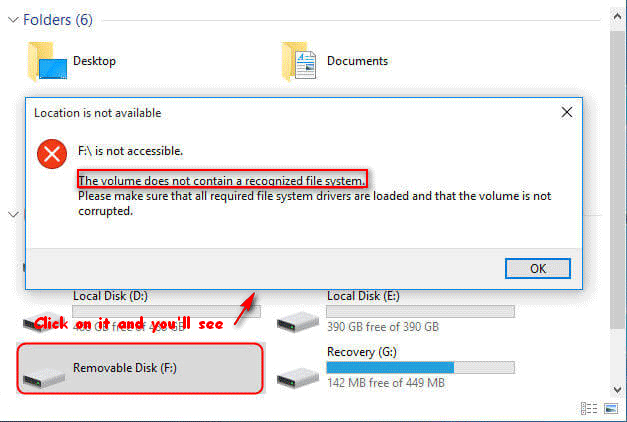
क्या आपको लगता है कि यह एक कष्टप्रद बात है? अब, मैं आपको अच्छी खबर बताना चाहता हूं - इस समस्या को ठीक किया जा सकता है और दुर्गम ड्राइव पर सहेजे गए सभी डेटा को पुनर्प्राप्त किया जा सकता है। और बाद में इस लेख में, मैं आपको रास्ता दिखाऊंगा टूटी हुई फ्लैश ड्राइव से डेटा पुनर्प्राप्त करना ।
योग करने के लिए, निम्नलिखित कारणों से फाइल सिस्टम से अपरिचित समस्या हो सकती है:
- सिस्टम का पुनर्स्थापन
- वायरस से हमला हो रहा है
- उपयोगकर्ताओं का गलत व्यवहार
- कंप्यूटर का असामान्य रूप से बंद होना
- फ़ाइल सिस्टम रूपांतरण विफलता
- आवश्यक सिस्टम फ़ाइलों का आकस्मिक विलोपन
- भौतिक असफलताएँ जैसे खराब क्षेत्र
- अस्थिर या अपर्याप्त बिजली की आपूर्ति
वायरस द्वारा हमला होने के बाद खोई हुई फ़ाइलों को कैसे पुनर्प्राप्त करें:
 वायरस के हमले से हटाई गई फ़ाइलें पुनर्प्राप्त करने के लिए - यह बहुत आसान है
वायरस के हमले से हटाई गई फ़ाइलें पुनर्प्राप्त करने के लिए - यह बहुत आसान है हमें उपयोगकर्ताओं के साथ समाधान साझा करने में खुशी हो रही है ताकि वे वायरस के हमले से हटाई गई फ़ाइलों को जल्दी और सुरक्षित रूप से पुनर्प्राप्त कर सकें।
अधिक पढ़ेंमान्यता प्राप्त फाइल सिस्टम से डेटा कैसे पुनर्प्राप्त करें
कोई फर्क नहीं पड़ता कि आप एक मान्यता प्राप्त फाइल सिस्टम युक्त वॉल्यूम की समस्या का सामना करने के बाद क्या करने का निर्णय लेते हैं, मैं आपको समस्याग्रस्त वॉल्यूम से डेटा को पुनर्प्राप्त करने की सलाह देता हूं। अन्यथा, आपको पछतावा का कोई मौका नहीं होने के दौरान हमेशा के लिए आवश्यक डेटा खो सकता है।
बेशक, आप इस हिस्से को छोड़ सकते हैं, अगर उस ड्राइव में आपका डेटा डिस्पोजेबल है। लेकिन अगर आपको गैर-मान्यता प्राप्त ड्राइव से कुछ महत्वपूर्ण डेटा वापस लेने की आवश्यकता है फाइल सिस्टम , यह खंड बहुत मददगार होगा।
पावर डेटा रिकवरी का उपयोग करके तैयारी और पुनर्प्राप्ति प्रक्रिया विशेष रूप से निम्नलिखित सामग्री में दिखाई जाएगी।
मान्यताप्राप्त फाइल सिस्टम से डेटा रिकवरी की तैयारी:
सबसे पहले , कृपया MiniTool Power Data Recovery लाइसेंस के बारे में जानें (उपयोगकर्ताओं की विभिन्न आवश्यकताओं को पूरा करने के लिए 8 लाइसेंस प्रकार प्रदान किए गए हैं)।
MiniTool Software Data Recovery द्वारा MiniTool Power Data Recovery द्वारा डिज़ाइन और रिलीज़ किया गया, जिसने 1 अगस्त 2006 को अपनी शुरुआत की। अब, 13 साल बीत गए और यह खोए हुए डेटा को पुनर्प्राप्त करने में अधिक से अधिक शक्तिशाली हो गया।

आप कर सकते हैं मतभेद जानने के लिए यहां क्लिक करें 8 लाइसेंस प्रकारों के बीच, ताकि यह पता लगाया जा सके कि कौन सा आपके लिए सबसे उपयुक्त है।
दूसरे , मैं आपको सलाह देता हूं कि आप डेटा रिकवरी सॉफ़्टवेयर लॉन्च करने के बाद मुख्य विंडो से सबसे उपयुक्त विकल्प चुनें।
सॉफ्टवेयर के मुख्य इंटरफेस में, आपको बाएं हाथ के पैनल में चार विकल्प दिखाई देंगे: यह पी.सी. , हटाने योग्य डिस्क ड्राइव , हार्ड डिस्क ड्राइव , तथा सीडी / डीवीडी ड्राइव । आपको डेटा रिकवरी प्रक्रिया के दौरान अपनी आवश्यकताओं को पूरा करने वाले का चयन करना चाहिए।
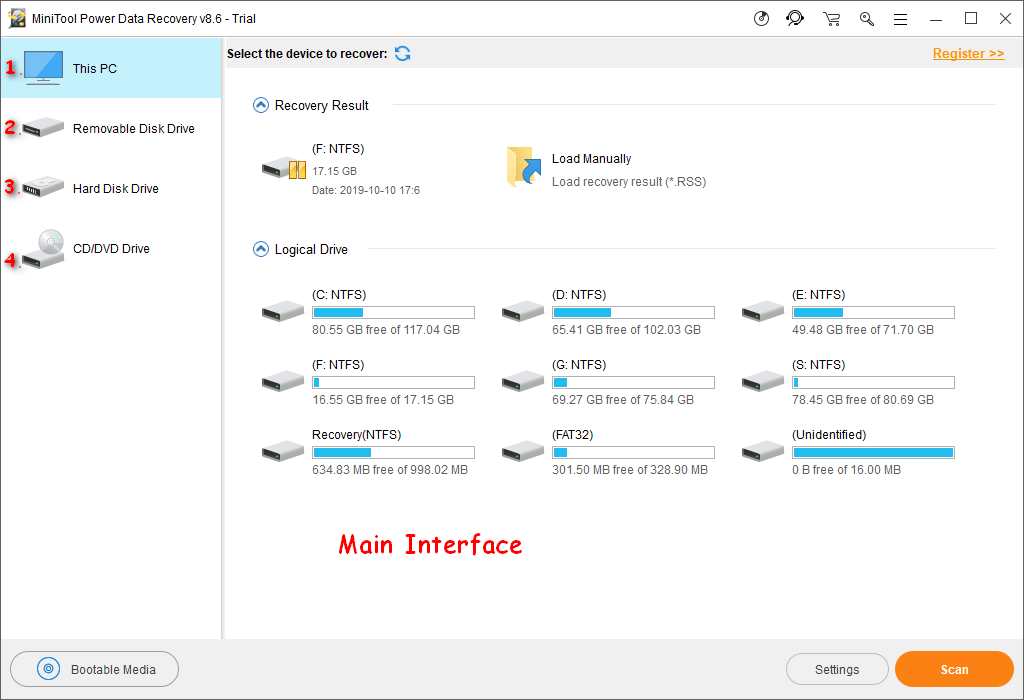
सामान्य डेटा हानि के संभावित कारणों पर एक नज़र डालें; यह तय करने में आपकी मदद कर सकता है कि कौन सा विकल्प सबसे उपयुक्त विकल्प है।
- गलती से उपयोगी फ़ाइलें हटा दी गईं।
- विभाजन किसी तरह से क्षतिग्रस्त हो जाता है या उपयोगकर्ताओं द्वारा गलती से स्वरूपित हो जाता है।
- विभिन्न कारणों से हार्ड ड्राइव से एक या अधिक विभाजन गायब हैं।
- फाइलें मल्टीमीडिया स्टोरेज डिवाइस से खो जाती हैं; कुछ डेटा सीडी / डीवीडी से खो जाते हैं।
रॉ ड्राइव से डेटा को पुनर्प्राप्त करने के लिए प्रारंभ करें:
पुनर्प्राप्ति प्रक्रिया में केवल 3 आसान चरण शामिल हैं।
चरण 1 : सॉफ्टवेयर डाउनलोड करें और इसे अपने कंप्यूटर में ठीक से स्थापित करें।
चरण 2 : बाएं पैनल से उपयुक्त विकल्प चुनें। फिर, लक्ष्य विभाजन / हार्ड ड्राइव / यूएसबी फ्लैश ड्राइव / एसडी कार्ड / सीडी / डीवीडी का चयन करके दबाएं स्कैन निचले दाएं कोने में बटन।
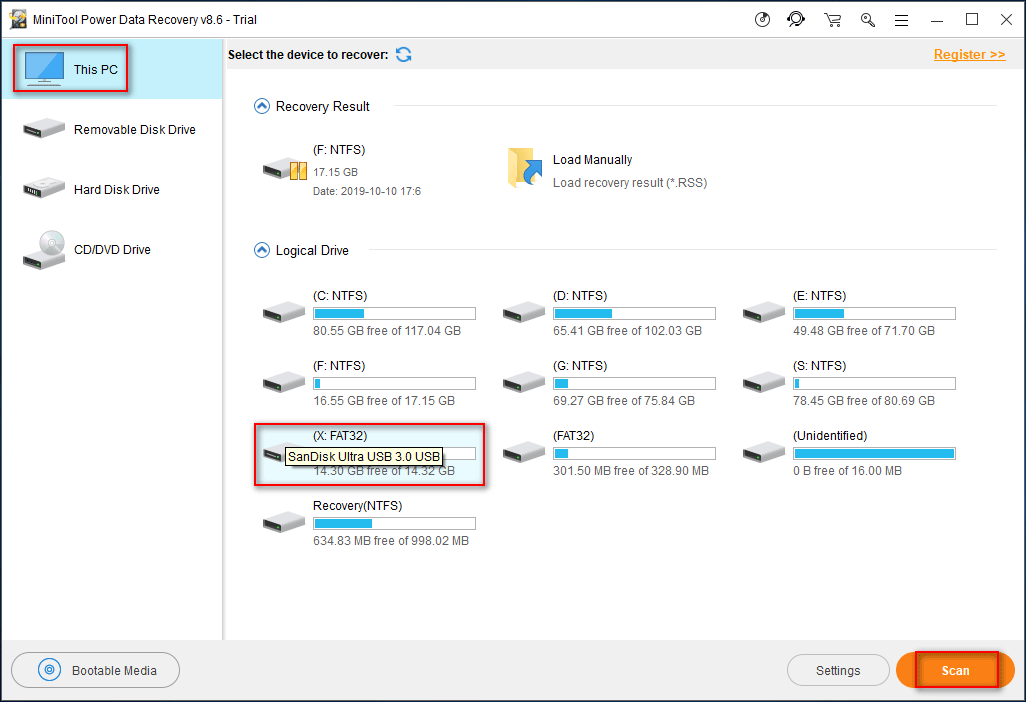
चरण 3 : आपको आवश्यक सभी डेटा को खोजने के लिए स्कैन परिणाम को ध्यान से ब्राउज़ करें। फिर, उन्हें जांचें और दबाएं सहेजें बटन उन्हें एक सुरक्षित स्थान पर रखने के लिए (पर्याप्त खाली स्थान के साथ एक और ड्राइव)।
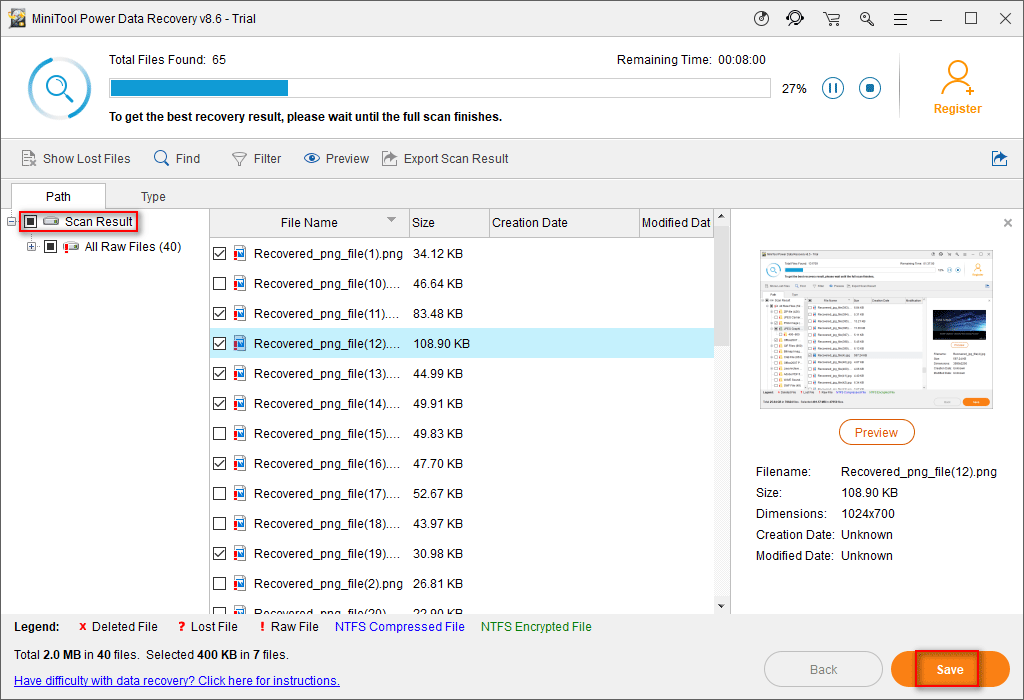
अपने डेटा को पुनर्प्राप्त करने के लिए बस इस ट्यूटोरियल का अनुसरण करें। कृपया चिंता न करें; आप पुनर्प्राप्ति प्रक्रिया के दौरान अधिक डेटा नहीं खोएंगे क्योंकि इस डेटा रिकवरी सॉफ़्टवेयर का अपना डेटा सुरक्षा मोड है।

![Xbox One ऑफ़लाइन अद्यतन कैसे करें? [२०२१ अपडेट] [मिनीटूल न्यूज़]](https://gov-civil-setubal.pt/img/minitool-news-center/01/how-perform-an-xbox-one-offline-update.jpg)

![क्या है NVIDIA वर्चुअल ऑडियो डिवाइस और इसे कैसे अपडेट / अनइंस्टॉल करना है [MiniTool News]](https://gov-civil-setubal.pt/img/minitool-news-center/21/what-s-nvidia-virtual-audio-device.png)
![नेटवर्क पथ को ठीक करने के लिए 5 समाधान विंडोज 10 नहीं मिला [मिनीटूल न्यूज]](https://gov-civil-setubal.pt/img/minitool-news-center/78/5-solutions-fix-network-path-not-found-windows-10.png)


![[आसान गाइड] विंडोज 10 11 पर हॉगवर्ट्स लीगेसी क्रैश को कैसे ठीक करें](https://gov-civil-setubal.pt/img/news/6B/easy-guide-how-to-fix-hogwarts-legacy-crashing-on-windows-10-11-1.png)
![स्टार्टअप विंडोज पर Volsnap.sys BSOD को ठीक करने के शीर्ष 5 तरीके 10/8/7 [MiniTool News]](https://gov-civil-setubal.pt/img/minitool-news-center/86/top-5-ways-fix-volsnap.png)

![कैसे (दूरस्थ) सीएमडी कमांड लाइन के साथ विंडोज 10 को बंद करें [MiniTool News]](https://gov-civil-setubal.pt/img/minitool-news-center/56/how-shut-down-windows-10-with-cmd-command-line.jpg)








