बेस्ट घोस्ट इमेज सॉफ्टवेयर टू भूत विंडोज 10/8/7 का उपयोग करें। मार्गदर्शक! [मिनीटूल टिप्स]
Use Best Ghost Image Software Ghost Windows 10 8 7
सारांश :
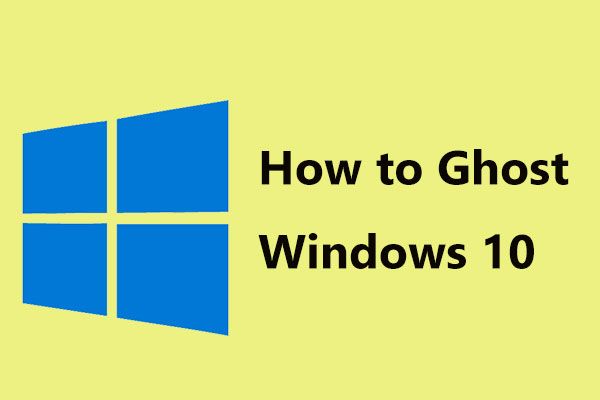
विंडोज की घोस्ट इमेज कैसे बनाएं? इसे आसान लें - यह एक सरल प्रक्रिया है जब तक आप मुफ्त और विश्वसनीय भूत छवि सॉफ्टवेयर के एक टुकड़े का उपयोग करते हैं। यहाँ इस पोस्ट में, हम MiniTool ShadowMaker (द्वारा प्रस्तुत) पेश करेंगे मिनीटूल ) और अपने पीसी को सुरक्षित रखने के लिए भूत विंडोज 10/8/7 पर इसका उपयोग कैसे करें।
त्वरित नेविगेशन :
भूत इमेजिंग के बुनियादी ज्ञान
भूत इमेजिंग (अर्थात् बैकअप ) एक सॉफ्टवेयर-संचालित डेटा बैकअप प्रक्रिया को संदर्भित करता है जो कंप्यूटर हार्ड ड्राइव के डेटा को एक व्यक्तिगत संपीड़ित फ़ाइल में कॉपी करता है, जिसे एक छवि कहा जाता है। भूत की छवि सभी सामग्रियों को कॉपी करती है - जिसमें कॉन्फ़िगरेशन, एप्लिकेशन, सेटिंग्स आदि शामिल हैं - भंडारण के लिए किसी अन्य हार्ड डिस्क या सर्वर पर।
भूत छवि का उद्देश्य किसी सिस्टम की त्वरित पुनर्स्थापना को सक्षम करना या डेटा बहाली सहायता प्रदान करना है। संक्षेप में, भूत में दो पहलू शामिल हो सकते हैं: सिस्टम भूत और डेटा भूत।
जैसा कि आप जानते हैं, कंप्यूटर वायरस, मैनुअल एरर, विंडोज अपडेट इत्यादि जैसी आपदाओं के कारण समय-समय पर सिस्टम में खराबी आती है। इस प्रकार, विंडोज 10/8/7 को भूत के लिए एक अच्छा तरीका है। ऑपरेटिंग सिस्टम।
अपने पीसी को अप्रत्याशित आपदा से बचाने का यह सबसे कारगर तरीका है। सिस्टम क्रैश होने की स्थिति में, आप पीसी को पिछली स्थिति में आसानी से बहाल कर सकते हैं ताकि डाउनटाइम को कम किया जा सके और ओएस और एप्लिकेशन को फिर से इंस्टॉल करने की तुलना में बहुत समय बचाया जा सके।
इसके अलावा, फ़ाइलों को आसानी से खो या नष्ट किया जा सकता है। इसलिए, यह भी जरूरी है कि आप डेटा रिकवरी के लिए अपनी महत्वपूर्ण फाइलों को दूसरी जगह भेज दें।
कंप्यूटर को भूत कैसे करें? निम्नलिखित अनुभाग से उत्तर प्राप्त करें।
टिप: विंडोज 10 को दूसरे कंप्यूटर पर कैसे भूत करें? आप भी इस सवाल के बारे में सोच रहे होंगे। इस पोस्ट को देखें - ऑपरेटिंग सिस्टम को एक कंप्यूटर से दूसरे कंप्यूटर में कैसे ट्रांसफर करें (2 तरीके) ।भूत विंडोज 10/8/7
विंडोज ऑपरेटिंग सिस्टम की एक भूत छवि बनाने के लिए, आपको मुफ्त भूत सॉफ्टवेयर का एक टुकड़ा चुनने की आवश्यकता है। विंडोज 10 भूत के लिए आपको किसका उपयोग करना चाहिए?
Google में 'घोस्ट विंडोज 10' की खोज करते समय, आप एक संबंधित खोज परिणाम 'नॉर्टन घोस्ट' पाएंगे। लेकिन कुछ उपयोगकर्ताओं की प्रतिक्रिया के अनुसार, संस्करण 15.0 विंडोज 7 से विंडोज 10 में अपग्रेड करने के बाद अब कार्यात्मक नहीं है क्योंकि यह अब नए ओएस के साथ संगत नहीं है।
यहां हम आपको सबसे अच्छा नॉर्टन घोस्ट विकल्प, मिनीटूल शैडोमेकर दिखाएंगे।
मिनीटूल शैडोमेकर का उपयोग करें: फ्री घोस्ट सॉफ्टवेयर विंडोज 10/8/7
एक विश्वसनीय और के रूप में मुफ्त बैकअप सॉफ्टवेयर विंडोज 10/8/7 के लिए, यह स्वचालित रूप से और समय-समय पर आपके कंप्यूटर का पूर्ण बैकअप बना सकता है, जो आपके समय को विंडोज और एप्लिकेशन या डेटा रिकवरी को पुनर्स्थापित करने से बचाता है।
शक्तिशाली और लचीला होने के नाते, MiniTool ShadowMaker विंडोज बैकअप और पुनर्स्थापना के लिए आपका सबसे अच्छा विकल्प है। इसके अलावा, इस भूत छवि सॉफ्टवेयर भी आप के लिए अनुमति दे सकते हैं सिस्टम की छवि को अलग हार्डवेयर के साथ एक अलग कंप्यूटर पर पुनर्स्थापित करें के साथ संगतता समस्या को ठीक करके यूनिवर्सल रिस्टोर ।
ध्यान दें: अभी, निम्न बटन दबाकर अपने कंप्यूटर पर मुफ्त में भूत सॉफ़्टवेयर डाउनलोड करें। ध्यान दें कि आपको जो ट्रायल एडिशन मिलेगा, उसमें आपको 30 दिन का फ्री ट्रायल मिलेगा। यदि आप मिनीटूल शैडोमेकर का उपयोग करना चाहते हैं तो किसी भी समय भूत विंडोज 10/8/7 पर जाएं, इसे उन्नत संस्करण में अपग्रेड करें ।विंडोज 10/8/7 स्टेप द्वारा घोस्ट इमेज कैसे बनाएं?
यहाँ विंडोज भूत पर विस्तृत मार्गदर्शन दिया गया है:
चरण 1: अपने कंप्यूटर पर MiniTool ShadowMaker स्थापित करें
चरण 2: प्रबंधन के लिए एक कंप्यूटर चुनें
- इस भूत छवि सॉफ़्टवेयर पर डबल-क्लिक करें।
- पर क्लिक करके परीक्षण संस्करण का उपयोग करना जारी रखें परीक्षण रखें बटन।
- फिर संबंधित क्लिक करके प्रबंधित करने के लिए एक कंप्यूटर चुनें जुडिये यहां, उदाहरण के रूप में स्थानीय बैकअप लें।
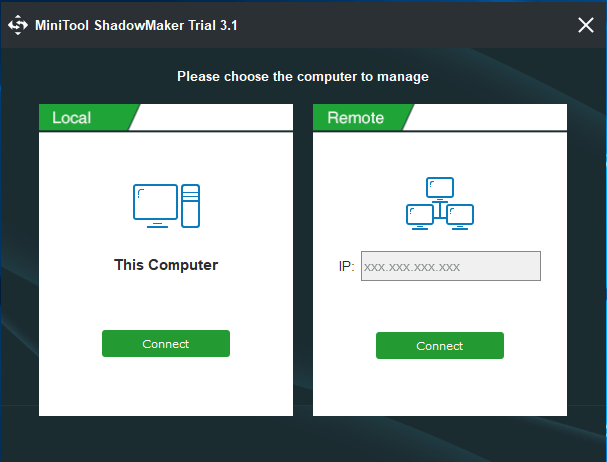
चरण 3: बैकअप पृष्ठ में बैकअप स्रोत और गंतव्य चुनें
1. भूत विंडोज 7/8/10 ओएस के लिए, आपको सिस्टम विभाजन चुनने की आवश्यकता है। यहाँ आप देख सकते हैं कि MiniTool ShadowMaker ने उन सभी OS ड्राइव्स को चुना है जिन्हें विंडोज को चलाने की आवश्यकता है। इसलिए, आपको उन्हें फिर से चुनने की आवश्यकता नहीं है।
2. आप भूत वाली छवि को कहाँ बचाना चाहते हैं? एक बाहरी हार्ड ड्राइव, USB फ्लैश ड्राइव, SSD, HDD, और NAS (नेटवर्क अटैच्ड स्टोरेज) सभी उपलब्ध हैं। यहां, हम आपको दिखाते हैं बाहरी हार्ड ड्राइव में विंडोज 10/8/7 को कैसे भूत करें ।
- बस उस डिस्क पर एक विभाजन चुनें।
- क्लिक ठीक वापस जाने के लिए बैकअप पृष्ठ।
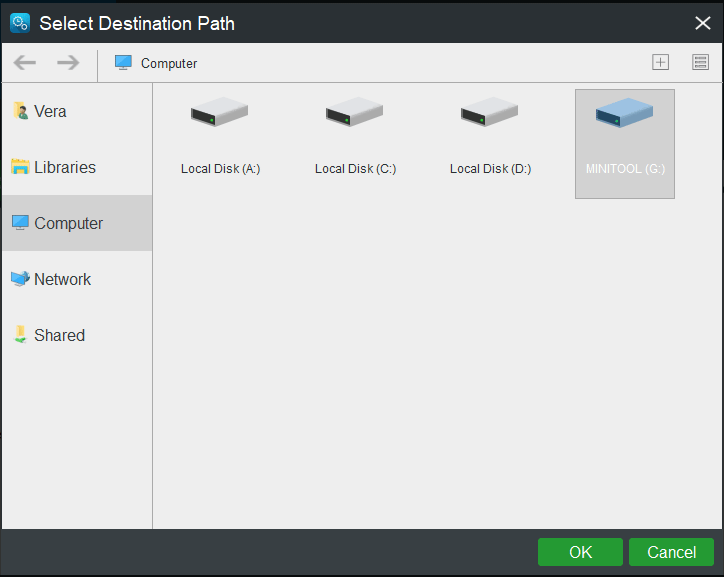
 विंडोज 10 में आसानी से स्वचालित फ़ाइल बैकअप बनाने के 3 तरीके
विंडोज 10 में आसानी से स्वचालित फ़ाइल बैकअप बनाने के 3 तरीके विंडोज 10 में स्वचालित फ़ाइल बैकअप बनाना चाहते हैं? यह पोस्ट आपको बताती है कि कैसे आसानी से एक बाहरी हार्ड ड्राइव में फ़ाइलों को स्वचालित रूप से बैकअप करने के लिए।
अधिक पढ़ेंचरण 4: एक बैकअप शुरू करें
अंत में, टैप करके सभी सेटिंग्स को निष्पादित करें अब समर्थन देना बटन।

![Google Chrome खोज सेटिंग्स कैसे बदलें [MiniTool News]](https://gov-civil-setubal.pt/img/minitool-news-center/87/how-change-google-chrome-search-settings.png)









![विंडोज एक्सपी को विंडोज 10 में अपग्रेड कैसे करें? गाइड देखें! [मिनीटूल टिप्स]](https://gov-civil-setubal.pt/img/backup-tips/45/how-upgrade-windows-xp-windows-10.jpg)


![वीडियो/फोटो कैप्चर करने के लिए विंडोज 10 कैमरा ऐप कैसे खोलें और उपयोग करें [मिनीटूल न्यूज]](https://gov-civil-setubal.pt/img/minitool-news-center/34/how-open-use-windows-10-camera-app-capture-video-photo.png)





![कैसे बदलें जब उत्पाद कुंजी बदलें काम नहीं करता है [MiniTool News]](https://gov-civil-setubal.pt/img/minitool-news-center/05/how-fix-when-change-product-key-does-not-work.png)